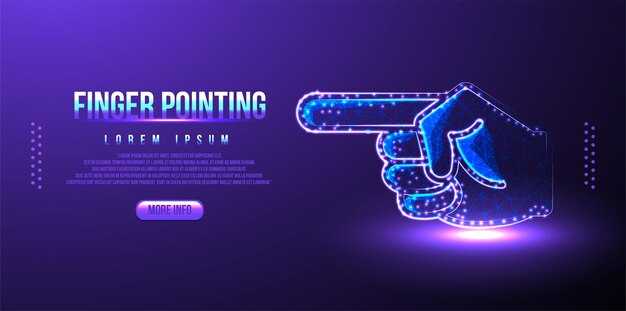Для быстрой проверки подключения Xbox на Windows 11 откройте приложение «Параметры», используя сочетание клавиш Win + I. Выберите раздел Сеть и Интернет и убедитесь, что ваше соединение активно. Если вы используете Wi-Fi, выберите Wi-Fi, чтобы просмотреть доступные сети и статус подключения.
Далее откройте приложение Xbox и перейдите в настройки. В разделе Сеть выберите Проверить подключение. Программа проведет диагностику и сообщит о статусе соединения, включая возможные проблемы, такие как потеря пакетов или высокая задержка. Если возникают ошибки, инструкции помогут вам их устранить.
Для более детальной проверки используйте встроенные сетевые инструменты. Нажмите Win + R, введите cmd и запустите командную строку. Введите ping <адрес сервера>, чтобы проверить стабильность соединения с сервером Xbox. Также команды tracert и ipconfig предоставят информацию о маршруте и вашем IP-адресе соответственно.
Подключение контроллера Xbox к ПК через Bluetooth
Для подключения контроллера Xbox к ПК через Bluetooth выполните следующие шаги. Убедитесь, что ваш контроллер поддерживает Bluetooth. Модели Xbox One S и Xbox Series X|S подходят.
Сначала включите контроллер, нажав кнопку Xbox. Затем переведите его в режим сопряжения, удерживая кнопку сопряжения на задней панели до тех пор, пока кнопка Xbox не начнет мигать.
Теперь на ПК откройте Настройки > Устройства > Bluetooth и другие устройства. Включите Bluetooth, если он выключен. Нажмите на Добавить Bluetooth или другое устройство и выберите Bluetooth.
В списке доступных устройств выберите ваш контроллер Xbox. После успешного подключения кнопка Xbox перестанет мигать и станет постоянной. Контроллер готов к использованию!
Если у вас возникли проблемы с подключением, убедитесь, что драйвера Windows обновлены. Перезагрузите ПК или контроллер и повторите процедуру соединения.
Настройка сетевых параметров Xbox приложения
Откройте Xbox приложение на вашем устройстве с Windows 11. Перейдите в раздел «Настройки» через меню, нажав на значок шестеренки в нижнем левом углу экрана.
В настройках найдите вкладку «Сеть». Здесь можно увидеть текущее состояние соединения и другие параметры.
Чтобы проверить текущую скорость интернет-соединения, выберите опцию «Проверка сетевого соединения». Это поможет идентифицировать возможные проблемы с подключением.
Для улучшения качества соединения уточните настройки NAT. Лучше всего, если тип NAT будет установлен на «Открытый». Если у вас строгий или ограниченный NAT, настройте роутер, чтобы разрешить проходящий трафик для Xbox. Возможно, потребуется перенаправление портов или включение UPnP.
Также проверьте, что ваш антивирус или брандмауэр не блокируют соединение. Зайдите в их настройки и убедитесь, что Xbox приложение имеет разрешение на доступ в интернет.
Не забудьте проверить, доступны ли обновления для Xbox приложения. Устаревшая версия может вызовет проблемы с подключением. Обновления можно найти в Microsoft Store.
После всех изменений, обязательно перезагрузите приложение и, при необходимости, роутер. Это поможет применить новые настройки и, возможно, улучшить качество сетевого соединения.
Проверка состояния сети с помощью встроенного инструмента Windows 11
Откройте инструмент диагностики сети в Windows 11 для проверки состояния подключения. Нажмите правой кнопкой мыши на иконку сети в панеле задач, затем выберите «Устранение неполадок». Это запустит автоматическое сканирование.
Вы также можете проверить параметры сети через настройки системы:
- Откройте «Параметры» (нажмите Win + I).
- Перейдите в раздел «Сеть и Интернет».
- Выберите «Состояние сети».
Здесь отобразится информация о текущем подключении, его статусе и возможных проблемах. Если соединение не установлено, воспользуйтесь кнопкой «Устранение неполадок».
Кроме того, проверьте параметры IP-адреса:
- В «Состоянии сети» нажмите «Свойства» вашего подключения.
- Убедитесь, что DHCP включен, и параметры IPv4 настроены автоматически.
Если вы хотите провести более глубокое тестирование, воспользуйтесь командной строкой:
- Откройте командную строку (Win + X, выберите «Терминал Windows»).
- Введите команду
ping www.xbox.comи нажмите Enter. - Анализируйте время ответа и возможные потери пакетов.
Эти шаги помогут вам быстро определить состояние сети и выявить возможные проблемы с подключением к Xbox через Windows 11.
Тестирование скорости интернет-соединения для Xbox
Запустите тест скорости, чтобы проверить состояние интернет-соединения для Xbox. На консоли Xbox перейдите в Настройки, затем выберите Система и далее Настройки сети. Найдите опцию Проверить подключение к интернету, которая проведет тест, показывающий скорость загрузки и задержку.
Для более детального анализа используйте онлайн-сервисы, такие как Speedtest. Откройте браузер на вашем ПК с Windows 11, зайдите на сайт и нажмите Начать тест. Обратите внимание на скорость загрузки и время отклика. Для консольных игр желательно иметь скорость загрузки не менее 25 Мбит/с.
Если тест показывает низкие результаты, проверьте подключение к Wi-Fi. Сдвиньте роутер ближе к консоли или используйте Ethernet-кабель для большей стабильности. Проверьте, не заняты ли другие устройства вашей сетью, так как это может ухудшить скорость.
Не забывайте, что стабильное соединение для Xbox важно не только для загрузки игр, но и для многопользовательских сессий. Если проблемы продолжаются, обратитесь к вашему интернет-провайдеру для решения возможных проблем с сетью.
Использование приложения Xbox для диагностики проблем с сетью
Для диагностики сетевых проблем на Xbox в Windows 11 используйте специальное приложение Xbox. Следуйте предложенным шагам, чтобы быстро определить и устранить неполадки.
- Запустите приложение Xbox: Откройте меню «Пуск» и введите «Xbox». Выберите приложение из результатов.
- Перейдите в раздел «Настройки»: Найдите иконку настроек в приложении, кликните по ней.
- Выберите «Сеть»: В меню настроек найдите раздел, связанный с сетью. Здесь можно проверить текущее состояние подключения.
Приложение обеспечивает простую диагностику и может помочь выявить проблемы с подключением:
- Проверка состояния сети: Убедитесь, что ваш Xbox успешно подключен к интернету. Отображается статус подключения, который поможет понять, есть ли несоответствия.
- Тест скорости: Выполните тест скорости интернет-соединения, чтобы определить, хватает ли пропускной способности для игр и потокового видео.
Если приложение выявит проблемы, выполните следующие рекомендации:
- Перезагрузите модем и маршрутизатор: Отключите устройство от питания на 10-15 секунд, затем включите снова.
- Проверьте настройки маршрутизатора: Убедитесь, что NAT настроен правильно, и прокси-сервер отключен, если не требуется.
- Обновите программное обеспечение: Убедитесь, что у вас установлены последние обновления клиента Xbox и операционной системы.
Используйте возможности приложения Xbox, чтобы оптимизировать подключение и наслаждаться игровым процессом без перебоев.
Проверка NAT типа для улучшения качества соединения
Чтобы улучшить соединение Xbox на Windows 11, проверьте тип NAT. Это можно сделать через параметры Xbox. Откройте приложение Xbox, перейдите в «Настройки», затем в «Сеть». Там вы увидите информацию о типе NAT.
Тип NAT делится на три категории: «Открытый», «Средний» и «Закрытый». Открытый NAT обеспечивает наилучшее соединение, позволяя подключаться ко всем игрокам. Средний NAT может ограничить некоторые возможности подключения, а закрытый может значительно усложнить взаимодействие с другими игроками.
Если у вас закрытый или средний тип NAT, настройте роутер для улучшения ситуации. Включите UPnP (Universal Plug and Play) в настройках роутера, что позволит автоматически открывать порты для Xbox. Если UPnP не доступен, выполните ручную настройку перенаправления портов. Для Xbox обычно используются порты 88 (UDP), 3074 (UDP и TCP) и 53 (UDP).
После изменения настроек перезагрузите роутер и проверьте NAT снова через приложение Xbox. Открытый NAT улучшит качество соединения и создаст более комфортные условия для игры.
Обновление сетевых драйверов для оптимизации работы Xbox
Обновите сетевые драйверы, чтобы улучшить соединение между Xbox и вашим ПК на Windows 11. Периодические обновления драйверов помогают устранить проблемы с производительностью и совместимостью. Выполните следующие шаги для обновления.
1. Нажмите сочетание клавиш Win + X и выберите Диспетчер устройств.
2. Найдите раздел Сетевые адаптеры и разверните его. Здесь вы увидите все установленные сетевые адаптеры.
3. Щелкните правой кнопкой мыши на вашем сетевом адаптере и выберите Обновить драйвер.
4. Выберите поиск автоматического обновления драйверов. Windows проверит наличие новых версий и установит их при необходимости.
5. После завершения процесса перезагрузите компьютер, чтобы изменения вступили в силу.
Если Windows не нашла обновления, можно посетить сайт производителя вашего адаптера и вручную загрузить последнюю версию драйвера. Установите драйвер, следуя инструкциям на экране.
Эти действия помогут вашему Xbox на Windows 11 работать быстрее и без сбоев. Регулярно проверяйте обновления, чтобы поддерживать оптимальное соединение.
Решение распространенных проблем с сетью на Windows 11
Для устранения проблем с подключением выполните следующие шаги. Первое, проверьте состояние сетевого подключения. Нажмите на иконку сети в панели задач и убедитесь, что вы подключены к нужной сети.
Если соединение отсутствует, перезагрузите маршрутизатор. Отключите его от питания на 10 секунд и затем включите обратно. Это помогает обновить соединение.
Закрытие приложений, использующих большое количество трафика, также может улучшить ситуацию. Используйте Диспетчер задач, чтобы завершить ненужные процессы, которые могут потреблять полосу пропускания.
Проверьте настройки протокола IP. Введите ipconfig /all в командной строке для получения информации о текущих настройках. Убедитесь, что получены корректные IP-адреса и адреса DNS-сервера.
Если проблемы продолжаются, выполните диагностику сети. Для этого перейдите в Параметры > Сеть и Интернет > Статус. Найдите опцию Устранение неполадок. Это запустит автоматический анализ и предложит решения.
Иногда обновление драйверов сетевой карты решает проблемы с подключением. Перейдите в Диспетчер устройств, найдите вашу сетевую карту, кликните правой кнопкой и выберите Обновить драйвер.
Также проверьте настройки брандмауэра и антивируса. Убедитесь, что они не блокируют соединение. Временно отключите их, чтобы проверить, решит ли это проблему с подключением.
Если все вышеперечисленные методы не помогли, рассмотрите возможность сброса сетевых настроек. В Параметры > Сеть и Интернет найдите пункт Сброс сети. Учтите, что это приведет к удалению всех сохраненных сетей и паролей.