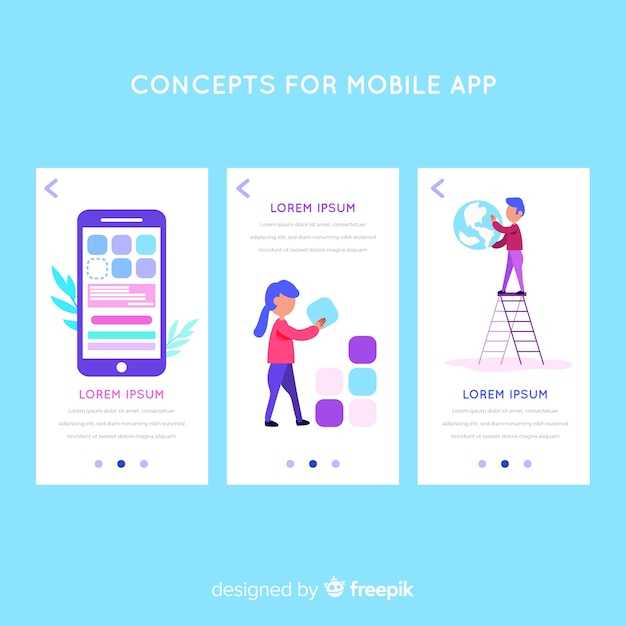Создание файла в корне сайта на Вордпресс – это простой процесс, который не требует глубоких технических знаний. Для начала вам понадобится доступ к файловой системе сайта через FTP-клиент или панель управления хостингом.
Первый шаг заключается в установлении соединения с сервером. Используйте FTP-клиент, например, FileZilla, или зайдите в файловый менеджер вашего хостинга. Перейдите в корневую директорию вашего сайта, где расположены папки, такие как wp-content, wp-admin и wp-includes.
После этого вы можете создать новый файл. Нажмите правую кнопку мыши в области корневой директории и выберите опцию “Создать файл”. Задайте имя вашему файлу, например, myfile.php. Убедитесь, что имя файла написано без ошибок и не содержит пробелов.
Файл будет создан, и вы сможете его редактировать. Для этого используйте текстовый редактор, либо встроенный редактор в вашем FTP-клиенте. Вы можете добавлять нужный код или текст в этот файл в зависимости от целей его использования.
Заключительным этапом станет проверка работоспособности созданного файла. Зайдите в браузер и введите адрес вашего сайта, добавив к нему имя файла. Например, http://вашсайт.com/myfile.php. Если вы видите содержимое файла, значит, всё прошло успешно.
Определение корня сайта в WordPress
В корневой директории вы найдете файлы, такие как wp-config.php, wp-load.php и папку wp-content. Эти элементы подтверждают, что вы находитесь именно в корне вашей установки WordPress.
Для создания новых файлов, например, myfile.php, просто откройте папку корня и загрузите файл с вашим контентом. Убедитесь, что у вас есть необходимые права доступа для создания и редактирования файлов.
Также, вы можете использовать функцию ABSPATH в PHP-коде вашего сайта. Эта константа указывает на физический путь к корню сайта на сервере, что поможет избежать ошибок при работе с файлами.
Не забудьте, что для корректной работы сайта важно придерживаться правильной структуры и не перемещать критически важные файлы.
Использование FTP-клиента для доступа к корню сайта
Чтобы получить доступ к корню вашего сайта, используйте FTP-клиент, такой как FileZilla, Cyberduck или WinSCP. Скачайте и установите выбранный клиент на своем компьютере.
Откройте FTP-клиент и введите данные подключения. Вам понадобятся: хост (адрес вашего сайта), имя пользователя, пароль и порт (обычно 21 для FTP). Эти данные можно найти в панели управления вашего хостинга.
После ввода данных нажмите кнопку подключения. Если все настройки верны, вы увидите список файлов и папок сайта. Корневая папка вашего сайта обычно называется public_html или www.
Теперь вы можете создать новый файл. Щелкните правой кнопкой мыши в корне сайта и выберите опцию для создания нового файла. Введите имя файла с нужным расширением, например, example.php для PHP-файла.
Не забудьте проверять права доступа к новому файлу, чтобы он был доступен для чтения и выполнения, если это необходимо. После завершения работы отключитесь от сервера для повышения безопасности.
Создание файла через cPanel: пошаговая инструкция
Перейдите в cPanel и в разделе «Файлы» выберите «Файловый менеджер». Это позволит вам получить доступ к файловой системе вашего сайта.
Откройте папку, в которой хотите создать новый файл. Для корня сайта выберите папку «public_html».
Нажмите кнопку «Создать файл» в верхней части окна. Появится диалоговое окно, где нужно ввести имя файла с нужным расширением, например, «myfile.txt». Затем подтвердите создание файла.
Файл появится в вашем списке. Щелкните правой кнопкой мыши по новому файлу и выберите «Редактировать» для изменения содержимого.
Отредактируйте файл, используя встроенный редактор. После внесения изменений не забудьте сохранить файл, нажав кнопку «Сохранить изменения».
Теперь созданный файл находится в корне вашего сайта, и вы можете использовать его по назначению. Если необходимо изменить его настройки или разрешения, щелкните правой кнопкой мыши на файле и выберите «Изменить разрешения».
Редактирование файлов в корне через FTP: основы
Для редактирования файлов в корне сайта на WordPress используйте FTP-клиент, например, FileZilla или WinSCP. Сначала установите и настройте клиент для подключения к вашему серверу. Заполните поля для подключения: адрес сервера, имя пользователя и пароль, которые вам предоставили хостеры.
После подключения вы увидите папки и файлы вашего сайта. В корне сайта находятся важные файлы, такие как wp-config.php и htaccess.
Чтобы редактировать файл, выполните следующие шаги:
- Найдите нужный файл в левой панели (ваш компьютер) и правой кнопкой мыши выберите Редактировать.
- Изменения откроются в текстовом редакторе. Внесите необходимые правки.
- Сохраните изменения и закройте редактор. FTP-клиент предложит загрузить изменённый файл обратно на сервер. Согласитесь.
Убедитесь, что у вас есть резервная копия исходного файла, прежде чем вносить изменения. Это поможет избежать проблем в случае ошибки.
Следите за структурой и синтаксисом редактируемых файлов. Ошибки могут привести к неработоспособности сайта. Регулярно проверяйте работоспособность после изменения файлов.
Использование плагинов для создания файлов без FTP
Для создания файлов в корне сайта на WordPress без использования FTP, установите один из следующих плагинов:
- File Manager: Позволяет управлять файлами прямо из админ-панели. После установки откройте раздел плагина, выберите «Создать файл», укажите имя и выберите нужный формат.
- WP File Download: Функциональный менеджер файлов, который дает возможность создать новые файлы и папки в удобном интерфейсе. Пользуйтесь опцией «Добавить файл» для быстрой генерации.
- Advanced File Manager: Подходит для более продвинутых пользователей. Простой интерфейс позволяет создать файлы и управлять ими без дополнительной нагрузки на сервер.
После установки одного из этих плагинов, следуйте инструкциям на экране, чтобы быстро создать нужный файл:
- Перейдите в меню плагина.
- Найдите опцию для создания нового файла или папки.
- Введите имя файла и выберите формат (например, .txt, .html).
- Нажмите «Создать».
Как только файл создан, вы можете редактировать его прямо в интерфейсе плагина. Это позволит вам вносить изменения без необходимости подключаться к серверу через FTP.
Выберите плагин, соответствующий вашим задачам, и наслаждайтесь быстрой работой с файлами на вашем сайте!
Проверка прав доступа к файлам на сервере
Убедитесь, что у файлов и папок установлены корректные права доступа. Для WordPress рекомендуется использовать следующие настройки:
- Файлы: 644 — чтение и запись владельцем, чтение для группы и других пользователей.
- Папки: 755 — чтение, запись и выполнение владельцем, чтение и выполнение для группы и других.
Чтобы проверить права доступа, выполните следующие шаги:
- Подключитесь к серверу с помощью FTP-клиента или через панель управления хостингом.
- Перейдите в корневую директорию вашего сайта.
- Правой кнопкой мыши кликните на нужном файле или папке и выберите «Проверить права доступа» или «Изменить права доступа».
- Убедитесь, что права соответствуют указанным значениям (644 для файлов и 755 для папок).
При обнаружении некорректных настроек, измените права доступа. Большинство FTP-клиентов позволяет это сделать, просто установив нужное значение в соответствующем поле.
При необходимости сбросьте права на уровне папки wp-content и ее подпапок, поскольку в этих директориях хранятся загрузки и плагины. Убедитесь, что они имеют права 755, чтобы избежать ошибок при работе сайта.
После подтверждения прав доступа к файлам, проверьте, сохраняется ли проблема с доступом к функции, которую вы планируете использовать. Это позволит вам понять, связана ли проблема с правами или причиной является другое.
Удаление или переименование файлов в корне сайта
Чтобы удалить файл в корне вашего сайта на WordPress, подключитесь к серверу через FTP-клиент, например, FileZilla. Найдите нужный файл, щелкните правой кнопкой мыши и выберите «Удалить». Убедитесь, что у вас есть резервная копия, если файл важен.
Переименование файлов происходит аналогично. Выберите файл, кликните правой кнопкой мыши и выберите «Переименовать». Введите новое имя, указывая правильное расширение, например, .html или .php. После изменения названия рекомендуется обновить ссылки на файл в настройках или коде сайта.
Запомните, удаление или переименование файлов, использующихся в теме или плагинах, может привести к ошибкам. Проверьте, нет ли зависимостей файлов, перед выполнением действий.
Для управления файлами можно использовать и панель управления хостингом, например, cPanel, где доступны функции для работы с файлами. Важно проверять изменения после редактирования, чтобы гарантировать корректную работу сайта.
Рекомендации по безопасности при работе с файлами
Настройте правильные разрешения для файлов и директорий. Директории должны иметь права 755, а файлы – 644. Это минимизирует риски несанкционированного доступа.
Используйте FTP-клиент с поддержкой SFTP для передачи файлов. Это защищает данные во время передачи и предотвращает перехват сетевыми злоумышленниками.
Регулярно создавайте резервные копии файлов. Храните их в защищенном месте, чтобы можно было быстро восстановить рабочую версию в случае атаки.
Ограничьте доступ к конфиденциальным файлам. Поместите их за пределами корневого каталога сайта или используйте .htaccess для защиты доступа.
Анализируйте файлы и директории на наличие вредоносного кода. Используйте плагины для сканирования и удаления угроз. Регулярное обновление помогает поддерживать безопасность.
Проверяйте загружаемые файлы на предмет вирусов. Используйте антивирусные решения для фильтрации загрузок от пользователей.
Соблюдайте осторожность при работе с плагинами и темами. Устанавливайте только проверенные и обеспеченные разработчиками. Регулярно обновляйте их для защиты от уязвимостей.
Следите за логами сервера. Это поможет быстро выявить подозрительную активность и предотвратить потенциальные атаки.