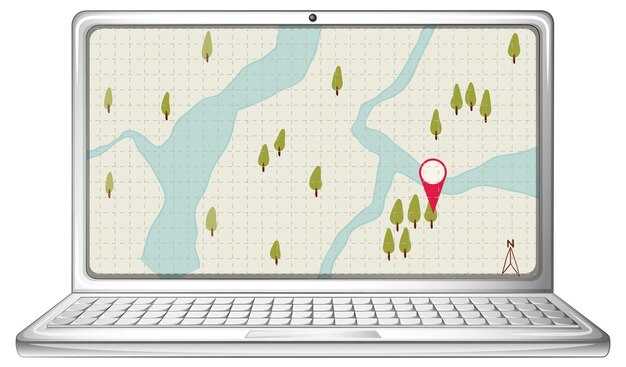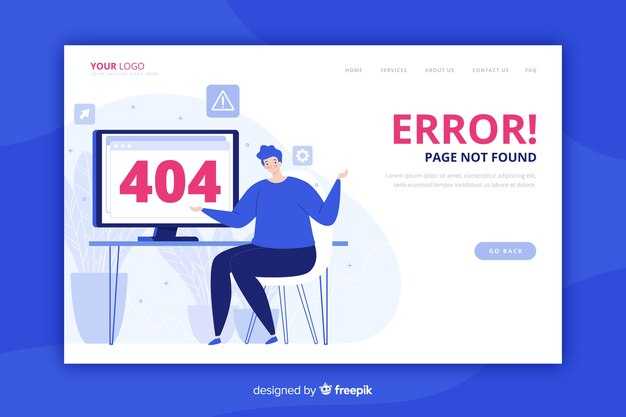Чтобы создать сайт на WordPress, скачай последнюю версию с официального сайта. Убедись, что у тебя есть доступ к хостингу и домену. Выбери хостинг-провайдера, поддерживающего WordPress. Многие популярные компании предлагают установку в один клик, что значительно упрощает процесс. Как только ты зарегистрируешься, зайди в панель управления и активируй установку WordPress.
После установки WordPress, настало время выбрать тему. Перейди в раздел «Внешний вид» – «Темы». Там доступны как бесплатные шаблоны, так и платные. Будь внимателен при выборе: убедись, что тема подходит для твоих целей и поддерживает нужные функции. Можешь просмотреть отзывы и демо-версии перед тем, как принять окончательное решение.
Настройка сайта начнётся с управления плагинами. Плагины добавляют функциональность твоему сайту. В разделе «Плагины» – «Добавить новый» ты найдёшь тысячи расширений: для SEO, безопасности, контактов и многого другого. Установи только те, которые будут действительно полезны и соответствуют твоим задачам. Не перегружай сайт лишними плагинами, чтобы избежать замедления его работы.
Теперь займись добавлением контента. Создание страниц и публикация записей – ключевые аспекты. Воспользуйся редактором блоков для удобного оформления. Заполни сайт необходимыми материалами, добавляй изображения и видео, чтобы сделать контент интереснее. Не забывай про структуру: применяй заголовки и подзаголовки, чтобы улучшить читаемость и навигацию.
Настрой параметры SEO, чтобы твой сайт был виден в поисковых системах. Установи плагин для SEO и следуй рекомендациям по оптимизации. Используй ключевые слова в заголовках, метаописаниях и содержании. Это поможет привлечь больше посетителей. После выполнения всех этих шагов твой сайт станет готовым к запуску.
Выбор хостинга и доменного имени
Обратите внимание на такие параметры, как скорость, надежность и поддержка в выборе хостинга. Рекомендуется остановиться на провайдере, который предлагает минимум 99,9% времени безотказной работы. Это обеспечит доступность вашего сайта для пользователей в любое время.
При выборе тарифа ориентируйтесь на ожидаемую посещаемость. Если планируете запускать небольшой проект, подойдет Shared Hosting. Для более серьезных задач лучше рассмотреть VPS или выделенные серверы.
Сравните варианты по цене и услугам. Обратите внимание на наличие бесплатного SSL-сертификата, автоматизированного резервного копирования и технической поддержки. Это значительно упростит управление сайтом.
Теперь к доменному имени. Ищите краткое и запоминающееся имя. Используйте .com или .ru в зависимости от вашей аудитории. Убедитесь, что имя не слишком похоже на существующие бренды, чтобы избежать правовых проблем.
Проверяйте доступность домена через специальные сервисы. Если нужное имя занято, подумайте о вариациях или добавлении ключевых слов, которые относятся к вашему бизнесу.
Не забывайте о регистрации домена у проверенных регистраторов. Лучше выбрать сервис с хорошими отзывами и поддержкой на русском языке. Сохраните контактные данные провайдера для быстрого решения возможных проблем.
Установка WordPress на хостинг
Выберите хостинг-провайдер, который поддерживает PHP и MySQL. Это основные требования для работы WordPress. Популярные провайдеры: Bluehost, SiteGround, и TimeWeb. Заключите соглашение и получите доступ к панели управления.
Перейдите в панель управления хостинга и найдите раздел для установки приложений. Обычно провайдеры предлагают автоматическую установку WordPress через Softaculous или аналогичные инструменты. Нажмите на соответствующую иконку.
Следуйте инструкциям установщика:
После завершения установки вы получите сообщение с ссылкой на панель администрирования. Подключитесь, используя указанные ранее учетные данные. Теперь вы можете настраивать ваш сайт, добавлять темы и плагины!
Если автоматическая установка недоступна, выполните установку вручную. Скачайте последнюю версию WordPress с официального сайта. Загрузите файлы на сервер через FTP-клиент (например, FileZilla).
Создайте базу данных через панель управления вашим хостингом и сохраните данные. Откройте браузер, перейдите к вашему домену и запустите процесс установки. Введите данные базы данных и завершите настройку.
Убедитесь, что ваш WordPress обновлён до последней версии. Регулярные обновления важны для безопасности и функциональности вашего сайта.
Выбор и установка темы для сайта
Выберите тему, соответствующую концепции вашего сайта. Используйте раздел «Темы» в админ-панели WordPress для поиска подходящих вариантов.
Сравните темы по следующим критериям:
- Дизайн: Убедитесь, что визуальный стиль темы подходит для вашей ниши.
- Отзывчивость: Проверьте, как тема выглядит на мобильных устройствах.
- Кастомизация: Ознакомьтесь с возможностями изменения внешнего вида без необходимости писать код.
- Поддержка: Проверьте наличие документации и доступность технической поддержки.
- Отзывы: Читайте оценки пользователей, чтобы определить уровень удовлетворенности.
После выбора темы выполните следующие шаги для установки:
- Перейдите в раздел «Внешний вид» → «Темы».
- Нажмите «Добавить новую».
- Используйте поиск для нахождения выбранной темы или загрузите файл .zip, если тема приобретена на стороннем ресурсе.
- Нажмите «Установить», затем «Активировать».
После активации изучите настройки темы. Задайте основные параметры, такие как цветовая палитра, шрифты и логотип. Каждый элемент будет влиять на общее восприятие вашего сайта.
Воспользуйтесь возможностями предварительного просмотра для проверки изменений. Это поможет вам оценить, как будет выглядеть ваш сайт с определенной темой.
Не забывайте регулярно обновлять тему для получения свежих функций и повышения безопасности сайта. Для этого просто зайдите в раздел «Темы» и следуйте указаниям системы.
Настройка основных плагинов для функциональности
Установите плагин Yoast SEO для оптимизации контента и улучшения видимости в поисковых системах. После активации перейдите в настройки и проведите начальную конфигурацию, следуя подсказкам в интерфейсе. Этот инструмент поможет вам управлять метаданными, создавать XML-карты и оптимизировать страницы.
Добавьте плагин Contact Form 7 для создания форм обратной связи. После установки создайте новую форму и добавьте её на страницу с помощью шорткода. Это удобно для взаимодействия с посетителями. Настройте уведомления, чтобы получать сообщения на свою почту.
Подключите WooCommerce, если планируете продавать товары или услуги. После активации настройте основные параметры магазина: валюту, способы оплаты и доставку. Добавляйте товары с помощью интуитивно понятного интерфейса, наполняя описание, цены и изображения.
Используйте плагин WP Super Cache для повышения скорости загрузки сайта. Активируйте кэширование, выберите уровень оптимизации и сохраните изменения. Это значительно ускорит отклик и улучшит пользовательский опыт.
Установите плагин UpdraftPlus для автоматического резервного копирования. Настройте график создания резервных копий и выберите предпочтительное место хранения: облако или локальную папку. Это защитит ваш сайт от потери данных.
Добавьте плагин Wordfence Security для защиты от угроз. Пройдите через настройки брандмауэра и активируйте сканирование на наличие вредоносного ПО. Это поможет предотвратить атаки и укрепит безопасность вашего сайта.
Следуя этим рекомендациям, вы обеспечите функциональность и защиту своего сайта на WordPress. Регулярно обновляйте плагины, чтобы ваша система работала без сбоев и оставалась защищенной от возможных уязвимостей.
Создание страниц и постов: пошаговая инструкция
Зайдите в админ-панель вашего сайта WordPress. На боковой панели выберите раздел «Страницы» или «Посты», в зависимости от того, что хотите создать.
Чтобы создать новую страницу, нажмите кнопку «Добавить новую» под заголовком «Страницы». Для постов процесс аналогичен: выберите «Добавить новый» в разделе «Посты».
На открывшейся странице вы увидите поле для ввода заголовка и области редактирования контента. Введите название вашей страницы или поста в верхней части. Затем добавьте текст, изображения и видео в основной редактор. Используйте панель инструментов для форматирования текста, добавления ссылок и медиафайлов.
Если необходимо отформатировать текст, выделите его и воспользуйтесь кнопками «Жирный», «Курсив», или «Заголовок». Использование заголовков помогает структуре контента.
При добавлении изображений кликните на кнопку «Добавить медифайл» и загрузите необходимые картинки. После загрузки обязательно добавьте атрибуты Alt для улучшения SEO.
После завершения редактирования заголовка и контента, выберите категорию и добавьте теги, если это пост. Эти параметры упрощают навигацию по вашему сайту и помогают пользователям находить нужную информацию.
Справа есть панель «Публикация». Здесь можете сохранить черновик, проверить предварительный просмотр или сразу опубликовать страницу или пост, нажав «Опубликовать».
Для редактирования уже существующей страницы или поста, вернитесь в соответствующий раздел и выберите элемент из списка. Нажмите «Редактировать» под нужным заголовком и внесите изменения. После завершения не забудьте сохранить изменения, нажав кнопку «Обновить».
Создание страниц и постов в WordPress – это просто и интуитивно понятно. Практикуйтесь, и вскоре у вас получится создавать качественный контент с легкостью!
Настройка меню и пользовательской навигации
Создайте понятное и структурированное меню, чтобы пользователи могли легко находить нужную информацию. Первым делом зайдите в административную панель WordPress и выберите раздел «Внешний вид» → «Меню».
Здесь можно создать новое меню или редактировать существующее. Для этого выполните следующие шаги:
- Введите имя для нового меню и нажмите «Создать меню».
- Слева вы увидите блоки с элементами, которые можно добавить: страницы, записи, ссылки или категории. Убедитесь, что нужные элементы отмечены галочками.
- Нажмите на кнопку «Добавить в меню».
Теперь вы можете настроить порядок элементов в меню, перетаскивая их вверх или вниз. Для создания подменю просто переместите элемент немного вправо под другим элементом.
Обратите внимание на опцию «Расположение меню». Выберите, где на сайте будет отображаться ваше меню: в «верхнем меню», «меню подвала» или другом предусмотренном месте.
Не забудьте сохранить изменения! После этого проверьте меню на сайте, чтобы убедиться, что все работает корректно.
Создание пользовательской навигации также включает добавление виджетов. Зайдите в «Внешний вид» → «Виджеты». Выберите районы, доступные для размещения виджетов, например, боковые панели или подвал. Вы можете добавить виджеты, такие как «Категории», «Поиск», «Последние записи».
Это улучшит пользовательский опыт, предоставив доступ к данной информации с любой страницы вашего сайта.
- Поддерживайте навигацию на сайте простой и интуитивно понятной.
- Регулярно обновляйте меню, если добавляете новый контент.
- Проверяйте работоспособность всех ссылок в меню, чтобы избежать битых ссылок.
Такое внимание к деталям поможет создать удобный сайт, где посетители смогут легко находить необходимую информацию.
Оптимизация сайта для поисковых систем
Используй правильные ключевые слова. Проведи исследование, чтобы определить, какие термины и фразы пользователи вводят в поиске. Включи эти слова в заголовки, подзаголовки и текст страниц, сохраняя естественность изложения.
Обрати внимание на мета-теги. Заполни мета-заголовок и мета-описание для каждой страницы, чтобы дать четкое представление о содержимом и привлечь внимание пользователей в результатах поиска.
Оптимизируй изображения. Используй форматы JPEG или PNG с базы, уменьшай их размер для быстрой загрузки и добавляй альтернативный текст (alt text) для улучшения видимости в поисковых системах.
Создай дружелюбный URL. Формулируй адреса страниц так, чтобы они были понятны и содержали ключевые слова. Простые и ясные URL помогут пользователям и поисковым системам лучше понять содержание страницы.
Используй внутренние ссылки для навигации. Создание ссылок между страницами сайта поможет поисковым системам индексировать его и повысит удобство для пользователей. Выбирай анкорный текст, который отражает содержание целевой страницы.
Регулярно публикуй новый контент. Обновляй сайт свежими статьями, руководствами и новостями. Регулярные обновления показывают поисковым системам, что сайт актуален и привлекает внимание пользователей.
Следи за скоростью загрузки. Оптимизация скорости влияет на поведение пользователей и рейтинг в поисковых системах. Используй инструменты для проверки производительности и устрани недостатки.
Настрой адаптивность. Убедись, что сайт корректно отображается на мобильных устройствах. Поисковые системы отдают предпочтение сайтам, которые хорошо выглядят на разных экранах.
Следи за статистикой. Устанавливай инструменты аналитики, чтобы отслеживать поведение пользователей и конверсию. На основе данных принимай решения для улучшения сайта и оптимизации контента.
Обеспечение безопасности и резервное копирование сайта
Регулярно обновляйте WordPress, плагины и темы. Это поможет закрыть уязвимости, которые могут быть использованы злоумышленниками.
Установите надежный плагин безопасности, который предлагает функции, такие как брандмауэр, сканирование вредоносного ПО и защита от атак. Попробуйте Wordfence или Sucuri для надежной защиты. Настройте параметры плагина так, чтобы минимизировать риски.
Создавайте и используйте сложные пароли для учетных записей администраторов и пользователей. Считается, что пароли длиной не менее 12 символов с комбинацией букв, цифр и символов являются наиболее безопасными. Храните пароли в специальном менеджере, чтобы не потерять их.
Ограничьте количество попыток входа на сайт. Это существенно затруднит автоматические атаки подбора паролей. Настройте IP-черные списки для блокировки подозрительных активностей.
Для резервного копирования используйте проверенные плагины, такие как UpdraftPlus или BackWPup. Настройте автоматическое резервное копирование на ежедневной или еженедельной основе в облачные хранилища, такие как Dropbox или Google Drive. Не забудьте проверять доступность резервных копий.
Регулярно проводите тестирование восстановления, чтобы убедиться, что ваши данные всегда доступны. Такой подход позволит быстро восстановить работу сайта в случае непредвиденных ситуаций.
Не забывайте о физической безопасности сервера. Выбирайте надежного хостинг-провайдера, который предлагает защиту от DDoS-атак и другие меры безопасности. Периодическая проверка будет играть важную роль в долгосрочной стабильности вашего сайта.