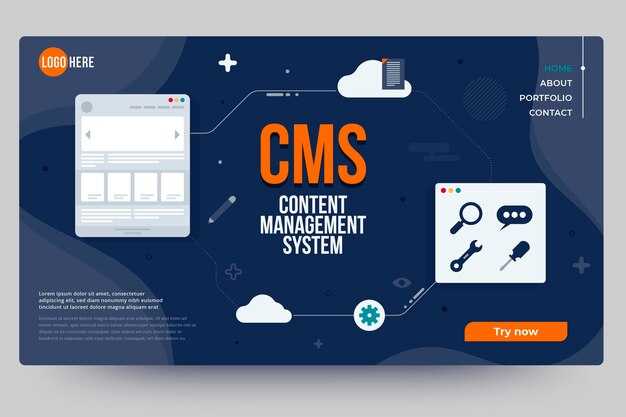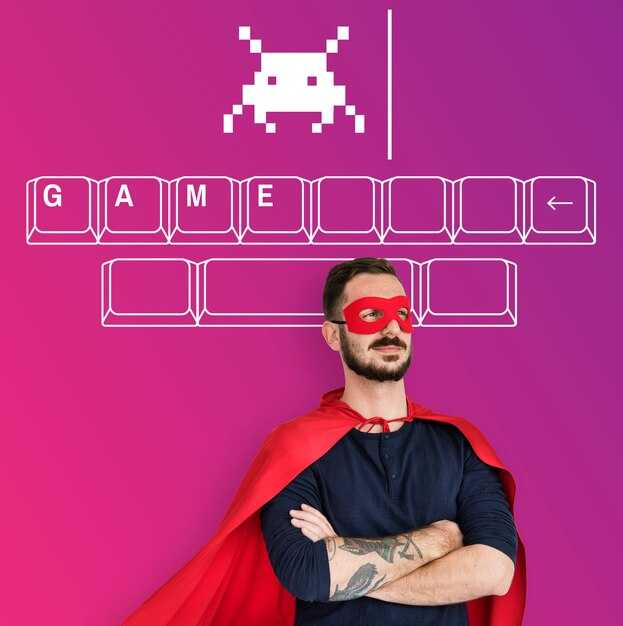Перед установкой драйверов убедитесь, что вы скачали их с официальных сайтов производителей. Это обеспечит вам безопасность и стабильность работы устройства. Если у вас есть исполнители драйверов, запустите скачанный файл двойным щелчком мыши. Откроется мастер установки, который проведет вас через все этапы.
Следуйте инструкциям на экране. Обычно вам предложат принять условия лицензии, а затем вы сможете выбрать папку для установки. Не забывайте обращать внимание на дополнительные опции, которые могут предлагаться в процессе. Если настроить что-то не так, это может негативно сказаться на работе системы.
После завершения установки перезагрузите компьютер. Это позволит системе в полной мере применить изменения и корректно активировать новый драйвер. Если вы не видите изменений или устройство не работает должным образом, попробуйте открыть диспетчер устройств. Там можно узнать, установился ли драйвер корректно, и при необходимости обновить его.
Если у вас возникнут сложности, обратитесь к документации на сайте производителя или в службу поддержки. Каждый случай уникален, и иногда могут быть специфические особенности установки для вашего устройства.
Подготовка системы перед установкой драйверов
Перед установкой драйверов выполните следующие шаги для обеспечения корректности процесса.
-
Обновите Windows 10. Перейдите в Параметры → Обновление и безопасность → Проверка обновлений. Установите все доступные обновления.
-
Создайте точку восстановления системы. Откройте Панель управления → Система и безопасность → Система. Выберите Защита системы и нажмите Создать для создания точки восстановления.
-
Удалите старые или конфликтующие драйверы. Запустите Диспетчер устройств, найдите устройства с желтым восклицательным знаком, щелкните правой кнопкой мыши и выберите Удалить устройство.
-
Освободите место на диске. Перейдите в Параметры → Система → Хранилище и освободите пространство, удаляя ненужные файлы.
-
Проверьте совместимость драйверов. Ознакомьтесь с требованиями и совместимостью установленных драйверов на сайте производителя оборудования.
Выполнение этих действий повысит вероятность успешной установки драйверов и улучшит производительность системы.
Скачивание драйверов с официального сайта
Зайдите на сайт производителя устройства, для которого необходим драйвер. Например, если у вас видеокарта NVIDIA, посетите официальный сайт NVIDIA.
Перейдите в раздел «Поддержка» или «Загрузки». Зафиксируйте модель вашего устройства. Если не знаете модель, это можно найти в диспетчере устройств Windows.
Выберите операционную систему, убедитесь, что указана Windows 10. Производители часто предлагают разные версии драйверов для различных ОС.
Скачайте драйвер, нажав на соответствующую кнопку. Обычно это кнопка с надписью «Скачать» или «Download».
После завершения загрузки проверьте папку загрузок. Файл может быть в формате .exe, .zip или .rar. Если это архива, распакуйте его перед установкой.
Чтение инструкций на странице загрузки может предотвратить ошибки. Некоторые драйверы требуют установки дополнительных компонентов или апдейтов.
Запомните, использование официальных ресурсов снижает вероятность проблем с совместимостью и безопасностью. Обновленные драйверы обеспечивают оптимальное функционирование вашего устройства.
Проверка совместимости драйвера с вашей версией Windows 10
Перед установкой драйвера важно убедиться в его совместимости с вашей версией Windows 10. Начните с проверки номера версии вашей операционной системы. Для этого перейдите в Настройки, выберите Система, затем О системе. Запишите номер версии, например, 21H2.
Затем, на сайте производителя оборудования или в папке с загруженным драйвером, найдите информацию о поддерживаемых версиях Windows. Обычно это указано в разделе Системные требования или Поддержка. Сравните номер версии вашей ОС с указанными данными. Если драйвер подходит, переходите к установке.
Также обратите внимание на разрядность системы (32-bit или 64-bit). Вы можете узнать её, снова зайдя в О системе в настройках. Убедитесь, что скачанный драйвер соответствует вашей разрядности.
Если у вас возникают сомнения, проверьте отзывы пользователей на форумах или в комментариях. Они могут дать представление о стабильности драйвера на вашей версии Windows.
После всех проверок можно безопасно приступать к установке. Это поможет избежать проблем с совместимостью и сэкономит ваше время.
Методы установки драйверов: автоматический и ручной
Для установки драйверов в Windows 10 доступны два метода: автоматический и ручной. Оба подходят для разных ситуаций, и вы можете выбрать наиболее удобный для себя.
Автоматический метод отлично подходит, если вы хотите быстро установить драйверы без дополнительных усилий. Для этого используйте встроенные средства Windows:
- Откройте «Диспетчер устройств», нажав правую кнопку мыши на меню «Пуск» и выбрав соответствующий пункт.
- Найдите нужное устройство в списке, щелкните по нему правой кнопкой и выберите «Обновить драйвер».
- Выберите «Автоматический поиск обновленных драйверов». Система выполнит поиск и установит подходящий драйвер.
Этот способ подходит для большинства устройств и гарантирует, что вы устанавливаете последние версии драйверов, доступные на момент применения метода.
Ручной метод применим, если вам необходимо установить специфическую версию драйвера или использовать драйвер, скачанный с сайта производителя:
- Перейдите на сайт производителя вашего устройства и загрузите нужный драйвер.
- После загрузки откройте «Диспетчер устройств».
- Найдите устройство, выберите его правой кнопкой и нажмите «Обновить драйвер».
- Выберите «Установить драйдер с выбранного компьютера».
- Нажмите «Обзор» и укажите путь к загруженному драйверу.
Этот подход дает больше контроля над тем, какие драйверы устанавливаются, и может помочь в решении проблем с совместимостью.
Выберите метод, который лучше всего соответствует вашим нуждам, и следуйте инструкциям для установки драйверов.
Как установить драйвер через диспетчер устройств
Откройте диспетчер устройств. Это можно сделать, щелкнув правой кнопкой мыши на кнопке «Пуск» и выбрав соответствующий пункт. Вы увидите список всех установленных устройств.
Найдите устройство, для которого требуется установка драйвера. Если устройство имеет желтый треугольник, оно не работает должным образом. Щелкните правой кнопкой мыши на этом устройстве и выберите «Обновить драйвер».
Выберите пункт «Поиск драйверов на этом компьютере», чтобы указать путь к ранее скачанному драйверу. Укажите папку, в которой находится драйвер, и нажмите «Далее». Система начнет установку.
После завершения установки перезагрузите компьютер для применения изменений. Убедитесь, что устройство теперь работает корректно, и проблема решена.
Если драйвер не устанавливается, можно попробовать выбрать вариант «Поиск драйверов автоматически». В этом случае Windows будет искать подходящий драйвер в интернете.
Регулярно проверяйте наличие обновлений для драйверов, чтобы поддерживать работоспособность устройства на высоком уровне.
Проверка работоспособности установленного драйвера
После установки драйвера проверьте его работу. Это можно сделать несколькими способами.
-
Проверка в диспетчере устройств:
- Нажмите сочетание клавиш
Win + Xи выберите Диспетчер устройств. - Найдите устройство, для которого установлен драйвер.
- Если рядом с устройством нет восклицательного знака, драйвер работает корректно.
- Кликните правой кнопкой мыши на устройстве и выберите Свойства. В разделе Состояние устройства должно быть написано, что устройство работает правильно.
- Нажмите сочетание клавиш
-
Проверка функциональности:
- Тестируйте устройство в его рабочем режиме. Например, если это видеокарта, запустите игру или графическое приложение.
- Если это сетевой адаптер, проверьте подключение к интернету через браузер или загрузите файл.
-
Использование программ для диагностики:
- Скачайте инструменты для диагностики от производителя устройства или сторонние программы, такие как AIDA64 или Speccy.
- Запустите проверку, чтобы выявить возможные проблемы с драйвером или устройством.
Регулярно проверяйте наличие обновлений для драйверов. Это поможет избежать сбоев и улучшит производительность устройства.
Удаление старых драйверов перед новой установкой
Перед установкой новых драйверов удалите старые версии. Это предотвращает конфликты и ошибки. Начните с нажатия комбинации клавиш Win + X и выберите Диспетчер устройств.
В диспетчере устройств найдите нужное устройство. Щелкните правой кнопкой мыши и выберите Удалить устройство. В открывшемся окне отметьте опцию Удалить программное обеспечение драйвера для этого устройства, если она доступна, и нажмите ОК.
После удаления перезагрузите компьютер. Это позволит системе завершить процесс и удалить остатки драйвера. Перезагрузка также очистит кэш и освободит ресурсы для новой установки.
Для более тщательной очистки можно использовать утилиты, такие как Display Driver Uninstaller (DDU), которые помогут удалить все следы драйверов и гарантируют чистую установку.
Затем установите новые драйвера, следуя инструкциям. Это обеспечит максимальную совместимость и стабильность работы устройства.
Решение распространённых проблем при установке драйверов
Если установка драйвера не удаётся, проверьте, совместим ли он с вашей версией Windows 10. Зайдите на сайт производителя и убедитесь, что версия драйвера соответствует вашей операционной системе.
При возникновении ошибки о недостатке места на диске, очистите временные файлы. Откройте «Параметры», выберите «Система», затем «Хранилище» и удалите ненужные данные.
Если система сообщает об ошибке, связанной с отсутствием необходимых компонентов, выполните обновление Windows. В разделе «Обновление и безопасность» проверьте наличие последних обновлений и установите их.
При установке драйвера может появиться сообщение, что он не подписан. Это можно обойти, временно отключив проверку цифровой подписи. Для этого загрузитесь в безопасном режиме с поддержкой сетевых драйверов и выполните команду bcdedit /set testsigning on в командной строке от имени администратора.
В случае конфликта с другим драйвером, удалите проблемный драйвер через «Диспетчер устройств». Найдите устройство с конфликтом, щёлкните правой кнопкой мыши и выберите «Удалить устройство». После этого установите новый драйвер.
Если драйвер не устанавливается автоматически, попробуйте запустить установочный файл от имени администратора. Щёлкните правой кнопкой мыши по файлу и выберите «Запуск от имени администратора». Это может устранить проблемы с недостатком разрешений.
При возникновении проблем с подключением к интернету после установки сетевого драйвера, проверьте настройки сетевого адаптера. Перейдите в «Диспетчер устройств», найдите сетевой адаптер и убедитесь, что он включен.
Если после установки драйвера система начинает зависать, попробуйте удалить его и установить более старую версию. Нередко новая версия может содержать ошибки.
Для обеспечения стабильной работы системы, периодически выполняйте проверку на наличие обновлений драйверов. Это поможет избежать будущих проблем.