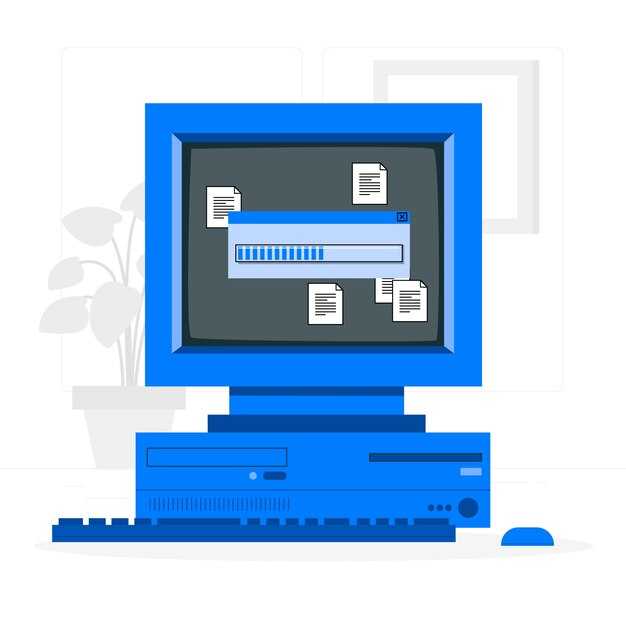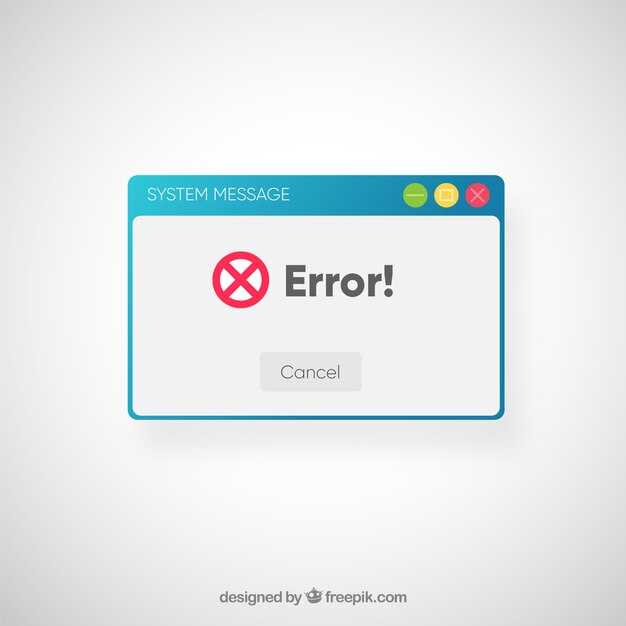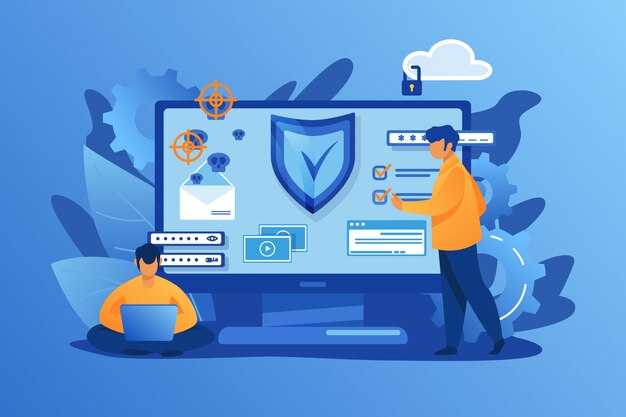Выберите метод установки Ubuntu Server, который лучше всего подходит вашим требованиям. Для большинства пользователей оптимальным вариантом будет установка через загрузочный USB-носитель. Скачайте ISO-образ Ubuntu Server с официального сайта и используйте программу, такую как Rufus, для создания загрузочной флешки.
После подготовки носителя перезагрузите компьютер и зайдите в BIOS или UEFI, чтобы изменить порядок загрузки. Установите флешку в качестве первого загрузочного устройства. После загрузки с USB-носителя выберите опцию установки Ubuntu Server и следуйте пошаговым инструкциям на экране. Вам предложат выбрать язык, настроить сеть и выбрать место для установки.
При установке Ubuntu рядом с Windows 10, выберите опцию «Установить Ubuntu рядом с Windows». Это позволит автоматически выделить место на диске для новой операционной системы. Убедитесь, что вы задали правильные параметры разметки диска и следуйте подсказкам установщика для завершения процесса установки.
После успешной установки перезагрузите компьютер. Вы увидите загрузчик, позволяющий выбрать между Windows и Ubuntu. Таким образом, обе операционные системы будут готовы к использованию, и вы сможете переключаться между ними в зависимости от нужд.
Как установить Ubuntu Server рядом с Windows 10
Для установки Ubuntu Server рядом с Windows 10 создайте резервную копию важных данных. Учтите, что установка потребует разделения диска, поэтому важно подготовиться заранее.
Скачайте ISO-образ Ubuntu Server с официального сайта и создайте загрузочную флешку с помощью Rufus или аналогичного приложения. Выберите правильный диск и форматируйте его в FAT32.
Перезагрузите компьютер и убедитесь, что он загружает с флешки. Для этого измените порядок загрузки в BIOS или UEFI. После загрузки из флешки выберите язык установщика и нажмите «Install Ubuntu Server».
На этапе установки выберите опцию для ручного разделения диска. Убедитесь, что на диске, где установлена Windows, достаточно свободного места. Рекомендуется оставить минимум 20 ГБ для Ubuntu Server.
Создайте новый раздел для Ubuntu, выбрав свободное пространство. Определите тип файловой системы (обычно ext4) и задайте точки монтирования. Не забудьте указать, где будет располагаться корневая файловая система (/) и swap раздел, который помогает оптимизировать работу системы.
Продолжайте установку, следуя инструкциям: настройка пользователя, выбор программ и подтвердите установку. В конце процесса перезагрузите компьютер. Убедитесь, что boot manager видит обе операционные системы.
После перезагрузки у вас будет возможность выбрать между Windows 10 и Ubuntu Server. Настройте систему под свои нужды и устанавливайте необходимые пакеты.
Теперь вы можете использовать обе операционные системы на одном компьютере. Настройка Ubuntu Server позволит вам управлять серверными задачами, а Windows 10 обеспечит комфортную работу с приложениями.
Проверка системных требований для Ubuntu Server
Перед установкой Ubuntu Server убедитесь, что ваша система соответствует минимальным требованиям.
- Процессор: Двухъядерный процессор с частотой не менее 1 ГГц.
- Оперативная память: Минимум 1 ГБ RAM, предпочтительно 2 ГБ или больше для лучшей работы.
- Жесткий диск: Необходим минимум 2.5 ГБ свободного места для установки. Рекомендуется 10 ГБ и более для серверных приложений.
- Видеокарта: Поддержка графического интерфейса не требуется, если планируете использовать сервер без GUI.
- Сетевое соединение: Ethernet или Wi-Fi для загрузки обновлений и пакетов во время установки.
Убедитесь, что ваше оборудование совместимо и соответствует этим требованиям, чтобы избежать проблем во время установки.
Перед началом установки вы можете проверить конфигурацию вашего компьютера с помощью команды:
lscpu
Эта команда отобразит информацию о процессоре, включая его количество ядер и тактовую частоту. Для проверки оперативной памяти используйте:
free -h
Эта команда покажет объем занятой и свободной памяти. Не забудьте убедиться в наличии достаточного места на жестком диске с помощью:
df -h
Эта команда указет, сколько свободного места доступно на каждом разделе вашего диска.
Создание резервной копии данных Windows 10
Используйте встроенную функцию создания образа системы для резервного копирования всех важных данных. Перейдите в «Панель управления» и выберите «История файлов». Настройте резервное копирование, указав, какие папки хотите сохранить. Убедитесь, что подключен внешний жесткий диск или сетевое хранилище для хранения копий.
Для более быстрого доступа к этой функции, найдите «Создание образа системы» в левом верхнем углу экрана. Вам предложат выбрать место для сохранения резервной копии. Подберите внешний диск или другую локальную папку, чтобы обеспечить надежность хранения.
Если предпочитаете сторонние инструменты, попробуйте Macrium Reflect или Acronis True Image. Эти программы предлагают гибкие настройки, включая выбор папок, максимальный размер файлов и режим резервирования. Пользовательский интерфейс интуитивно понятен, что упрощает процесс даже для новичков.
После создания резервной копии регулярно проверяйте состояние файлов. Это поможет предотвратить потенциальные проблемы и убедиться, что все данные находятся в целостности. Установите расписание для автоматического резервирования, чтобы не потерять важные обновления.
Запланируйте периодическое тестирование восстановления данных из резервной копии. Это гарантирует, что в случае необходимости вы сможете быстро восстановить свои файлы. Проверьте возможности восстановления в настройках резервного копирования или запустите восстановление из сторонних приложений.
Не забудьте хранить резервные копии не только на локальном диске, но и в облачных сервисах. Сервисы как Google Drive или OneDrive позволяют синхронизировать важные документы, обеспечивая дополнительный уровень безопасности. Создайте дублирующие копии, чтобы иметь доступ к данным с любых устройств.
Подготовка загрузочного USB-накопителя с Ubuntu Server
Для установки Ubuntu Server необходимо создать загрузочный USB-накопитель. Следуйте этим шагам:
- Скачайте ISO-образ Ubuntu Server. Перейдите на официальный сайт Ubuntu, выберите версию и скачайте файл.
- Проверьте целостность ISO-образа. Используйте соответствующие контрольные суммы, чтобы убедиться, что загрузочный файл не поврежден.
- Подготовьте USB-накопитель. Используйте накопитель объемом не менее 4 ГБ. Важно, чтобы на нем не осталось важной информации, так как все данные будут стерты.
- Выберите программу для записи образа. Рекомендуются следующие приложения:
- Rufus (Windows)
- balenaEtcher (Windows, macOS, Linux)
- dd (Linux, macOS)
- Запустите программу и настройте параметры. Укажите путь к скачанному ISO-образу и выберите USB-накопитель в качестве целевого устройства.
- Начните процесс записи. Подтвердите предупреждения о потере данных. Дождитесь завершения, это займет несколько минут.
- Проверьте готовность USB-накопителя. После завершения записи вы можете извлечь его и убедиться, что он работает, загрузив компьютер с этого устройства.
Теперь ваш USB-накопитель готов к установке Ubuntu Server. Вы можете перейти к следующему этапу – настройке загрузки системы.
Изменение настроек BIOS/UEFI для загрузки с USB
Чтобы загрузиться с USB-накопителя, выполните следующие шаги для изменения настроек BIOS или UEFI вашего компьютера:
- Перезагрузите компьютер и во время загрузки нажмите клавишу, соответствующую вызову меню BIOS/UEFI. Обычно это F2, Delete или Esc, но конкретная клавиша может варьироваться в зависимости от производителя.
- Перейдите в раздел Boot или аналогичный.
- Найдите опцию Boot Order или Boot Priority.
- Установите USB-накопитель первым в списке загрузки. Для этого выберите его и переместите вверх с помощью клавиш +/- или с помощью соответствующих клавиш, указанных на экране.
- Если доступна опция Secure Boot, отключите её. Это может потребоваться для корректной загрузки некоторых дистрибутивов Linux.
- Сохраните изменённые настройки. Обычно для этого нужно нажать F10 и подтвердить выход.
- Компьютер перезагрузится. Убедитесь, что USB-накопитель вставлен, и система начнёт загрузку с него.
Обратите внимание на различия в интерфейсах BIOS и UEFI. Некоторые настройки могут называться иначе, поэтому читайте подсказки на экране для корректного выполнения действий.
При возникновении трудностей, уточните модель материнской платы для получения конкретных инструкций в интернете.
Следуя этим шагам, вы гарантированно подготовите систему к установке Ubuntu Server с USB.
Разделение диска для установки Ubuntu Server
Для успешной установки Ubuntu Server необходимо выделить пространство на диске. Используйте встроенные инструменты Windows для управления дисками. Откройте «Управление дисками», кликните правой кнопкой мыши на нужный раздел и выберите «Размер тома». Введите размер в мегабайтах, который хотите освободить для Ubuntu, и нажмите «Уменьшить». Это создаст нераспределенное пространство на диске.
Следующий шаг — подготовка простого раздела для Ubuntu. После создания нераспределенного пространства вы должны использовать его во время установки. Ubuntu предлагает различные типы файловых систем. Наиболее распространенными являются ext4 и swap. ext4 используется для хранения данных, swap – для виртуальной памяти.
Рекомендуемая схема разделов для Ubuntu Server:
При установке Ubuntu, выберите «Другое» в разделе выбора типа установки. Создайте необходимые разделы, выбрав тип файловой системы и размер, затем нажмите «Продолжить». Это обеспечит корректное разделение и надежную установку.
После завершения установки, проверьте, что оба операционных системы доступны через загрузчик. Рекомендуется установить Grub для безопасной загрузки.
Выбор параметров установки в процессе установки Ubuntu Server
При установке Ubuntu Server важно внимательно подходить к выбору параметров. Начните с режима установки. Выберите стандартный графический интерфейс, если вы предпочитаете визуальное управление, или текстовый режим для минималистичного подхода.
Далее вам потребуется указать тип установки. Выберите «Установить Ubuntu Server», если хотите полностью занять диск, или «Ручное разбиение», чтобы создать двойную загрузку с Windows 10. Убедитесь, что на диске, который предназначен для Ubuntu, выделено достаточное пространство.
В процессе настройки сети определитесь, использовать ли DHCP для автоматической конфигурации IP-адреса или задать статический адрес вручную. Если сервер будет доступен в локальной сети, рекомендуем настроить статический IP, чтобы избежать изменений адреса после перезагрузки.
Следующий этап – выбор программного обеспечения. Вы можете установить минимальный набор для сервера, а после добавлять нужные пакеты через apt. Если нужны специфические роли, такие как DNS или файловый сервер, отметьте соответствующие параметры во время установки.
Не забудьте создать пользователя. Храните пароль в безопасности и добавьте его в группу sudo, чтобы обеспечить административные права для управления системой.
При настройке разделов выбирайте между LVM или стандартным разбиением. LVM обеспечит большую гибкость в управлении дисковым пространством в будущем. Для большинства пользователей стандартное разбиение будет более чем достаточным.
Обратите внимание на установку загрузчика. Если у вас есть другая ОС, убедитесь, что загрузчик GRUB устанавливается на правильный диск, чтобы избежать проблем с загрузкой.
Завершите установку, перезагрузив устройство. Проверьте конфигурацию системы, чтобы убедиться в корректной работе всех параметров. Убедитесь, что вы можете войти в систему и ваши сетевые настройки действительны.
Настройка загрузчика GRUB для выбора ОС при старте
Отредактируйте конфигурационный файл GRUB для настройки меню загрузки. Откройте терминал и выполните следующую команду:
sudo nano /etc/default/grubСосредоточьтесь на следующих параметрах:
- GRUB_TIMEOUT=10 — задаёт время ожидания перед автоматической загрузкой выбранной ОС. Установите значение по своему усмотрению.
- GRUB_DEFAULT=0 — указывает, какая операционная система будет загружаться по умолчанию. Измените число в зависимости от позиции желаемой ОС в меню (нумерация начинается с 0).
- GRUB_HIDDEN_TIMEOUT=0 — отключите скрытие меню путем установки этого параметра на 0. Если он не включён, отображается меню.
После внесения изменений сохраните файл, нажав Ctrl + O, затем выйдите с помощью Ctrl + X.
Обновите конфигурацию GRUB с помощью команды:
sudo update-grubТеперь перезагрузите систему:
sudo rebootПри старте вы увидите меню GRUB с доступными операционными системами. Выбирайте нужную с помощью стрелок и нажимайте Enter для загрузки.
Если хотите настроить порядок загрузки операционных систем, проверьте файл /boot/grub/grub.cfg, чтобы убедиться в правильности порядка и названий, отражающих ваши настройки.
Если нужно добавить новую операционную систему, выполните шаги по обновлению GRUB после установки ОС, чтобы она появилась в меню.
Послеустановочные настройки Ubuntu Server и Windows 10
Настройте сетевое подключение на Ubuntu Server. Откройте файл конфигурации сети:
sudo nano /etc/netplan/01-netcfg.yamlИзмените настройки в соответствии с вашими параметрами сети, затем примените изменения:
sudo netplan applyПерейдите к обновлениям системы. Введите:
sudo apt update && sudo apt upgradeУстановите необходимые пакеты для управления сервером. Например, добавьте OpenSSH для удаленного доступа:
sudo apt install openssh-serverДля контроля доступа к серверу настройте брандмауэр. Разрешите SSH-трафик:
sudo ufw allow OpenSSHsudo ufw enableТеперь займитесь настройкой Windows 10. Проверьте параметры обновлений. Откройте Параметры > Обновление и безопасность > Проверка обновлений для установки всех важных обновлений.
Настройте общий доступ к файлам, если это необходимо. Перейдите в Параметры > Сеть и Интернет > Состояние > Изменение параметров общего доступа, включите соответствующие опции для обмена файлами.
Подумайте о резервном копировании данных. Убедитесь, что ваши важные файлы сохранены на внешнем носителе или облачном сервисе.
Настройте прав доступа к системам. Убедитесь, что пароли сильные и уникальные для учетных записей как в Ubuntu, так и в Windows.
Последний шаг – создайте точки восстановления в Windows и проверьте работу всех программ. Это поможет избежать проблем в случае сбоев.