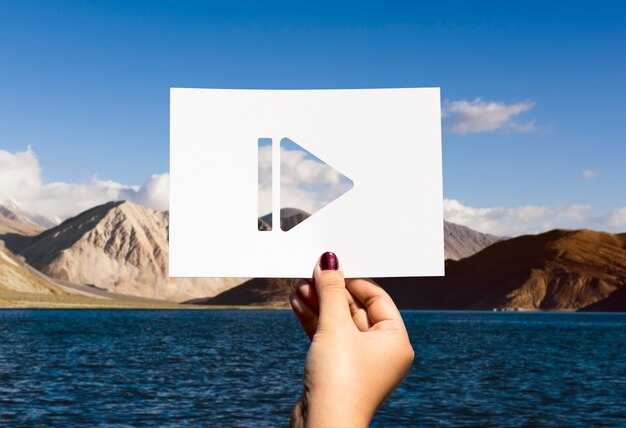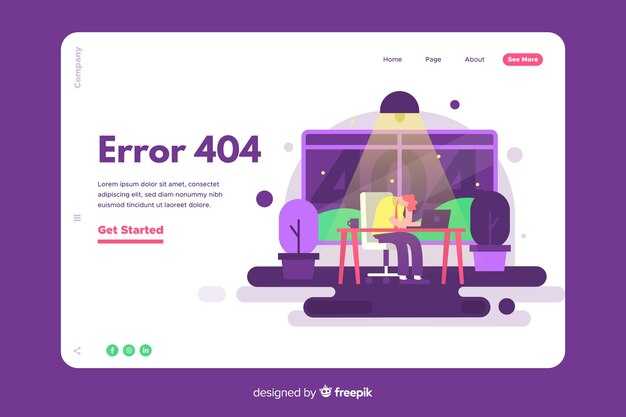Перед тем как вносить изменения в реестр Windows 7, создайте резервную копию. Это позволит восстановить систему в случае ухудшения её работы. Для создания резервной копии откройте редактор реестра, нажав комбинацию Win + R, затем введите regedit и нажмите Enter. В редакторе выберите Файл и затем Экспорт, чтобы сохранить копию.
Изучите, как работают основные ключи реестра. Например, ключ HKEY_CURRENT_USER содержит настройки для текущего пользователя, а HKEY_LOCAL_MACHINE хранит параметры для всей системы. Понимание этих ключей поможет вам вносить изменения более уверенно.
Перед внесением изменений советую использовать поиск. Для этого в редакторе реестра выберите Правка и Найти, введите нужный параметр и проанализируйте, как он используется в системе. Это ускорит процесс и поможет избежать нежелательных изменений.
После внесения корректировок обязательно перезагрузите систему, чтобы изменения вступили в силу. Если что-то пошло не так, используйте созданную резервную копию для восстановления ранее установленных значений. Следуя этим рекомендациям, вы сможете уверенно работать с реестром Windows 7 и настраивать свою систему под себя.
Работа с реестром Windows 7: Практическая работа
Для безопасной работы с реестром создайте резервную копию. Запустите редактор реестра через команду regedit. Выберите Файл > Экспорт и сохраните файл .reg на диске. Это поможет восстановить систему, если изменения окажутся неудачными.
Одной из распространенных задач является отключение меню «Пуск» и «Завершение работы». Перейдите в раздел HKEY_CURRENT_USERSoftwareMicrosoftWindowsCurrentVersionPoliciesExplorer. Создайте новый параметр Dword с именем NoClose и установите значение 1. Перезагрузите компьютер для применения изменений.
Для ускорения работы системы можно отключить анимацию окон. В разделе HKEY_CURRENT_USERControl PanelDesktop измените параметр DragHeight и DragWidth на 0. Таким образом, упрощается обработка операции «перетаскивания».
Если требуется изменить поведение кнопки «Закрыть» в окне приложений, обратитесь к HKEY_CURRENT_USERSoftwareMicrosoftWindowsCurrentVersionPoliciesExplorer. Создайте Dword с именем NoClose и установите значение 1. После перезагрузки данное изменение вступит в силу.
Исключите некоторые элементы из меню «Пуск» через HKEY_CURRENT_USERSoftwareMicrosoftWindowsCurrentVersionPoliciesExplorer. Установите параметр NoStartMenuMorePrograms с значением 1, что приведет к скрытию списка программ.
После завершения всех изменений рекомендуем перезагрузить компьютер. Это обеспечит своевременное применение всех корректив. Следуйте этим практическим рекомендациям, чтобы эффективно настраивать и оптимизировать работу Windows 7 через реестр.
Создание резервной копии реестра перед изменениями
Перед внесением изменений в реестр Windows 7 создайте резервную копию. Это поможет восстановить систему, если что-то пойдет не так. Для создания резервной копии выполните следующие шаги:
1. Нажмите комбинацию клавиш Win + R, чтобы открыть окно «Выполнить». Введите regedit и нажмите OK.
2. Откроется редактор реестра. В верхней части окна выберите Файл, затем кликните Экспорт.
3. Выберите место для сохранения файла резервной копии. Убедитесь, что в разделе «Диапазон экспорта» выбрано Все, чтобы сохранить весь реестр.
4. Дайте файлу понятное название и нажмите Сохранить.
Теперь вы имеете полную резервную копию реестра, которую можно восстановить при необходимости. Для восстановления снова откройте редактор реестра, выберите Файл, затем Импорт и выберите ранее сохраненный файл.
Эта простая процедура обеспечивает безопасность ваших изменений. Создавайте резервные копии регулярно, особенно перед сложными манипуляциями с системой.
Основные инструменты для работы с реестром Windows 7
Для работы с реестром Windows 7 рекомендуется использовать следующие инструменты:
- Редактор реестра (regedit) – основной инструмент для работы с реестром. Позволяет просматривать, редактировать и удалять ключи и значения. Открывается через команду
regeditв окне «Выполнить». - Командная строка (cmd) – используется для выполнения команд, связанных с реестром, таких как
reg import,reg exportи другие. Это удобно для автоматизации процессов. - PowerShell – мощный инструмент для администрирования, который позволяет взаимодействовать с реестром через командлеты. Например, команда
Get-Itemпозволяет получать данные из определённого ключа.
Кроме того, полезно использовать специальные утилиты:
- CCleaner – программа для очистки системы, которая имеет функцию работы с реестром. Помогает находить и исправлять ошибки.
- Revo Uninstaller – удаляет программы и очищает связанные записи в реестре, обеспечивая более глубокую деинсталляцию.
Перед внесением изменений сохраняйте резервные копии ключей, с которыми планируете работать. Это даст возможность восстановить настройки в случае ошибок. Для создания резервной копии в редакторе реестра, щелкните правой кнопкой мыши на ключе и выберите Экспорт. Для восстановления используйте Импорт.
Работая с реестром, будьте внимательны. Неправильные изменения могут привести к сбоям в работе системы. Всегда проверяйте значения и следуйте рекомендациям профессионалов при внесении изменений.
Как изменить значения ключей реестра для оптимизации системы
Для оптимизации системы измените параметры реестра, чтобы улучшить производительность. Откройте редактор реестра, нажав Win + R, затем введите regedit и нажмите Enter.
Перейдите в раздел HKEY_LOCAL_MACHINESYSTEMCurrentControlSetControlPriorityControl. Здесь вы можете создать или изменить параметр Win32PrioritySeparation, задав его значение 26. Это увеличивает производительность многозадачности.
Обратите внимание на HKEY_CURRENT_USERControl PanelDesktop, где можно изменить значение параметра HungAppTimeout на более низкое, например, 1000 миллисекунд. Это ускоряет реакцию системы на зависшие приложения.
Также проверьте HKEY_LOCAL_MACHINESYSTEMCurrentControlSetServicesLanmanServerParameters и задайте параметр IRPStackSize в 15, что может повысить производительность сети.
Не забудьте про HKEY_LOCAL_MACHINESOFTWAREMicrosoftWindowsCurrentVersionPoliciesSystem. Установите значение EnableLUA на 0, чтобы отключить контроль учетных записей, если это приемлемо для вашей безопасности.
После всех изменений перезагрузите компьютер для применения новых настроек. Не забывайте делать резервную копию реестра перед внесением изменений. Это поможет вернуть систему к рабочему состоянию в случае непредвиденных обстоятельств.
Удаление ненужных записей в реестре для повышения стабильности
Удалите ненужные записи в реестре, чтобы улучшить стабильность системы. Начните с создания резервной копии реестра. Откройте редактор реестра, нажав Win + R и введя «regedit». Выберите «Файл» -> «Экспорт», чтобы сохранить текущие настройки.
Перейдите к разделам, обычно связанным с установленными программами, такими как HKEY_LOCAL_MACHINESOFTWARE и HKEY_CURRENT_USERSOFTWARE. Просмотрите список, чтобы найти записи, принадлежащие удалённым приложениям. Выбирайте только те записи, в которых уверены в ненужности.
Чтобы удалить запись, щёлкните правой кнопкой мыши и выберите «Удалить». Подтвердите действие, и следите за тем, чтобы не затронуть системные ключи. Рекомендуется удалить ключи, которые не используются, и те, которые не содержат информации о действующих приложениях.
После удаления можно провести очистку реестра с помощью специализированного ПО. Эти программы помогут найти и удалить устаревшие записи, ускоряя работу системы. Убедитесь, что выбираете проверенные инструменты с хорошей репутацией.
Регулярно проверяйте и очищайте реестр, чтобы поддерживать оптимальную работу компьютера. Чистка реестра не только устраняет ошибки, но и предотвращает конфликт приложений, что в свою очередь повышает производительность системы.
Поиск и исправление ошибок в реестре с помощью встроенных утилит
Используйте встроенную утилиту regedit для поиска и исправления ошибок в реестре Windows 7. Откройте редактор реестра, нажав Win + R и введя regedit. Это даст доступ к полному дереву реестра.
Для быстрого поиска ошибок воспользуйтесь функцией поиска. Нажмите Ctrl + F, введите необходимый запрос и нажмите Enter. Убедитесь, что вы проверяете параметры поиска на наличие ошибок. Если найдена запись, которая вызывает подозрения, сделайте резервную копию, щелкнув правой кнопкой мыши и выбрав Экспорт.
Ошибки могут проявляться через некорректное поведение программ или системы. Если утилита устойчиво выдает сообщения об ошибках, проверьте соответствующие ключи. Далее, удалите или измените значения, вызвавшие проблему. К этому следует подходить с осторожностью: неправильные изменения могут привести к сбоям системы.
Для дополнительной помощи можно использовать sfc /scannow в командной строке. Откройте командную строку от имени администратора, введите эту команду и нажмите Enter. Эта утилита проверит целостность системных файлов и может исправить некоторые проблемы, связанные с реестром.
Завершая, регулярно создавайте резервные копии реестра перед внесением изменений. Это обеспечит возможность восстановления системы в случае, если что-то пойдет не так. Такой подход спасет от возможных неприятностей и обеспечит стабильную работу вашего компьютера.
Восстановление реестра из резервной копии: пошаговая инструкция
Чтобы восстановить реестр Windows 7 из резервной копии, выполните следующие шаги:
- Подготовьте резервную копию — Убедитесь, что у вас есть файл резервной копии реестра с расширением .reg. Если вы сделали резервную копию ранее, найдите этот файл на своем компьютере.
- Откройте редактор реестра — Нажмите комбинацию клавиш Win + R, введите regedit и нажмите Enter. Это запустит редактор реестра.
- Подтвердите доступ — Если появится окно контроля учетных записей, подтвердите свои действия, нажав Да.
- Восстановите реестр — В редакторе реестра выберите Файл в верхнем меню, затем нажмите Импортировать.
- Выберите файл резервной копии — Найдите и выберите ранее сохранённый .reg файл. Нажмите Открыть.
- Подтвердите импорт — После выбора файла вы получите уведомление о том, что данные будут импортированы. Нажмите Да, чтобы подтвердить.
- Перезагрузите компьютер — После завершения импорта закройте редактор реестра и перезагрузите систему для применения изменений.
Теперь ваш реестр восстановлен из резервной копии. Если после загрузки компьютера все работает корректно, значит, процесс завершен успешно.
Настройка автозапуска программ через реестр
Чтобы настроить автозапуск программ через реестр, откройте редактор реестра. Для этого нажмите сочетание клавиш Win + R, введите regedit и нажмите Enter.
Перейдите к следующему пути:
HKEY_CURRENT_USERSoftwareMicrosoftWindowsCurrentVersionRunЗдесь вы можете добавлять или удалять программы, которые будут автоматически запускаться при входе в систему. Чтобы добавить новую программу, выполните следующие шаги:
- Щелкните правой кнопкой мыши на пустом месте в правой части окна.
- Выберите Создать -> Строковый параметр.
- Введите имя для нового параметра, это будет название вашей программы.
- Щелкните дважды на созданный параметр и введите путь к исполняемому файлу программы в поле Значение.
Для удаления программы из автозапуска, щелкните правой кнопкой мыши на параметре и выберите Удалить.
Вы также можете использовать реестр системы для настройки автозапуска для всех пользователей. Перейдите по следующему пути:
HKEY_LOCAL_MACHINESoftwareMicrosoftWindowsCurrentVersionRunПроцесс добавления программ аналогичен. Обратите внимание, что для этих изменений могут потребоваться права администратора.
Чтобы обеспечить успешную работу добавленных программ, убедитесь, что указанный путь к исполняемому файлу корректен. Неверный путь приведет к ошибкам при запуске.
Используйте эти инструкции, чтобы легко настраивать автозапуск программ через реестр и оптимизировать свой рабочий процесс.
Безопасное удаление программ и их остатков из реестра
Для полноценного удаления программы используйте встроенные средства Windows. Перейдите в «Панель управления», выберите «Программы и компоненты», найдите нужную программу и удалите ее. Важно не забыть перезагрузить компьютер после удаления, чтобы изменения вступили в силу.
Удаление программы может оставить следы в реестре. Для безопасного удаления остатков используйте редактор реестра. Нажмите Win + R, введите «regedit» и запустите редактор. Будьте осторожны, работая с реестром, так как неправильные изменения могут вызвать сбои в системе.
Перед внесением изменений создайте резервную копию реестра. Для этого в редакторе реестра выберите «Файл» -> «Экспорт». Сохраните файл на надежном носителе. Если что-то пойдет не так, вы сможете восстановить реестр из этого файла.
Ищите ключи, связанные с удаленной программой. Обычно они находятся в следующих разделах:
- HKEY_LOCAL_MACHINESOFTWARE
- HKEY_CURRENT_USERSOFTWARE
- HKEY_CLASSES_ROOT
Внимательно проверяйте названия ключей. Если уверены, что ключ относится к удаленной программе, его можно удалить. Сделайте это правым кликом и выберите «Удалить».
После удаления перезагрузите систему и проверьте работоспособность. Используйте утилиты для очистки, такие как CCleaner, чтобы удалить остаточные файлы и выполнить оптимизацию реестра. Это поможет избежать возможных проблем в будущем.
Регулярно следите за состоянием вашего реестра и системы. Применение этих рекомендаций поможет поддерживать вашу систему в хорошем состоянии и избежать сбоев.