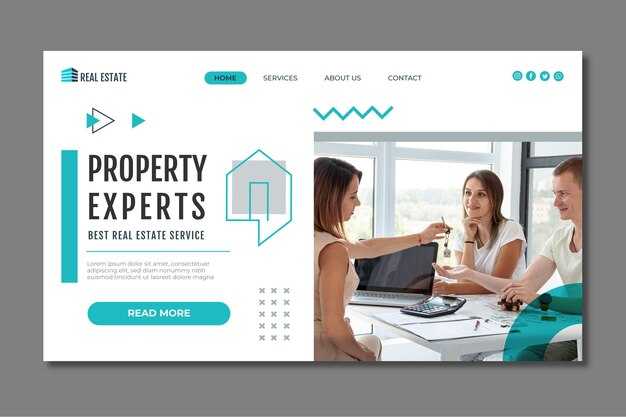Если автоматическая установка драйверов на Windows 10 не выполняется, первым делом проверьте настройки обновлений системы. Откройте меню «Параметры», затем выберите «Обновление и безопасность». Убедитесь, что в разделе «Центр обновления Windows» установлены параметры, позволяющие автоматически загружать и устанавливать обновления для драйверов.
Следующий шаг – проверить, правильно ли установлены все компоненты Windows. Запустите командную строку с правами администратора и введите команду sfc /scannow. Это проверит целостность системных файлов и восстановит поврежденные, что может решить проблему с драйверами.
Если проблема сохраняется, обратите внимание на установленные драйверы. Иногда конфликтующие или устаревшие версии могут быть причиной неисправностей. Откройте «Диспетчер устройств», найдите проблемное оборудование и выберите опцию для обновления драйвера вручную. Выберите «Автоматический поиск драйверов»; система попробует найти актуальные версии через интернет.
Если автоматически установить драйвер все еще не удается, рекомендуется посетить сайт производителя оборудования. Там можно найти последнюю версию драйвера, совместимую с вашей системой. Убедитесь, что вы загружаете версию драйвера, предназначенную именно для вашей операционной системы.
Причины сбоя автоматической установки драйверов
Первой причиной может быть поврежденный или устаревший драйвер. Когда система пытается установить драйвер, который не совместим с вашим оборудованием или версией Windows, процесс может завершиться ошибкой.
Второй причиной являются настройки системы. Если в разделе «Центр обновления Windows» отключены автоматические обновления, драйвер не будет загружен.
Третья причина связана с отсутствием подключения к интернету. Без доступа к сети Windows не сможет загрузить нужные файлы для установки драйверов.
Четвертая причина – конфликт программного обеспечения. Антивирус или другие программы могут блокировать установку драйверов, считая их потенциально опасными.
Пятая причина – наличие поврежденных файлов системы. Ошибки в системных файлах могут препятствовать корректной установке драйверов.
Шестая причина – неправильные настройки реестра. Если настройки реестра повреждены, это может затруднить процесс установки драйверов.
- Проверьте целостность драйвера.
- Убедитесь, что автоматические обновления включены.
- Проверьте подключение к интернету.
- Отключите временно антивирусные программы.
- Используйте инструмент проверки системных файлов.
- Посмотрите на настройки реестра и исправьте возможные ошибки.
Устранение этих проблем может значительно повысить шансы на успешную автоматическую установку драйверов в Windows 10.
Проверка настроек обновления Windows для драйверов
Откройте «Параметры» Windows, выбрав иконку шестерёнки в меню «Пуск». Перейдите в раздел «Обновление и безопасность». Убедитесь, что функция обновления включена. Запустите проверку обновлений, нажав кнопку «Проверить наличие обновлений». Это поможет загрузить последние обновления, включая драйвера.
Проверьте дополнительные параметры. В меню «Дополнительные параметры» установите галочку на пункте «Автоматически загружать надстройки для всех продуктов Microsoft, которые я использую». Это позволит системе получать нужные драйвера автоматически.
Также проверьте, установлены ли настройки для автоматического обновления драйверов. Зайдите в «Управление устройствами», выберите нужное устройство, откройте «Свойства», затем вкладку «Драйсер». Убедитесь, что выбран параметр «Автоматически искать драйверы».
Если автоматическое обновление не работает, попробуйте восстановить системные файлы. Откройте командную строку от имени администратора и введите команду «sfc /scannow». Это исправит возможные ошибки, которые мешают обновлению драйверов.
После всех изменений, перезагрузите компьютер. Проверьте, начали ли обновления драйверов работать корректно. Если проблемы сохраняются, рассмотрите возможность ручной установки драйверов через сайт производителя оборудования.
Использование диспетчера устройств для установки драйверов вручную
Зайдите в диспетчер устройств, нажав комбинацию клавиш Win + X и выберите соответствующий пункт. Это даст доступ ко всем подключенным устройствам. Найдите нужное устройство, обычно оно будет отмечено символом тревоги.
Щелкните правой кнопкой мыши на устройстве и выберите Обновить драйвер. Далее кликните на Искать драйверы на этом компьютере. Выберите папку, где вы заранее сохранили нужный драйвер, и подтвердите выбор. Система обновит драйвер, если он совместим.
Если у вас нет драйвера, воспользуйтесь сайтом производителя. Найдите нужную модель устройства и загрузите актуальную версию драйвера. После загрузки следуйте предыдущим шагам по обновлению драйвера через диспетчер устройств.
Также может помочь функция Удалить устройство. Щелкните правой кнопкой мыши и выберите этот пункт. Перезагрузите компьютер, и система попытается заново установить драйвер автоматически. В некоторых случаях это решает проблемы с совместимостью.
После установки проверьте, работает ли устройство корректно. Если нет, попробуйте использовать другую версию драйвера, как старую, так и последнюю. Иногда более старая версия может решить проблему с совместимостью.
Очистка кэша обновлений Windows для устранения проблемы
Чтобы устранить проблемы с автоматической установкой драйверов, начните с очистки кэша обновлений Windows. Эта процедура может помочь освободить место и устранить возможные конфликты.
Следуйте этим шагам:
- Откройте меню «Пуск» и введите cmd. Выберите «Запуск от имени администратора».
- Введите команду net stop wuauserv и нажмите Enter. Эта команда остановит службу обновлений.
- Затем введите net stop cryptSvc и снова нажмите Enter.
- Вводите net stop bits и нажмите Enter для остановки службы BITS.
- Теперь откройте проводник и перейдите к папке C:WindowsSoftwareDistributionDownload.
- Удалите все файлы и папки внутри этой папки. Это очистит кэш обновлений.
- Вернитесь в командную строку и введите net start wuauserv, затем net start cryptSvc, и, наконец, net start bits, чтобы запустить службы обратно.
Теперь обновления Windows должны работать корректно. Если проблема сохраняется, проверьте другие рекомендации, такие как обновление драйверов вручную или использование средства проверки системных файлов.
Измените параметры, если необходимо, и следите за стабильностью системы после выполнения очистки кэша.
Обновление драйверов с помощью сторонних программ
Для автоматического обновления драйверов воспользуйтесь специализированными утилитами, такими как Driver Booster или Snappy Driver Installer. Эти программы сканируют систему, выявляют устаревшие драйверы и предлагают их обновление.
Driver Booster позволяет за один клик обновить все драйверы. После установки, запустите программу, она автоматически выполнит поиск проблемных драйверов. Важно отметить, что программа поддерживает резервное копирование текущих драйверов, что защищает систему от неожиданных сбоев.
Snappy Driver Installer бесплатная и не требует установки. Она работает с пакетами драйверов и может выполнять обновление без интернета. Воспользуйтесь функцией «Скачать» для получения всех необходимых драйверов сразу, что существенно сэкономит время.
Помимо этих утилит, стоит обратить внимание на Driver Easy. Программа обнаруживает устаревшие драйверы и предоставляет их обновления. Выбирайте загрузку драйверов вручную для большей уверенности в совместимости с вашей системой.
Перед применением сторонних решений обязательно создайте точку восстановления системы. Это позволит откатить изменения в случае возникновения проблем после обновления драйверов. Всегда проверяйте отзывчивость системы после установки новых драйверов, чтобы избежать конфликтов и сбоев в работе.
Поиск и удаление конфликтующих драйверов
Откройте Диспетчер устройств, нажав комбинацию клавиш Win + X и выбрав соответствующий пункт. Здесь вы увидите список устройств. Обратите внимание на значки, указывающие на проблемы, такие как желтый треугольник или красный крест.
Для каждой категории устройств, щелкните правой кнопкой мыши по интересующему драйверу и выберите «Свойства». В разделе «Сведения» проверьте код ошибки. Это поможет понять, связана ли проблема с конфликтом драйверов.
Закройте Диспетчер устройств и перейдите в «Панель управления». Откройте «Программы и компоненты» и проверьте наличие дублирующихся драйверов или программ. Удалите лишние версии с диском или те, что устанавливались вручную.
Вернитесь в Диспетчер устройств и щелкните правой кнопкой мыши на устройстве, выдавшем ошибку. Выберите «Удалить устройство» и подтвердите действие. После этого перезагрузите компьютер. Windows автоматически попытается установить драйвер заново, что часто решает проблемы с конфликтами.
Если проблема сохраняется, воспользуйтесь утилитами для удаления драйверов, такими как Display Driver Uninstaller (DDU), чтобы полностью очищать конфликтующие драйверы перед установкой новых. После завершения очистки установите последнюю версию драйвера, загрузив ее с официального сайта производителя.
Регулярно проверяйте установленные драйверы и обновления через Windows Update. Это поможет избежать конфликтов и улучшить стабильность работы системы.
Решение проблем с совместимостью драйверов
Проверьте обновления Windows. Иногда обновление системы может решить проблемы с совместимостью драйверов. Перейдите в Параметры > Обновление и безопасность и нажмите Проверить наличие обновлений.
Удалите проблемный драйвер. Зайдите в Диспетчер устройств, кликните правой кнопкой мыши на устройство и выберите Удалить устройство. После этого перезагрузите компьютер, Windows попытается установить драйвер заново.
Используйте средство устранения неполадок. В Windows 10 есть встроенное средство для решение проблем с аппаратным обеспечением. Перейдите в Параметры > Обновление и безопасность > Устранение неполадок и следуйте инструкциям.
Если драйвер устарел, посетите сайт производителя устройства для загрузки последней версии. Следуйте инструкциям по установке и проверьте совместимость с вашей версией Windows.
Попробуйте установить драйвер в режиме совместимости. Кликните правой кнопкой мыши по файлу установки драйвера, выберите Свойства, затем вкладку Совместимость. Установите галочку на Запустить программу в режиме совместимости и выберите подходящую версию Windows.
Воспользуйтесь программами для автоматического поиска драйверов. Некоторые утилиты сканируют вашу систему и находят подходящие версии драйверов, что может значительно упростить процесс.
Следите за конфликтами устройств в Диспетчере устройств. Если видите желтый треугольник, это может указывать на конфликт. Попробуйте отключить конфликтующее устройство и посмотреть, исчезнет ли проблема.
Обратите внимание на антивирусные программы. Они могут блокировать установку драйверов. Попробуйте временно отключить антивирус перед установкой нового драйвера.
Если ни одно из предложенных решений не помогло, рассмотрите возможность обращения в службу поддержки производителя. Они могут предоставить дополнительные рекомендации и полезную информацию о совместимости.
Обратная связь от пользователей: Что помогает и что нет?
Отключение автоматического обновления драйверов решает множество проблем. Многие пользователи отметили, что после этого система перестала зависать и стала работать стабильнее.
Переход к Диспетчеру устройств, где можно вручную удалить проблемные драйверы, также оказался полезным. Вот шаги:
- Откройте «Диспетчер устройств».
- Найдите нужный драйвер.
- Щелкните правой кнопкой мыши и выберите «Удалить устройство».
- Перезагрузите компьютер.
Пользователи также рекомендуют использовать сторонние утилиты для установки драйверов. Некоторые программы, такие как Driver Booster или Snappy Driver Installer, помогли восстановить правильную работу оборудования. Однако, стоит быть осторожным и проверить отзывы, чтобы избежать ненадежных решений.
Обновление драйверов с сайта производителя оказалось более надежным методом. Часто у производителей есть более свежие версии драйверов, которые не попадают в автоматические обновления Windows.
Некоторые временные решения включают:
- Включение режима совместимости для старых драйверов.
- Запуск диагностики Windows для проверки оборудования и драйверов.
Несмотря на это, не всем пользователям удается избавиться от проблем. Некоторая техника просто не поддерживает новые версии драйверов из-за устаревших компонентов. В таких случаях стоит рассмотреть модернизацию оборудования.
Обратная связь пользователей показывает, что каждый случай уникален. Поэтому важно испробовать разные подходы, пока не будет найдено решение, которое сработает именно для вашей конфигурации.