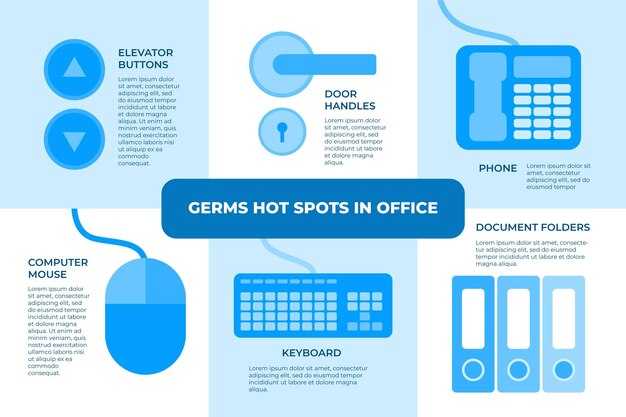Если вы столкнулись с ошибкой «Не удалось установить нового владельца» при попытке изменить настройки Windows Defender, это может быть связано с недостаточными правами доступа. Для решения проблемы достаточно выполнить несколько простых действий. Попробуйте запустить программу от имени администратора. Щелкните правой кнопкой мыши на ярлыке приложения и выберите соответствующий пункт. Это обеспечит нужные привилегии для внесения изменений.
Если ошибки продолжают возникать, проверьте настройки учетной записи. Убедитесь, что ваша учетная запись имеет права администратора. Перейдите в «Панель управления» и откройте раздел «Учетные записи пользователей». Выберите свою учетную запись и убедитесь, что статус «Администратор» отображается. После этого повторите попытку изменить владельца.
Когда все вышеуказанные шаги не помогли, стоит выполнить проверку системных файлов. Откройте командную строку, введя команду sfc /scannow и нажмите Enter. Данная операция просканирует вашу систему на наличие поврежденных файлов и, если таковые будут найдены, автоматически восстановит их. После завершения процесса попробуйте снова изменить владельца Windows Defender.
Не удалось установить нового владельца на Windows Defender: отказано в доступе
Чтобы решить проблему с установкой нового владельца на Windows Defender, попробуйте следующие шаги:
1. Запустите командную строку с правами администратора. Для этого нажмите Win + X и выберите Командная строка (администратор) или Windows PowerShell (администратор).
2. Введите команду takeown /f «C:ProgramDataMicrosoftWindows Defender» /r. Это позволит вам стать владельцем папки Windows Defender.
3. Затем выполните команду icacls «C:ProgramDataMicrosoftWindows Defender» /grant ваше_имя_пользователя:F /t, чтобы предоставить полный доступ к этой папке.
4. Если проблема не решилась, убедитесь, что на компьютере отключены другие антивирусные программы. Конфликт между программами может вызывать отказ в доступе.
5. Попробуйте временно отключить User Account Control (UAC), так как его настройки могут ограничивать доступ к системным файлам. Для этого перейдите в Панель управления → Учетные записи пользователей → Изменить параметры контроля учетных записей и опустите ползунок до «Никогда не уведомлять».
6. Если ничего из вышеуказанного не помогло, рассмотрите возможность выполнения восстановления системы до предыдущего состояния, когда доступ не вызывал проблем. Это может вернуть настройки и разрешения к рабочему состоянию.
После выполнения этих шагов проверьте, исчезла ли проблема. Четкое выполнение указанных действий может значительно упростить процесс восстановления доступа к Windows Defender.
Причины ошибки «Отказано в доступе» при попытке изменения владельца
Ошибка «Отказано в доступе» при изменении владельца файлов в Windows часто возникает из-за недостатка прав доступа. Чтобы корректно изменить владельца, необходимо иметь административные права. Убедитесь, что вы вошли в систему с учетной записью, обладающей такими полномочиями.
Еще одной распространенной причиной является статус файловой системы. Если файл находится на съемном или защищенном носителе, система оптимизации безопасности может блокировать доступ. Попробуйте переместить файл на локальный диск и повторно выполните операцию.
Некоторые файлы, особенно системные, могут быть защищены. Если вы пытаетесь изменить владельца системных файлов, операционная система может предотвращать такие изменения. Проверяйте, не относятся ли файлы к критическим компонентам Windows.
Также стоит проверить наличие антивирусного ПО, которое может ограничивать доступ к некоторым файлам. Во время изменения владельца временно отключите антивирус и попробуйте еще раз.
Обращайте внимание на права доступа, установленные для файла или папки. Вкладка «Безопасность» в свойствах позволяет увидеть текущие параметры и при необходимости изменить их, добавив свою учетную запись с полными правами.
Наконец, перезагрузка системы может помочь в том случае, если файл открыт или используется другим процессом. После перезагрузки попробуйте снова выполнить изменение владельца.
Как проверить и изменить права доступа к файлам Windows Defender
Откройте проводник Windows и найдите директорию Windows Defender. Обычно она расположена по адресу C:Program FilesWindows Defender. Щелкните правой кнопкой мыши на папке и выберите «Свойства».
Перейдите на вкладку «Безопасность». Здесь вы увидите список групп пользователей и их разрешения. Чтобы изменить права доступа, нажмите кнопку «Изменить». Если вам нужно предоставить доступ, выберите пользователя или группу и установите необходимые разрешения, поставив галочки в соответствующих полях.
Если вы не можете внести изменения, это может быть связано с отсутствием прав администратора. Чтобы получить их, воспользуйтесь функцией «Запуск от имени администратора». Для этого закройте проводник, затем откройте его снова, удерживая клавишу Shift и щелкнув правой кнопкой мыши на иконке проводника. Выберите «Запуск от имени администратора».
После входа в режим администратора повторите процесс изменения прав доступа. Убедитесь, что необходимые изменения не блокируются политиками безопасности вашей системы.
Чтобы окончательно сохранить изменения, нажмите «Применить» и «ОК». После этого перезагрузите компьютер и проверьте, устранена ли ошибка «отказано в доступе» при работе с Windows Defender.
Использование командной строки для изменения владельца Windows Defender
Чтобы изменить владельца Windows Defender с помощью командной строки, используйте утилиту takeown. Откройте командную строку с правами администратора и выполните следующую команду:
takeown /f "Путь_к_папке_или_файлу" /r /d yЗамените Путь_к_папке_или_файлу на актуальный путь. Этот процесс позволит вам взять на себя владение нужными файлами. После этого, если возникнет необходимость изменить разрешения, используйте команду icacls.
icacls "Путь_к_папке_или_файлу" /grant "Имя_пользователя":(F) /tНе забудьте заменить Имя_пользователя на нужное имя. Эта команда предоставит полные права пользователю на указанные файлы и папки.
Теперь создадим таблицу для лучшего понимания команд:
После выполнения этих шагов проверяйте изменения. Это поможет избежать проблем с доступом к Windows Defender в будущем.
Решение проблем с учетными записями и правами администратора
Для решения проблем с правами администратора откройте Панель управления, выберите «Учетные записи пользователей», затем нажмите «Изменение типа учетной записи». Убедитесь, что ваша учетная запись имеет права администратора. Если требуется, измените тип на «Администратор».
Если вы сталкиваетесь с ошибкой «отказано в доступе» при работе с Windows Defender, проверьте, не включен ли контроль учетных записей (UAC). Для этого откройте «Настройки», перейдите в «Система» и выберите «Безопасность и обновления». Найдите раздел «Контроль учетных записей» и временно отключите его для тестирования.
Если проблема сохраняется, проверьте, не работает ли программа, которая может блокировать доступ к Windows Defender. Закройте все сторонние антивирусные программы, так как они могут мешать нормальной работе системы. Перезагрузите компьютер и повторите попытку.
Для управления правами доступа к системным файлам используйте командную строку с повышенными привилегиями. Откройте «Пуск», введите «cmd», щелкните правой кнопкой мыши и выберите «Запуск от имени администратора». Используйте команду takeown для присвоения себе прав на файл, затем icacls чтобы изменить разрешения.
Проверьте наличие обновлений системы. Иногда устаревшее ПО может вызывать проблемы с доступом. Перейдите в «Настройки», затем в «Обновление и безопасность» и проверьте наличие доступных обновлений.
В случае сбоя при изменении владельца файла через свойства, правой кнопкой мыши щелкните по файлу, выберите «Свойства», далее перейдите на вкладку «Безопасность» и нажмите «Дополнительно». Здесь измените владельца на свою учетную запись, если потребуется, добавьте свою учетную запись в список разрешенных пользователей.
Если все вышеперечисленное не помогло, стоит рассмотреть создание новой учетной записи администратора. В «Настройках» перейдите в «Учётные записи», выберите «Семья и другие пользователи» и создайте новую учетную запись с правами администратора. Эта мера может помочь устранить проблемы, связанные с существующей учетной записью.
Следуя данным рекомендациям, вы сможете устранить большинство проблем с правами администратора и доступом к Windows Defender.
Настройка параметров UAC для устранения ошибок доступа
Настройте параметры контроля учетных записей (UAC), чтобы упростить управление безопасностью и исправить ошибки доступа. Откройте панель управления и найдите раздел «Учетные записи пользователей». Выберите «Изменение параметров контроля учетных записей».
Передвиньте ползунок на уровень ниже стандартного, чтобы снизить частоту запросов на подтверждение. Рекомендуемый уровень – «Уведомлять только в том случае, если приложения пытаются внести изменения в мой компьютер». Это обеспечит баланс между безопасностью и удобством.
Примените изменения и перезагрузите систему. После этого выполните необходимые действия с Windows Defender. Если проблема сохраняется, можно временно отключить UAC для диагностики. Для этого вернитесь в настройки, поставьте ползунок в положение «Никогда не уведомлять». Не забудьте вернуть настройки после устранения проблемы.
Для оптимальной работы убедитесь, что у вас есть права администратора. Параметры UAC могут блокировать доступ, если учетная запись не обладает нужными полномочиями. Вы можете создать новую учетную запись администратора и проверить, сохраняется ли ошибка.
Периодически проверяйте целостность системных файлов с помощью команды `sfc /scannow` в командной строке с правами администратора. Это поможет устранить повреждения, вызванные неправильными настроениями UAC или сторонними программами.
Регулярно поддерживайте актуальность системы и обновляйте драйвера. Неправильные или устаревшие драйвера могут вызывать проблемы с доступом не только к Windows Defender, но и к другим системным компонентам.
Имея правильные настройки и права, вы сможете управлять доступом к важным компонентам без затруднений.
Использование редактора реестра для изменения настроек безопасности
Для изменения настроек безопасности Windows Defender используйте редактор реестра. Это поможет вам настроить параметры, которые не доступны в стандартном интерфейсе.
Следуйте этому алгоритму:
- Нажмите Win + R для открытия окна «Выполнить».
- Введите regedit и нажмите Enter, чтобы открыть редактор реестра.
- Перед внесением изменений создайте резервную копию. Выберите ключ, который будете редактировать, кликните правой кнопкой мыши и выберите Экспорт.
Затем перейдите к нужному разделу реестра:
- Для изменения параметров защитника откройте ветку: HKEY_LOCAL_MACHINESOFTWAREPoliciesMicrosoftWindows Defender.
- Если хотите отключить защитник, создайте новый параметр DWORD с именем DisableAntiSpyware и задайте значение 1.
- Для изменения других настроек создайте или измените существующие параметры в этой ветке.
После внесения изменений перезагрузите компьютер для применения новых настроек. Обратите внимание, что некорректное редактирование реестра может вызвать проблемы в системе, поэтому будьте внимательны и следуйте инструкциям.
Используйте этот метод для тонкой настройки системы, чтобы достичь нужного уровня безопасности. Периодически проверяйте настройки, чтобы убедиться, что они соответствуют вашим требованиям.
Проверка наличия вирусов и вредоносных программ, блокирующих доступ
Проверьте свою систему на наличие вредоносных программ с помощью встроенных инструментов Windows и сторонних антивирусов.
Чтобы выполнить проверку с Windows Defender:
- Откройте меню «Пуск» и введите «Безопасность Windows».
- Выберите пункт «Защита от вирусов и угроз».
- Кликните на «Быстрая проверка» или выберите «Полная проверка» для глубокой проверки системы.
Если Windows Defender не может запуститься, возможно, его работа блокируется вредоносным ПО. В этом случае используйте следующие методы:
- Безопасный режим: Перезагрузите компьютер в безопасном режиме и попробуйте снова запустить проверку.
- Сторонний антивирус: Установите и запустите антивирусное программное обеспечение, например, Malwarebytes или Kaspersky Rescue Disk. Эти инструменты могут обнаружить и устранить сложные угрозы.
- Краткость использования: Если необходимые инструменты не помогают, попробуйте воспользоваться Live USB с антивирусом для загрузки системы и проверки на вирусы вне операционной системы.
После завершения проверки удалите обнаруженные угрозы, затем перезагрузите компьютер и проверьте доступ к настройкам Windows Defender. Если проблема сохраняется, рассмотрите обновление антивируса или обращение в техническую поддержку.
Как восстановить настройки безопасности Windows Defender по умолчанию
Для восстановления настроек Windows Defender по умолчанию откройте «Параметры» через меню «Пуск». Перейдите в раздел «Обновление и безопасность», а затем выберите «Безопасность Windows». Нажмите на «Управление настройками» под заголовком «Защита от вирусов и угроз».
В этом разделе прокрутите вниз до «Настройки защиты от вирусов и угроз» и выберите «Восстановить настройки по умолчанию». Это действие вернёт защиту к стандартным параметрам, тем самым устранит изменения, которые могли вызвать проблемы.
После этого обратитесь к вкладке «Защита от угроз», чтобы убедиться, что все функции (такие как «Защита в реальном времени» и «Облачная защита») активированы. Если какая-либо из них отключена, включите её для полной защиты.
Также рекомендуется проверить настройки «Брандмауэра Windows». Вернитесь в раздел «Безопасность Windows» и выберите «Брандмауэр и защита сети». Убедитесь, что брандмауэр включён для всех сетевых профилей, чтобы предотвратить нежелательный доступ.
Если вы используете сторонние антивирусные программы, их конфликты с Windows Defender могут привести к сбоям. В таком случае рассмотрите вариант полной деинсталляции сторонней программы для восстановления нормальной работы защиты.
На завершение, выполните полное сканирование системы с помощью Windows Defender, чтобы убедиться, что нет угроз, связанных с неправильно настроенными настройками. Напомню, что регулярное обновление базы данных антивируса обеспечит актуальную защиту.