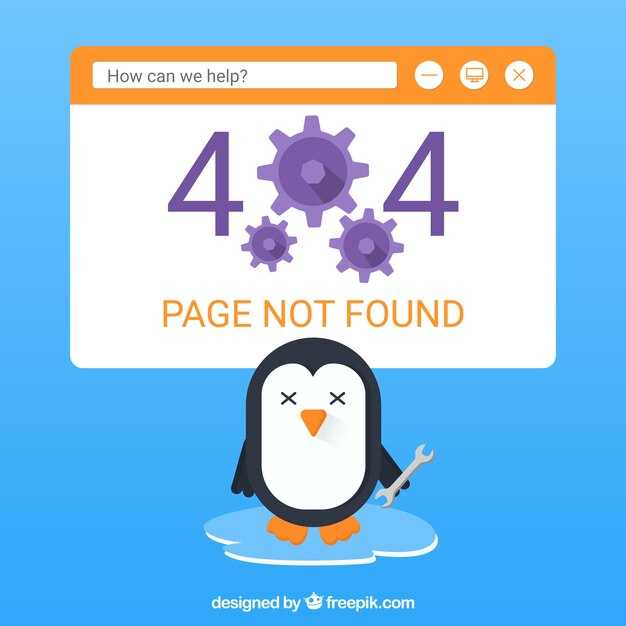Если Windows Mobile Device Center не запускается на вашем компьютере с Windows 10 64-бит, попробуйте выполнить несколько проверок. Убедитесь, что все необходимые обновления операционной системы установлены. Откройте «Параметры» и перейдите в раздел «Обновление и безопасность», чтобы проверить наличие новых обновлений.
Проверьте, что устройство подключено правильно. Используйте оригинальные кабели и порты USB, так как несовместимые компоненты могут вызывать проблемы. Также попробуйте подключить устройство к другому USB-порту, чтобы исключить неисправность конкретного порта.
Не забудьте запустить Windows Mobile Device Center от имени администратора. Щелкните правой кнопкой мыши на значке программы и выберите соответствующий пункт из контекстного меню. Если проблема не исчезает, попробуйте переустановить программу: удалите текущую версию через «Программы и компоненты» и загрузите свежую копию с официального сайта Microsoft.
Если ни один из методов не помогает, выполните диагностику с использованием встроенных инструментов Windows. Откройте «Командную строку» с правами администратора и введите команду sfc /scannow. Это средство проверит системные файлы и исправит возможные ошибки, которые могут быть причиной проблемы с запуском программы.
Эти шаги помогут вам понять, почему Windows Mobile Device Center не запускается и как это исправить. Если у вас есть дополнительные вопросы или необходимо больше помощи, не стесняйтесь спрашивать.
Windows Mobile Device Center на Windows 10 64-bit: Решение проблем с запуском
Если Windows Mobile Device Center не запускается на Windows 10 64-bit, выполните следующие действия для устранения неполадок.
Первое, проверьте совместимость программного обеспечения. Перейдите в «Панель управления» > «Программы и компоненты», найдите Windows Mobile Device Center и убедитесь, что он установлен корректно. Если программа отсутствует, загрузите ее с официального сайта Microsoft.
Второе, проверьте настройки службы. Откройте «Службы», найдите «Поддержка подключения мобильных устройств» и убедитесь, что этот сервис запущен. Если он остановлен, запустите его и установите автоматический тип запуска.
Третье, проверьте драйвера USB. Убедитесь, что драйвера для вашего мобильного устройства установлены и обновлены. Для этого перейдите в «Диспетчер устройств», найдите ваше устройство и проверьте наличие ошибок. Если они есть, обновите или переустановите драйвера.
Если Windows Mobile Device Center все еще не запускается, попробуйте отключить антивирусное программное обеспечение временно и перезапустить компьютер. Иногда антивирус может блокировать работу программы.
Также проверьте наличие обновлений Windows. Откройте «Параметры» > «Обновления и безопасность» и установите последние обновления для системы.
Если ни одно из вышеперечисленных действий не помогло, возможно, полезно переустановить Windows Mobile Device Center. Удалите программу через «Панель управления», затем перезагрузите компьютер и установите ее заново.
В случае продолжения проблем, соберите дополнительную информацию из журналов событий Windows для выявления особенностей ошибки. Откройте «Просмотр событий», укажите на соответствующие сообщения об ошибках, чтобы определить, в чем может быть проблема.
Следуя этим шагам, вы сможете диагностировать и решить проблемы с запуском Windows Mobile Device Center на Windows 10 64-bit.
Проверка совместимости Windows Mobile Device Center с Windows 10
Перед установкой Windows Mobile Device Center на Windows 10 обязательно проверьте совместимость. Это позволит избежать проблем с запуском и функциональностью программы.
Вот шаги, которые помогут вам убедиться в правильной установке:
- Убедитесь, что ваша версия Windows 10 обновлена до последней доступной. Обновления могут улучшить совместимость программного обеспечения.
- Загрузите Windows Mobile Device Center с официального сайта Microsoft или доверенного источника. Избегайте неофициальных версий, так как они могут содержать ошибки или вредоносные компоненты.
- Запустите установщик в режиме совместимости. Для этого щелкните правой кнопкой мыши на установочном файле, выберите «Свойства», затем вкладку «Совместимость». Установите режим совместимости с Windows 7 или Windows Vista.
- Проверьте, установлены ли все необходимые драйвера для вашего устройства и USB. Бракованный драйвер может привести к сбоям в работе Windows Mobile Device Center.
- Убедитесь, что у вас есть права администратора для установки программы. Это достаточно важный момент, поскольку недостаточные права могут блокировать установку.
Также стоит провести тестирование, подключив мобильное устройство к компьютеру после установки. В случае возникновения ошибок, поищите обновления для устройства или попробуйте другую версию программы.
Если возникнут трудности с работой программы, воспользуйтесь проверкой на совместимость с помощью встроенных инструментов Windows 10. Это позволит выявить возможные конфликты программного обеспечения.
Установка обновлений Windows для устранения проблем с запуском
Обязательно проверьте наличие обновлений Windows, если Windows Mobile Device Center не загружается. Откройте Параметры, затем перейдите в раздел Обновление и безопасность и выберите Проверка наличия обновлений. Установите все доступные обновления. Это может включать обновления системы, исправления и драйверы, которые могут решить вашу проблему.
Если обновления успешно установлены, перезагрузите компьютер. Это поможет завершить процесс установки и активировать изменения. Повторная попытка запуска Windows Mobile Device Center может оказаться успешной после обновления системы.
В случае, если после обновления проблема сохраняется, воспользуйтесь Средством устранения неисправностей. Откройте Параметры, выберите Обновление и безопасность, затем Устранение неполадок. Выберите соответствующие диагностические инструменты, такие как Программы, чтобы обнаружить конфликты с программным обеспечением.
Регулярно проверяйте наличие обновлений для поддержания стабильной работы системы и обеспечения совместимости с необходимыми устройствами. Это сократит вероятность возникновения проблем в будущем.
Настройка параметров совместимости для Windows Mobile Device Center
Откройте папку, где установлен Windows Mobile Device Center. Найдите файл запуска, обычно это wmutil.exe.
Щелкните правой кнопкой мыши по файлу и выберите «Свойства». Перейдите на вкладку «Совместимость». Здесь активируйте опцию «Запустить эту программу в режиме совместимости для» и выберите Windows 7 или Windows XP. Это часто помогает решить проблемы с запуском.
Также отметьте «Запустить эту программу от имени администратора». Это может устранить проблемы с правами доступа, которые мешают программному обеспечению работать правильно.
После внесения изменений нажмите «Применить», затем «ОК». Попробуйте снова запустить Windows Mobile Device Center, чтобы проверить, решена ли проблема.
Если проблемы сохраняются, ознакомьтесь с обновлениями для Windows и драйверов вашего устройства. Иногда обновления системы могут повлиять на совместимость программного обеспечения.
Удаление и повторная установка Windows Mobile Device Center
Для удаления Windows Mobile Device Center выполните следующие шаги. Зайдите в меню Пуск и выберите Параметры. Затем перейдите в раздел Приложения. Найдите Windows Mobile Device Center в списке установленных программ и нажмите Удалить.
После завершения процесса удаления необходимо перезагрузить компьютер. Это поможет избежать возможных конфликтов при новой установке. Для этого просто выберите Перезагрузка в меню Пуск.
Теперь приступим к повторной установке. Загрузите последнюю версию Windows Mobile Device Center с официального сайта Microsoft. Убедитесь, что вы скачали версию, соответствующую вашей системе: 64-битную для Windows 10.
После загрузки откройте файл установки и следуйте инструкциям на экране. Программа автоматически настроит необходимые параметры. По завершении установки снова перезагрузите компьютер, чтобы применить изменения.
Теперь проверьте работоспособность Windows Mobile Device Center, подключив устройство. Убедитесь, что приложение распознает ваше мобильное устройство и все функции функционируют корректно.
Проверка наличия драйверов для устройств и их обновление
Регулярно проверяйте наличие обновлений драйверов для ваших устройств. Это поможет решить проблемы с их совместимостью и функциональностью.
Следуйте этим шагам для проверки и обновления драйверов:
- Откройте Диспетчер устройств. Нажмите правой кнопкой мыши на кнопку Пуск и выберите эту опцию из меню.
- Разверните список устройств, выбрав нужную категорию, например, Мобильные устройства или USB-устройства.
- Щелкните правой кнопкой мыши на устройстве, для которого хотите проверить драйверы, и выберите Обновить драйвер.
Выберите Автоматический поиск обновленных драйверов, чтобы система проверила доступные обновления. Если обновления найдены, следуйте указаниям на экране для их установки.
Если Windows не находит новые драйверы, рекомендуется посетить веб-сайт производителя устройства. Обычно там представлены самые актуальные драйверы и дополнительные сведения о совместимости.
Не забывайте периодически проверять обновления. Это не только поддержит ваше устройство в рабочем состоянии, но и улучшит общую производительность системы.
Также стоит рассмотреть использование программ для автоматического обновления драйверов, если проверка вручную требует слишком много времени.
Использование средств диагностики для поиска ошибок
Запустите средство устранения неполадок Windows, выбрав «Настройки» > «Обновление и безопасность» > «Устранение неполадок». Это позволит системе автоматически выявить и исправить некоторые проблемы, связанные с Windows Mobile Device Center.
Проверьте состояние службы сообщений о событиях. Нажмите комбинацию клавиш Win + R, введите services.msc и найдите «Windows Mobile Devices». Убедитесь, что служба запущена. Если нет, щелкните правой кнопкой мыши и выберите «Запустить».
Используйте командную строку для проверки целостности системных файлов. Откройте командную строку с правами администратора и введите sfc /scannow. Эта команда поможет найти и исправить поврежденные системные файлы, что может повлиять на работу вашего устройства.
Обновите драйверы USB, подключив устройство и открыв «Диспетчер устройств». Найдите ваше устройство в списке, щелкните правой кнопкой и выберите «Обновить драйвер». Это обеспечит совместимость и исправит возможные ошибки, вызывающие сбои в работе программы.
Проверьте версию Windows Mobile Device Center. Перейдите на официальный сайт Microsoft и загрузите последнюю версию. Убедитесь, что она совместима с вашей версией Windows 10.
При необходимости воспользуйтесь функцией удаления и переустановки программы. Удалите Windows Mobile Device Center через «Программы и компоненты» и затем установите его заново. Это часто устраняет проблемы, возникающие после обновлений системы.
Если ничего из перечисленного не помогло, рассмотрите возможность проверки системных логов. Используйте «Просмотр событий», чтобы найти ошибки, которые могут указывать на источники проблем.
Устранение конфликтов с антивирусным или защитным ПО
Отключите временно антивирусное программное обеспечение. Это поможет проверить, мешает ли оно запуску Windows Mobile Device Center. Если программа запускается без проблем, добавьте её в исключения настройки антивируса.
Проверьте настройки фаервола. Убедитесь, что Windows Mobile Device Center не блокируется фаерволом. Для этого зайдите в параметры безопасности и разрешите доступ для данной программы.
Обновите антивирусное ПО. Часто обновления исправляют проблемы совместимости с различными приложениями. Скачайте последние версии и перезапустите компьютер.
Убедитесь, что антивирусное ПО поддерживает работу с Windows 10. Некоторые устаревшие версии могут вызывать сбои в работе новых приложений.
Обратите внимание на наличие программ, которые могут конфликтовать с антивирусом. Программы для оптимизации системы или другие защитники могут помешать нормальной работе. Попробуйте отключить или удалить их.
Перезапустите службу Windows Mobile Device Center. Для этого откройте «Службы», найдите его в списке и перезапустите. Это может устранить временные проблемы в работе программы.
Если ничего не помогает, рассмотрите возможность установки альтернативного антивируса, совместимого с Windows 10, который не создает конфликтов с USB-подключением.
Обращение в службу поддержки для получения профессиональной помощи
Если Windows Mobile Device Center не запускается на вашем устройстве с Windows 10 64-bit, рекомендуем обратиться в службу поддержки Microsoft. Это обеспечит вас точными инструкциями и решениями. Для начала зайдите на официальный сайт поддержки Microsoft и выберите нужный раздел, связанный с Windows Mobile.
Заполните форму запроса поддержки. Укажите, что именно вызывает проблемы: неисправность программы, ошибки подключения или другие симптомы. Подготовьте информацию о вашей системе – версия Windows, модель устройства, а также любые сообщения об ошибках, которые вы видите. Это поможет специалистам быстрее разобраться с вашей ситуацией.
Если вам удобнее общаться по телефону, воспользуйтесь контактным номером для технической поддержки на сайте Microsoft. Мы рекомендуем звонить в рабочее время, чтобы получить максимально полную консультацию.
Настоятельно рекомендуется проверить наличие обновлений для Windows и драйверов перед обращением в службу поддержки. Возможно, проблема была решена в одном из последних обновлений. Также не забудьте перезагрузить устройство, это иногда помогает решить временные сбои.
После обращения в поддержку старайтесь следовать рекомендациям специалистов. Они могут предложить обновление, переустановку программы или изменить настройки. На сайте Microsoft также есть много полезных руководств, которые могут помочь в решении проблемы самостоятельно.