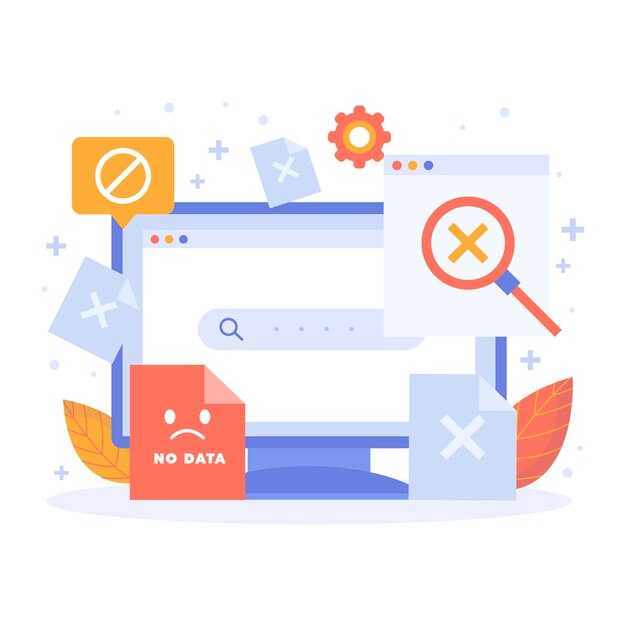Если значки на нижней панели Windows 10 исчезли, первым делом проверьте настройки области уведомлений. Кликните правой кнопкой мыши по панели задач и выберите «Настройки панели задач». Убедитесь, что функция «Автоматически скрывать панель задач» отключена, чтобы вернуть значки в видимую зону.
Следующий шаг — перезапуск проводника. Нажмите комбинацию Ctrl + Shift + Esc для открытия Диспетчера задач, найдите «Windows Explorer» в списке процессов, щелкните по нему правой кнопкой мыши и выберите «Перезапустить». Эта простая операция часто решает множество проблем с интерфейсом Windows.
Если значки всё ещё отсутствуют, проверьте наличие обновлений Windows. Откройте «Параметры» через кнопку «Пуск» или комбинацию Win + I, перейдите в «Обновление и безопасность», затем нажмите «Проверка обновлений». Установка последних обновлений может устранить ошибки, вызывающие проблемы с панелью задач.
Для более глубокого решения стоит рассмотреть восстановление системы. В меню «Параметры» выберите «Обновление и безопасность», затем «Восстановление». Выберите «Запуск восстановления системы» для возврата к предыдущему состоянию без потери личных файлов.
Почему исчезли значки на панели задач Windows 10?
Ваша панель задач может быть чистой из-за отключенного отображения значков. Щелкните правой кнопкой мыши на пустом месте панели задач, выберите «Параметры панели задач» и убедитесь, что функции «Показывать значки на панели задач» включены.
Проблемы с обновлениями могут также вызвать исчезновение значков. Запустите «Параметры» через меню «Пуск», перейдите в раздел «Обновление и безопасность» и проверьте наличие обновлений. Установите все доступные обновления, а затем перезагрузите компьютер.
Существует и вероятность повреждения системных файлов. Откройте командную строку с правами администратора и выполните команду sfc /scannow. Эта команда проверит и восстановит поврежденные файлы.
Если проблема сохраняется, проверьте работу службы «Проводник». Нажмите сочетание клавиш Ctrl + Shift + Esc для открытия диспетчера задач, найдите «Проводник», выберите его и нажмите «Перезагрузить». Это может восстановить отображение значков.
Обратите внимание на конфликты с установленными программами. Временно отключите сторонние приложения, которые могут влиять на панель задач, и проверьте, вернулись ли значки.
В некоторых случаях изменения в реестре могут помочь. Запустите редактор реестра и перейдите к разделу HKEY_CURRENT_USERSoftwareMicrosoftWindowsCurrentVersionExplorerStuckRects3. Найдите параметр Settings и измените значение. Будьте осторожны при редактировании реестра.
Также стоит проверить наличие вирусов или вредоносного ПО. Используйте встроенный антивирус Windows или другую надежную программу для сканирования вашего устройства.
Если ни одно из решений не помогло, попробуйте создать нового пользователя. Иногда создание нового профиля решает подобные проблемы с панелью задач. Возможно, старый профиль поврежден.
Как восстановить значки через настройки системы?
Откройте меню «Пуск» и выберите «Настройки». Перейдите в раздел «Персонализация», а затем к вкладке «Значки рабочего стола». Убедитесь, что необходимые значки, такие как «Компьютер», «Корзина» или «Сеть», выбраны для отображения на рабочем столе. Сохраните изменения, если вы добавили новые значки.
Также проверьте настройки панели задач. Откройте «Настройки» и выберите «Персонализация», затем перейдите в раздел «Панель задач». Убедитесь, что в разделе «Выбор значков, отображаемых на панели задач» активированы нужные элементы. Установите переключатели в положение «Включено» для тех значков, которые хотите видеть.
Если значки по-прежнему не отображаются, проблема может быть в настройках уведомлений. Перейдите в «Настройки», затем в раздел «Система» и выберите «Уведомления и действия». Убедитесь, что действия для нужных приложений включены.
После внесения изменений перезагрузите компьютер. Это поможет применить настройки и, возможно, отобразить отсутствующие значки на панели задач. Если проблема сохраняется, попробуйте запустить средство устранения неисправностей, доступное в разделе «Обновление и безопасность» > «Устранение неисправностей».
Использование диспетчера задач для восстановления значков
Откройте диспетчер задач, нажав сочетание клавиш Ctrl + Shift + Esc. В списке процессов найдите и выберите «Проводник Windows». Щелкните правой кнопкой мыши и выберите «Перезапустить». Это действие обновит панель задач и может вернуть пропавшие значки.
Если перезапуск проводника не помог, в диспетчере задач выберите вкладку «Файл», затем «Запустить новую задачу». Введите «explorer.exe» и нажмите «ОК». Это перезапустит проводник и может восстановить пропавшие иконки.
Если проблема сохраняется, проверьте, не отключены ли значки в параметрах панели задач. Сделайте правый клик на пустом месте панели и выберите «Параметры панели задач». Убедитесь, что необходимые переключатели активны.
Иногда ошибки системы могут влиять на отображение значков. Регистрация компонента можно выполнить через «Командную строку» с правами администратора. Введите команду «sfc /scannow» и нажмите Enter. Это проверит целостность системных файлов и исправит ошибки, что может помочь восстановить значки.
Следуйте этим шагам, чтобы решить проблему. Это быстрые и простые методы, которые могут вернуть значки на панель задач в Windows 10.
Проверка и восстановление системных файлов Windows
Для восстановления значков на нижней панели Windows 10 начните с проверки системных файлов. Запустите командную строку от имени администратора. Для этого нажмите сочетание клавиш Win + X и выберите «Командная строка (администратор)» или «Windows PowerShell (администратор)».
В открывшемся окне введите команду sfc /scannow и нажмите Enter. Система начнет сканирование и восстановление поврежденных файлов. Процесс может занять некоторое время, поэтому дождитесь, пока завершится проверка. Если будут найдены ошибки, инструмент автоматически попытается их исправить.
После завершения сканирования, перезагрузите компьютер. Это может помочь восстановить значки на панели задач. Если проблема не решена, попробуйте выполнить команду DISM /Online /Cleanup-Image /RestoreHealth в той же командной строке. Эта команда загрузит исправления из Windows Update для восстановления поврежденных системных файлов.
После выполнения этих команд снова перезагрузите компьютер. Проверьте появление пропавших значков на панели задач. Если они все еще отсутствуют, возможно, стоит исследовать другие факторы, например, конфликты с установленными приложениями или настройками панели задач.
Обновление драйверов и программного обеспечения
Регулярно обновляйте драйверы видеокарты и сетевых адаптеров. Для этого перейдите на сайт производителя оборудования, найдите вашу модель и загрузите последние версии драйверов.
Просмотрите обновления Windows. Зайдите в Настройки → Обновление и безопасность → Центр обновления Windows. Убедитесь, что у вас установлены все критически важные обновления.
- Используйте диспетчер устройств:
- Кликните правой кнопкой мыши на Пуск.
- Выберите Диспетчер устройств.
- Найдите устройство, к которому возникли проблемы, щелкните правой кнопкой мыши и выберите Обновить драйвер.
Проверьте наличие обновлений для установленного программного обеспечения. Многие приложения имеют функцию автоматического обновления; убедитесь, что она включена. Если нет – проверьте обновления вручную в настройках программы.
- Программы для обновления драйверов:
- Snappy Driver Installer.
- Driver Booster.
- Driver Easy.
Обратите внимание на системные журналы. Откройте Просмотр событий и проверьте наличие сообщений об ошибках, связанных с оборудованием или программным обеспечением. Это может указать на конкретные проблемы с драйверами.
После обновления драйверов перезагрузите компьютер. Это поможет применить изменения и устранить возможные конфликты в системе. Если значки на панели задач по-прежнему не отображаются, подумайте о сбросе настроек панели задач.
Настройка параметров панели задач для отображения значков
Чтобы вернуть пропавшие значки на панели задач Windows 10, проверьте настройки панели задач.
- Щелкните правой кнопкой мыши по пустому месту на панели задач.
- Выберите пункт Параметры панели задач.
В открывшемся окне вы найдете несколько разделов для настройки.
- Иконки на панели задач: Убедитесь, что переключатель Отображать детали включен. Это позволит вам видеть все установленные значки.
- Иконки на панели задач: В разделе Область уведомлений нажмите Выбрать значки, отображаемые на панели задач.
- Убедитесь, что для нужных приложений установлены переключатели.
Если значки все еще не отображаются, попробуйте перезагрузить компьютер. Это может помочь восстановить отображение иконок.
Кроме того, проверьте обновления Windows. В настройках обновлений можно установить последние версии, которые могут исправить проблемы с панелью задач.
Если вы хотите изменить размер значков, вернитесь в параметры панели задач и активируйте опцию Небольшие значки панели задач, если это необходимо.
После всех изменений проверьте, восстановились ли ваши значки. Если нет, возможно, потребуется сбросить настройки панели задач к заводским. Для этого можно использовать команду Get-AppxPackage -AllUsers | Foreach {Add-AppxPackage -DisableDevelopmentMode -Register «$($_.InstallLocation)AppXManifest.xml»} в PowerShell, но это действие следует выполнять с осторожностью.
Восстановление значков через реестр Windows
Откройте редактор реестра, нажав сочетание клавиш Win + R, введите regedit и нажмите Enter. Это позволит вам получить доступ ко всем настройкам системы.
Перейдите к следующему ключу:
HKEY_LOCAL_MACHINESOFTWAREMicrosoftWindowsCurrentVersionPoliciesExplorer
Ищите параметр NoTrayItemsDisplay. Если он существует, дважды щелкните по нему и измените значение на 0. Если параметра нет, создайте новый параметр типа DWORD (32-бит) с именем NoTrayItemsDisplay и установите значение 0.
Теперь пройдите к следующему разделу:
HKEY_CURRENT_USERSoftwareMicrosoftWindowsCurrentVersionPoliciesExplorer
Точно так же ищите NoTrayItemsDisplay и измените значение, если необходимо, или создайте новый параметр.
После внесения изменений закройте редактор реестра и перезагрузите компьютер. Это восстановит значки на панели задач. Проверьте, появились ли они вновь.
При необходимости повторите процесс, чтобы убедиться, что все настройки внесены корректно. Если проблема не решается, рассмотрите возможность восстановления системы или сброса параметров Windows.
Использование сторонних утилит для восстановления значков
Применение сторонних утилит может значительно упростить процесс восстановления значков на панели задач Windows 10. Рассмотрим несколько популярных программ, которые помогут вам быстро восстановить утраченные значки.
1. Rebuild Icon Cache: Эта утилита восстанавливает кеш значков системы. Загрузите программу и следуйте простым инструкциям для очистки и восстановления кеша. Часто это несколько кликов, и значки появляются на своих местах.
2. IconRestore: Программа создаёт резервные копии текущих значков и их расположения. Если возникнет проблема, вы сможете быстро восстановить последнюю конфигурацию. Удобство использования и простота интерфейса делают её отличным выбором.
3. StartIsBack: Эта утилита не только восстанавливает значки, но и позволяет настроить панель задач по своему желанию. Кроме того, она возвращает классическое меню «Пуск», что может понравиться многим пользователям.
4. DisplayFusion: Если вы используете несколько мониторов, эта программа поможет управлять значками и улучшить организацию рабочего пространства. В ней есть функции для восстановления утраченных значков, что ускоряет процесс.
5. Restoro: Это более мощная утилита, способная проводить диагностику системы и решать проблемы. Она найдет и устранит неисправности, которые могли привести к исчезновению значков, что делает её полезной в комплексном обслуживании системы.
Использование данных утилит позволит вам легко и быстро восстановить значки. Выбирайте то, что подходит именно вам, и наслаждайтесь комфортным использованием Windows 10.