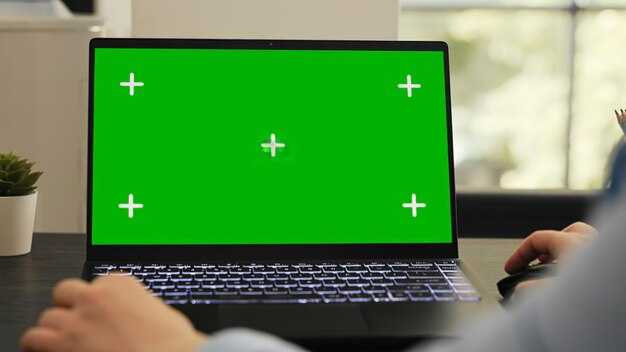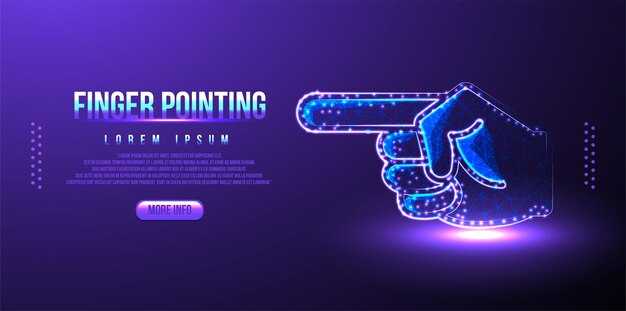Если значки на рабочем столе Windows 10 исчезли, попробуйте выполнить несколько простых шагов для их восстановления. Первое, что стоит сделать, — это щелкнуть правой кнопкой мыши по пустому месту на рабочем столе и выбрать пункт Просмотр. Убедитесь, что опция Показать рабочий стол отмечена.
Следующий шаг — перезагрузка проводника. Откройте Диспетчер задач комбинацией клавиш Ctrl + Shift + Esc, найдите процесс Проводник, выберите его и нажмите Перезапустить в правом нижнем углу. Это приведет к обновлению рабочего стола, и значки могут снова появиться.
Если значки по-прежнему отсутствуют, возможно, причина кроется в настройках личных данных. Перейдите в Настройки > Персонализация > Темы и выберите Настройки значков рабочего стола. Убедитесь, что необходимые значки (Компьютер, Сеть и т.д.) отмечены. Такие изменения помогут вернуть видимость значков на вашем рабочем столе.
Если все вышеперечисленные методы не привели к успеху, существует вероятность, что произошел сбой в системе. В этом случае выполните команду sfc /scannow в Командной строке, чтобы обнаружить и восстановить поврежденные файлы системы. Это действие может помочь устранить проблему с исчезнувшими значками.
Проверка настроек отображения значков рабочего стола
Откройте настройки отображения значков, чтобы вернуть пропавшие значки на рабочий стол. Для этого щелкните правой кнопкой мыши по пустому месту на рабочем столе и выберите пункт «Просмотр». Убедитесь, что опция «Показать рабочий стол» активирована.
Если значки по-прежнему отсутствуют, проверьте дополнительные настройки:
- В контекстном меню выберите «Персонализировать».
- Перейдите в раздел «Темы».
- Нажмите на «Настройки значков рабочего стола».
В открывшемся окне убедитесь, что галочки рядом с нужными значками (Компьютер, Сеть, Корзина и т.д.) стоят. Если какие-то из них не отмечены, установите соответствующие галочки.
Если настройки корректные, но значки не отображаются, проверьте, включен ли режим планшета:
- Нажмите сочетание клавиш Windows + A для открытия Центра действий.
- Убедитесь, что режим планшета отключен.
При необходимости перезагрузите компьютер. Это может помочь восстановить отображение значков. Если проблемы сохраняются, рассмотрите возможность повреждения системных файлов. В этом случае выполните команду «sfc /scannow» в командной строке с правами администратора.
Следуйте этим рекомендациям, чтобы быстро восстановить нужные значки на рабочем столе без лишних усилий.
Восстановление значков через параметры персонализации
Откройте меню «Пуск» и перейдите в «Параметры» (иконка шестерёнки). Выберите раздел «Персонализация».
В меню слева найдите и откройте «Темы», затем прокрутите вниз до секции «Параметры рабочего стола». Нажмите на ссылку «Настройка значков рабочего стола».
Убедитесь, что необходимые значки (например, «Компьютер», «Корзина» и т.д.) отмечены. Если какие-то из них выключены, поставьте галочку рядом с ними.
После внесённых изменений нажмите «Применить», затем «ОК». Значки появятся на рабочем столе.
Если значки всё ещё отсутствуют, попробуйте перезагрузить компьютер. Это поможет обновить настройки и восстановить видимость значков.
Использование командной строки для восстановления значков
Откройте командную строку, чтобы быстро восстановить пропавшие значки. Для этого нажмите сочетание клавиш Win + R, введите cmd и нажмите Enter.
Введите команду taskkill /f /im explorer.exe и нажмите Enter, чтобы завершить процесс Проводника. Это освободит систему для обновления значков.
Следующим шагом введите explorer.exe и снова нажмите Enter. Это перезапустит Проводник и может вернуть значки на рабочий стол.
Если значки все еще не отображаются, попробуйте очистить кеш значков. Для этого введите следующую команду: del %localappdata%IconCache.db /a. Это удалит файл кеша значков.
После этого закройте командную строку и перезагрузите компьютер. Проверьте, восстановились ли значки на рабочем столе.
Если ситуация не изменилась, попробуйте выполнить обновление системы через командную строку, введя sfc /scannow. Это проверит и восстановит поврежденные системные файлы.
Следуя этим шагам, вы сможете восстановить пропавшие значки на рабочем столе Windows 10. Не забудьте проверить настройки отображения значков в контекстном меню рабочего стола, если проблема сохраняется.
Проверка на наличие скрытых значков в системном трее
Откройте системный трей, нажав на стрелку вверх в правой части панели задач. Это позволит увидеть значки, которые могут быть скрытыми. Если вы обнаружите нужный вам значок, щелкните по нему правой кнопкой мыши и выберите «Закрепить на панели задач».
Если значок отсутствует, проверьте настройки приложения, связанного с этим значком. Некоторые программы автоматически скрывают свои иконки в трее. Откройте настройки приложения и найдите опцию, отвечающую за отображение значка в системном трее.
Также возможно, что в настройках Windows установлены ограничения на отображение значков. Щелкните правой кнопкой мыши по пустому месту на панели задач и выберите «Параметры панели задач». Найдите раздел «Область уведомлений» и нажмите «Выбрать, какие значки отображать на панели задач». Убедитесь, что необходимые значки активированы.
Во время этих действий перезагрузите компьютер. Это поможет обновить системные процессы и может вернуть недостающие значки. Если проблема сохраняется, рассмотрите возможность обновления или переустановки приложения.
Обновление драйверов видеокарты для устранения проблем
Чтобы восстановить значки на рабочем столе Windows 10, обновите драйвера видеокарты. Иногда устаревшие или поврежденные драйвера могут вызывать проблемы с отображением. Для начала узнайте модель вашей видеокарты. Это можно сделать через диспетчер устройств: нажмите правой кнопкой на значок «Пуск» и выберите «Диспетчер устройств». В разделе «Видеоадаптеры» найдите название вашей карты.
Затем перейдите на сайт производителя видеокарты (например, NVIDIA, AMD или Intel). Найдите раздел поддержки и загрузок. Введите модель вашей видеокарты и скачайте последнюю версию драйвера. Запустите установочный файл и следуйте инструкциям. Рекомендуется выбрать «Чистая установка», если такая опция доступна, для удаления старых файлов. После завершения установки перезагрузите компьютер.
Если вы предпочитаете автоматический способ, воспользуйтесь программами для обновления драйверов, такими как Driver Booster или Snappy Driver Installer. Эти приложения автоматически найдут необходимые обновления и установят их.
После обновления проверьте, восстановились ли значки. Если проблема осталась, проверьте наличие обновлений Windows через «Параметры» > «Обновление и безопасность». Установка последних обновлений также может решить проблемы с отображением значков.
Следуя этим шагам, вы сможете устранить проблемы, связанные с драйверами видеокарты, и вернуть значки на рабочий стол.
Использование восстановления системы для отката изменений
Откройте меню «Пуск» и введите «Восстановление системы». Выберите опцию «Создать точку восстановления». В окне «Свойства системы» перейдите во вкладку «Защита системы» и нажмите кнопку «Восстановление системы».
Выберите точку восстановления, которая была создана до исчезновения значков с рабочего стола. Нажмите «Далее» и подтвердите выбор. Процесс восстановления может занять некоторое время. После завершения система перезагрузится и, возможно, значки вернутся.
Если система не предлагает подходящие точки, убедитесь, что защита системы активирована для вашего диска. Для этого в окне «Свойства системы» убедитесь, что для локального диска (обычно C:) включена защита.
Если проблема не решилась, попробуйте выполнить восстановление системы в безопасном режиме. Для этого перезагрузите компьютер и нажмите клавишу F8, чтобы войти в меню загрузки. Выберите «Безопасный режим» и повторите процесс восстановления.
Не забудьте, что восстановление системы не приведет к потере личных файлов, но может удалить недавно установленные программы и настройки. Всегда полезно делать резервные копии важных данных перед выполнением таких действий.
Поиск и устранение вирусов, влияющих на отображение значков
Сначала проверьте компьютер на наличие вирусов. Используйте антивирусное программное обеспечение, чтобы произвести полное сканирование системы. В большинстве случаев это поможет выявить и устранить распространённые угрозы, которые могут скрывать значки на рабочем столе.
Вот алгоритм действий для проверки на вирусы:
- Обновите антивирусную программу до последней версии.
- Запустите полное сканирование системы. Это займет некоторое время, но вы сможете выявить потенциальные угрозы.
- При обнаружении вирусов следуйте рекомендациям антивируса для их удаления.
После удаления вирусов перезагрузите компьютер. Проверьте, вернулись ли значки на рабочий стол. Если нет, выполните следующие действия:
- Запустите инструмент «Проверка системных файлов» (sfc /scannow) через командную строку от имени администратора. Это поможет исправить поврежденные системные файлы.
- Используйте функцию восстановления системы, если проблема не устранена. Восстановите систему до точки, когда значки еще отображались.
Важно обеспечить безопасность вашего компьютера. Регулярно обновляйте антивирус и проводите сканирование на наличие угроз. Устанавливайте обновления Windows, чтобы закрывать уязвимости, которые могут быть использованы вредоносными программами.
Следуя этим рекомендациям, вы сможете устранить вирусы и восстановить отображение значков на рабочем столе.
Обновление Windows 10 и его влияние на значки рабочего стола
После обновления Windows 10 пользователи часто замечают исчезновение значков на рабочем столе. Чтобы вернуть их, проверьте несколько параметров системы.
Во-первых, откройте настройки персонализации. Перейдите в раздел «Темы», затем выберите «Настройки значков на рабочем столе». Убедитесь, что необходимые значки отмечены для отображения. Если они отключены, просто поставьте галочки и нажмите «Применить».
Во-вторых, обновления могут изменять настройки графики и разрешение экрана, что иногда приводит к тому, что значки становятся невидимыми. Проверьте разрешение, перейдя в «Настройки» > «Система» > «Экран». Убедитесь, что используется рекомендуемое разрешение.
Еще одной причиной могут быть проблемы с драйверами видеокарты. После обновления они могут требовать обновления. Зайдите в «Диспетчер устройств», найдите вашу видеокарту и проверьте наличие обновлений драйвера. Если обновление доступно, установите его и перезагрузите компьютер.
Если все вышеупомянутое не помогло, попробуйте перезагрузить проводник. Нажмите Ctrl + Shift + Esc, чтобы открыть Диспетчер задач. Найдите процесс «Проводник Windows», выберите его и нажмите «Перезапустить». Это может помочь обновить интерфейс и вернуть значки.
Не забывайте о возможности отката обновления в случае существенных проблем. Перейдите в «Параметры» > «Обновление и безопасность» > «Восстановление» и найдите опцию отката. Выберите нужный пункт и следуйте инструкциям на экране.
Следуя этим рекомендациям, вы сможете вернуть значки на рабочем столе и сделать работу с Windows 10 более комфортной.