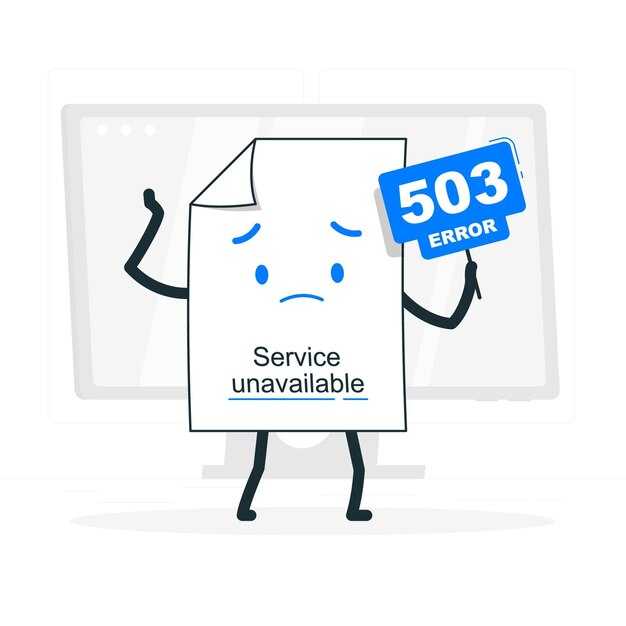Ошибка запуска Adobe Acrobat Reader DC в Windows 7
Обратите внимание на настройки защиты. Иногда антивирусные программы блокируют нормальную работу Adobe Acrobat Reader. Попробуйте временно отключить антивирус и запустить приложение снова. Если это помогло, добавьте Adobe в список исключений вашего антивирусного ПО.
В случае продолжения ошибок удалите программу и выполните чистую установку. Удалив Acrobat Reader, перезагрузите систему, затем скачайте последнюю версию с официального сайта Adobe. Это поможет избежать проблем, связанных с устаревшими файлами и конфигурациями.
Не забывайте о наличии необходимых библиотек. В некоторых случаях приложение требует .NET Framework или Visual C++ Redistributable. Убедитесь, что все нужные компоненты установлены. После выполнения этих шагов Adobe Acrobat Reader DC должен заработать без сбоев.
Основные причины сбоя Adobe Acrobat Reader DC
Существует несколько частых причин, почему Adobe Acrobat Reader DC может не работать на Windows 7. Во-первых, отсутствие актуальных обновлений программы влияет на её производительность и может вызвать сбои. Регулярно проверяйте наличие обновлений через меню программы.
Во-вторых, конфликты с другими установленными приложениями могут препятствовать нормальной работе Adobe. Попробуйте отключить или удалить сторонние программы, которые могут использовать аналогичные функции.
Третьей причиной являются поврежденные файлы или некорректные настройки программы. Функция исправления или переустановка Adobe Acrobat Reader может решить данную проблему. Убедитесь, что вы загружаете программу с официального сайта.
Четвертая причина – проблемы с совместимостью. Некоторые старые версии Adobe могут некорректно функционировать на Windows 7. Убедитесь, что вы используете подходящую версию программы, совместимую с вашей операционной системой.
Некоторые пользователи также сталкиваются с ошибками, связанными с настройками UAC (Контроль учётных записей). Попробуйте временно отключить UAC или запустите Adobe с правами администратора.
Наконец, наличие вирусов или вредоносного ПО в системе может влиять на работу программы. Запустите полное сканирование системы с помощью антивируса для устранения угроз.
Неправильная версия программы
Для решения проблемы с работой Adobe Acrobat Reader DC на Windows 7 проверьте, установлена ли у вас последняя версия программы. Иногда некорректная версия может привести к ошибкам и сбоям. Зайдите на официальный сайт Adobe и скачайте актуальную версию Reader, совместимую с вашей операционной системой.
Обратите внимание на системные требования. Некоторые обновления могут не поддерживаться на более старых версиях Windows, включая Windows 7. Убедитесь, что ваша версия программы соответствует минимальным требованиям для корректной работы.
Если вы недавно обновили Acrobat Reader, возможно, возникла проблема несовместимости с другими программами. В таком случае рассмотрите возможность установки более ранней версии Adobe Reader, которая была стабильной на вашем компьютере.
Также проверьте, не установлены ли другие PDF-программы, которые могут конфликтовать с Adobe Acrobat Reader. Удалите или отключите такие приложения, чтобы предотвратить возможные сбои.
Регулярно проверяйте наличие обновлений для вашей версии Windows, так как устаревшие компоненты могут влиять на производительность программ. Установите все важные обновления через центр обновления Windows.
Проверка версии программы и совместимости с операционной системой – это первый шаг к устранению проблемы работы Adobe Acrobat Reader DC. Следуйте рекомендациям, чтобы обеспечить надежную работу приложения.
Обсуждение возможности установки неправильной версии Adobe Acrobat Reader DC для Windows 7.
Убедитесь, что вы загружаете версию Adobe Acrobat Reader DC, совместимую с Windows 7. На сайте Adobe доступны разные версии программы, и использование неподходящей может привести к сбоям и ошибкам. Например, версии, оптимизированные только для Windows 10 и новее, могут не поддерживаться на более старых системах.
Перед установкой проверьте системные требования программы. Adobe предоставляет всю необходимую информацию на своем официальном сайте, включая совместимость с операционными системами. Обратите внимание на минимальные и рекомендуемые требования, чтобы избежать возможных проблем после установки.
Если вы случайно установили неподходящую версию, рекомендуется полностью удалить её через панель управления с последующей установкой корректной версии. Для этого воспользуйтесь стандартной процедурой удаления программ: откройте «Панель управления», выберите «Программы и компоненты», найдите Adobe Acrobat Reader DC и нажмите «Удалить».
После удаления загрузите правильную версию с сайта Adobe. Если у вас есть дополнительные компоненты, такие как Adobe Flash или другие программные добавления, убедитесь, что они тоже совместимы с вашей версией Windows. Это поможет избежать конфликтов и улучшит общую работу программы.
По завершении установки проверьте, функционирует ли программа корректно. Если возникнут проблемы, обратитесь к службе поддержки Adobe для получения дальнейших рекомендаций. Она может подсказать, как оптимизировать работу программы на вашем устройстве.
Конфликты с другим ПО
Проверьте наличие программ, которые могут конфликтовать с Adobe Acrobat Reader DC. Отключите антивирусное ПО, такие как Avast или Bitdefender, на время тестирования. Эти программы могут блокировать работы Adobe. Если это решит проблему, добавьте Adobe в исключения антивируса.
Некоторые расширения браузеров, такие как AdBlock или инструменты для скачивания, также могут мешать нормальной работе Adobe. Попробуйте временно отключить их и протестировать программу. В случае, если проблема исчезнет, рассмотрите возможность использования альтернатив или очистки настройки браузера.
Обратите внимание на программное обеспечение, которое работает с PDF-файлами. Например, Foxit Reader или Nitro PDF могут вызывать конфликты. Удалите их или обновите до последних версий, чтобы устранить конфликт. После обновления проверьте работоспособность Adobe.
Кроме того, драйверы, связанные с графикой или печатью, могут также создавать проблемы. Убедитесь, что у вас последние версии драйверов для вашего оборудования. Запустите обновление через диспетчер устройств или загрузите драйвера с официального сайта производителя.
Если указанные выше шаги не помогли, рассмотрите возможность переустановки Adobe Acrobat Reader DC. Полное удаление программы с последующей переустановкой может устранить оставшиеся конфликты с другим ПО.
Анализ потенциальных конфликтов с антивирусами и другими программами.
Если Adobe Acrobat Reader DC не запускается на Windows 7, причиной может быть конфликт с антивирусным программным обеспечением или сторонними приложениями. Вот шаги для выявления и устранения этих проблем.
- Проверьте антивирусные настройки. Некоторые антивирусы блокируют доступ к файлам PDF или другим компонентам Adobe. Проверьте, находятся ли Adobe Acrobat Reader DC и связанные с ним процессы в списке разрешённых приложений.
- Отключите антивирус временно. Чтобы убедиться, что проблема в антивирусе, временно отключите его. Попробуйте запустить Adobe Acrobat Reader DC. Если программа работает, настройте исключения в антивирусе для Adobe.
- Проверьте наличие конфликтных приложений. Некоторые программы, такие как менеджеры файлов и расширения браузера, могут вызывать конфликты. Проверьте, установлен ли в системе программное обеспечение, которое может мешать нормальной работе Adobe.
- Обновите программное обеспечение. Убедитесь, что и антивирус, и Adobe Acrobat Reader DC обновлены до последней версии. Разработчики часто исправляют совместные проблемы.
- Проверьте настройки брандмауэра. Иногда встроенный брандмауэр Windows блокирует необходимые порты или файлы. Проверьте правил разрешения для Adobe Acrobat Reader DC.
- Переустановите сторонние программы. Если определённое приложение вызывает конфликт, попробуйте удалить его и заново установить после установки Adobe. Это может устранить проблему.
Следуя указанным шагам, вы сможете устранить возможные конфликты между Adobe Acrobat Reader DC и антивирусами или другими программами, что позволит нормально использовать приложение.
Отсутствие необходимых обновлений
Проверьте, установлены ли все последние обновления Adobe Acrobat Reader DC. Отсутствие обновлений может вызывать сбои в работе программы. Зайдите в меню «Справка» и выберите «Проверить обновления». Если есть доступные обновления, выполните установку.
Убедитесь также, что ваша операционная система Windows 7 обновлена до последней версии. Иногда конфликты между устаревшими библиотеками системы и программой могут приводить к ошибкам. Перейдите в «Панель управления», выберите «Центр обновления Windows» и проверьте наличие важных обновлений.
Не забывайте о том, что для работы Adobe Acrobat Reader требуется наличие определённых компонентов, таких как .NET Framework. Убедитесь, что у вас установлена последняя версия этой библиотеки, доступной для Windows 7.
После установки всех актуальных обновлений перезагрузите компьютер. Это позволит системе корректно настроить изменения и может помочь в устранении проблем с приложением. Если после этого проблема остаётся, рассмотрите возможность переустановки Adobe Acrobat Reader DC.
Как отсутствие обновлений Windows может повлиять на работу программы.
Обновления Windows обеспечивают не только новые функции, но и исправления уязвимостей, которые могут значительно влиять на производительность приложений, включая Adobe Acrobat Reader DC.
Отказ от обновлений может привести к нескольким проблемам:
- Совместимость: Новые версии Adobe Acrobat Reader DC могут не поддерживать устаревшие версии Windows, что приведет к сбоям при запуске.
- Уязвимости: Без регулярных обновлений операционной системы возрастает риск атак вредоносного ПО, что может повредить работе программ.
- Ошибки и сбои: Необновленная ОС может содержать баги, которые не исправлены в новых версиях, что влияет на стабильность работы программы.
Рекомендуется регулярно устанавливать обновления Windows, чтобы избежать проблем с несовместимостью и обеспечения защиты системы. Проверьте наличие обновлений через Панель управления:
- Откройте Панель управления.
- Выберите раздел «Центр обновления Windows».
- Нажмите «Проверить наличие обновлений».
- Установите доступные обновления.
По возможности, также советуем переключиться на более поздние версии ОС, так как поддержка Windows 7 была завершена, и это может повлиять на безопасность и производительность приложений.
Проверка и обновление системы
Убедитесь, что в вашей системе установлены последние обновления Windows 7. Для этого откройте Панель управления, выберите «Центр обновления Windows» и проверьте доступные обновления. Установите все критические и рекомендуемые обновления, чтобы избежать возможных конфликтов с Adobe Acrobat Reader DC.
Проверьте установленную версию Adobe Acrobat Reader DC. Откройте программу и перейдите в меню «Справка» > «Проверить наличие обновлений». Если доступна новая версия, следуйте инструкциям для её установки. Это может устранить проблемы совместимости с вашей системой.
Обратите внимание на наличие необходимых обновлений .NET Framework и Visual C++ Redistributable. Зачастую программы требуют актуальные версии этих компонентов для корректной работы. Перейдите на сайт Microsoft для получения последних обновлений.
Проводите периодическую проверку наличия системных ошибок с помощью утилиты «Проверка системных файлов». Запустите командную строку с правами администратора и введите команду sfc /scannow. Это поможет устранить повреждённые файлы, которые могут быть причиной сбоев Adobe Acrobat Reader DC.
Регулярно очищайте кэш и временные файлы. Для этого используйте утилиты, такие как CCleaner, или встроенные инструменты Windows. Это поможет улучшить производительность системы и устранить потенциальные конфликты.
Следуя этим шагам, вы повысите вероятность стабильной работы Adobe Acrobat Reader DC на Windows 7 и сможете эффективно использовать все его функции.
Обновление Windows 7 до последней версии
Проверьте наличие обновлений для Windows 7, прежде чем пытаться запустить Adobe Acrobat Reader DC. Чтобы сделать это, перейдите в меню «Пуск», выберите «Панель управления», затем «Центр обновления Windows». Нажмите на «Проверить наличие обновлений» и установите все доступные обновления.
Обратите внимание на критические обновления безопасности, которые могут существенно повлиять на работу программного обеспечения. Также обновления драйверов могут улучшить совместимость вашей системы с приложениями.
После установки обновлений перезагрузите компьютер. Это обеспечит правильное внедрение всех изменений и обновлений. Если Acrobat Reader всё ещё не работает, рассмотрите возможность установки обновлений через инструмент обновления системы. Используйте Windows Update, чтобы проверить наличие последних патчей и исправлений.
Обратите внимание, что поддержка Windows 7 была завершена в январе 2020 года, поэтому убедитесь, что ваша система соответствует минимальным требованиям для установки новых приложений. Рассмотрите возможность обновления до более новой версии Windows для улучшенной совместимости и безопасности.
Следуйте этим рекомендациям, чтобы повысить шансы на успешную работу Adobe Acrobat Reader DC на вашей системе. Если проблема сохраняется, можно рассмотреть альтернативные программы для работы с PDF-документами.
Руководство по проверке и установке последних обновлений для Windows 7.
Откройте меню «Пуск» и выберите «Панель управления». В панели найдите раздел «Система и безопасность».
Перейдите в «Центр обновления Windows». Нажмите кнопку «Проверить наличие обновлений». Система начнет сканирование для обнаружения доступных обновлений.
Если обновления найдены, нажмите «Установить обновления». Следуйте инструкциям на экране, чтобы завершить процесс установки. При необходимости перезагрузите компьютер.
Регулярно проверяйте обновления вручную, чтобы гарантировать максимальную совместимость программ, включая Adobe Acrobat Reader DC. Программное обеспечение может требовать свежих компонентов, которые становятся доступными только с последними обновлениями.
Если возникают ошибки во время обновления, проверьте настройки даты и времени системы. Неправильные настройки могут привести к сбоям в процессе обновления.
В некоторых случаях необходимо отключить антивирусное ПО или файервол на время установки обновлений, чтобы избежать конфликтов с системой.
После успешной установки обновлений перезагрузите компьютер для применения всех изменений. Это улучшит работу системы и устранит возможные проблемы с программами.