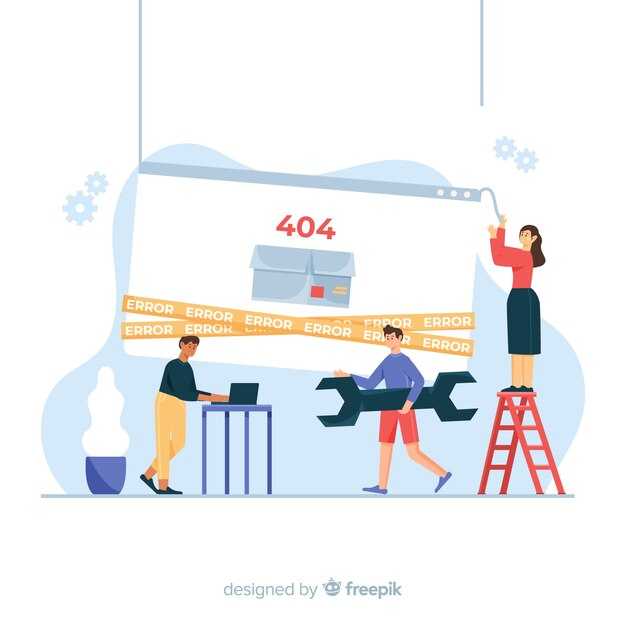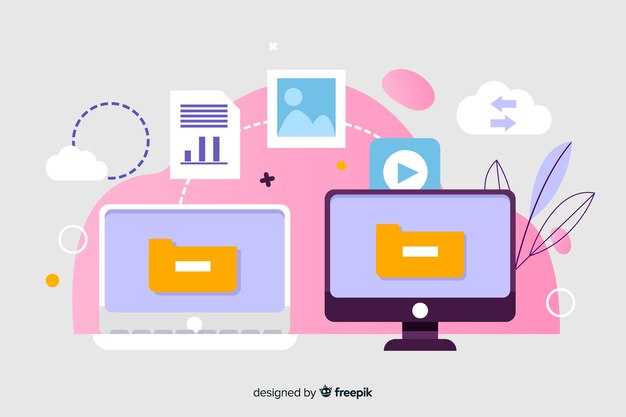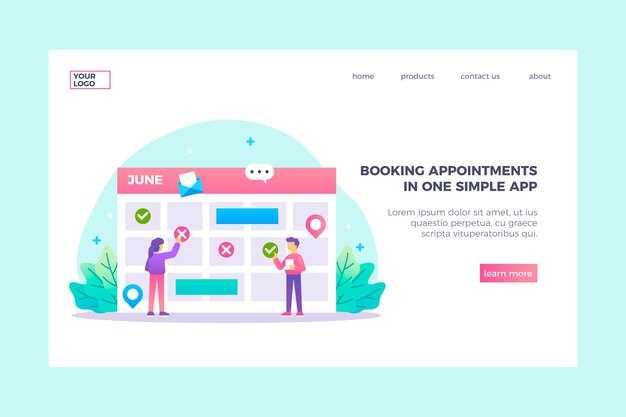При возникновении ошибки «Page fault in nonpaged area» на Windows 10, причиной может оказаться файл hardlock.sys. Эта проблема часто связана с несовместимостью драйверов или неисправными файловыми системами. Для устранения ошибки начните с обновления всех драйверов устройств. В частности, обратите внимание на драйвера видео и сетевых карт, так как они больше всего влияют на производительность системы.
Если обновление драйверов не помогло, выполните проверку системных файлов. Откройте Командную строку от имени администратора и введите команду sfc /scannow. Эта утилита обнаружит и восстановит поврежденные системные файлы, что может существенно улучшить стабильность работы Windows.
Не забывайте также о проверке жесткого диска. Для этого введите команду chkdsk /f /r в командной строке. Эта команда проверит ваш диск на наличие системных ошибок и попытается их исправить. Если ваш компьютер не может загрузиться, попробуйте запустить эти команды из среды восстановления.
Что такое ошибка Page fault in nonpaged area?
Ошибка «Page fault in nonpaged area» возникает, когда система Windows 10 пытается получить доступ к данным, которые находятся в области памяти, недоступной для обмена. Это может произойти из-за проблем с драйверами, неисправной памяти или поврежденных файлов.
Чтобы решить эту ошибку, выполните следующие шаги:
- Перезагрузка системы. Иногда простой перезапуск может устранить временные сбои.
- Проверка драйверов. Убедитесь, что все драйверы обновлены. Замените или удалите проблемные драйверы через диспетчер устройств.
- Проверка памяти. Используйте инструмент диагностики памяти Windows. Он проверяет наличие ошибок в оперативной памяти и определяет, требует ли она замены.
- Проверка целостности файлов. Запустите команду
sfc /scannowв терминале, чтобы восстановить поврежденные системные файлы. - Обновление системы. Убедитесь, что операционная система обновлена до последней версии. Обновления содержат исправления, которые могут устранить известные ошибки.
- Проверка жёсткого диска. Запустите команду
chkdsk /f /r, чтобы исправить ошибки на диске и восстановить поврежденные сектора.
Регулярное выполнение этих процедур поможет избежать появления ошибки «Page fault in nonpaged area» и обеспечит стабильную работу вашей системы.
Каковы основные причины ошибки hardlock.sys?
Ошибка hardlock.sys чаще всего возникает из-за проблем с драйверами. Необновленные или поврежденные драйвера могут приводить к конфликтам, вызывающим падения системы. Проверяйте наличие обновлений для всех драйверов, особенно тех, которые связаны с аппаратным обеспечением, использующим защиту на основе hardlock.
Другой причиной может быть некорректная работа программного обеспечения, использующего защиту hardlock. Некоторые приложения могут иметь баги, которые могут вызывать сбои системы. Обновление этих программ или их переустановка может помочь избавиться от ошибки.
Также стоит обратить внимание на физические нестыковки в системе. Проблемы с оперативной памятью, жесткими дисками или другими компонентами могут вызвать ошибку hardlock.sys. Рекомендуется провести диагностику памяти с помощью специализированных утилит и проверить диски на наличие повреждений.
Конфликты между программами, особенно антивирусами и программами управления оборудованием, могут провоцировать проблемы. Отключите антивирус или другое программное обеспечение, чтобы выяснить, не они ли становятся источником ошибки.
Наконец, несоответствие версий операционной системы и используемого аппарата может стать причиной ошибки. Убедитесь, что все компоненты совместимы друг с другом и соответствуют требованиям системы.
Методы диагностики проблемы с hardlock.sys
Затем выполните проверку целостности системных файлов. Запустите командную строку от имени администратора и введите команду sfc /scannow. Это позволит системе обнаружить и исправить поврежденные файлы.
Есть смысл проверить, установлены ли последние обновления Windows. В разделе «Обновление и безопасность» в настройках найдите возможность о проверке обновлений. Установите все доступные обновления.
Проверьте, совместимы ли установленные драйвера для устройства с текущей версией Windows. Зайдите в «Диспетчер устройств» и обновите драйверы, особенно для оборудования, связанного с hardlock.sys.
Следующий шаг – это использование утилиты диагностики памяти Windows. Запустите «Диагностику памяти Windows» через меню «Пуск» и выберите перезагрузку системы для проверки памяти на наличие ошибок.
Если проблема сохраняется, попробуйте провести чистую загрузку системы. Это устранит влияние стороннего программного обеспечения на работу Windows. На вкладке «Конфигурация системы» отключите все элементы автозагрузки и перезагрузите компьютер.
Если ни один метод не помог, рассмотрите возможность обращения в службу поддержки производителя оборудования или программного обеспечения, связанного с hardlock.sys. Это также может помочь выявить специфические проблемы с совместимостью.
Обновление драйверов как решение проблемы
Обновите драйвера, чтобы устранить ошибку «Page fault in nonpaged area», связанную с hardlock.sys. Перейдите на сайт производителя вашего оборудования и загрузите последние версии драйверов. Убедитесь, что вы выбираете драйвера, соответствующие вашей версии Windows 10.
Используйте Диспетчер устройств для автоматического обновления. Щелкните правой кнопкой мыши на значке «Пуск», выберите «Диспетчер устройств», найдите устройства с желтыми восклицательными знаками. Кликните правой кнопкой мыши на каждое устройство и выберите «Обновить драйвер». Это позволит Windows автоматически найти и установить обновления.
Рассмотрите использование специализированных программ для обновления драйверов. Такие утилиты упрощают процесс поиска и установки необходимых обновлений. Сканируйте систему, и программа предложит установить устаревшие или отсутствующие драйвера.
Не забывайте перезагружать компьютер после установки драйверов. Это позволяет изменениям вступить в силу и помогает избежать потенциальных конфликтов.
Следите за обновлениями драйверов регулярно. Настройте автоматические обновления на вашем устройстве или создайте план проверки статуса драйверов. Это поможет поддерживать стабильность и производительность системы, минимизируя риск возникновения ошибок.
Рекомендации по проверке аппаратных компонентов
Исключите проблему с оперативной памятью. Используйте встроенное средство диагностики памяти Windows. Запустите его, нажав клавиатурную комбинацию Win + R, введите mdsched.exe и следуйте инструкциям на экране.
Проверяйте жесткий диск на наличие ошибок. Откройте командную строку от имени администратора и введите chkdsk /f. Это поможет выявить и исправить проблемы с файловой системой и обнаружить поврежденные сектора.
Изучите настройки BIOS или UEFI. Обновите прошивку до последней версии, если это необходимо. Также проверьте конфигурацию памяти, чтобы убедиться в правильной работе всех модулей.
Контролируйте температуру компонентов. Используйте специальные программы, такие как HWMonitor или Speccy, чтобы оценить температуру процессора и видеокарты. Высокие температуры могут быть причиной ошибок также.
- Проверьте блок питания. Убедитесь, что он работает корректно и предоставляет необходимую мощность.
- Оцените работу видеокарты. Убедитесь, что драйверы обновлены до последней версии, и выполните тестирование на стабильность с помощью таких утилит как FurMark.
Убедитесь в отсутствии проблем с подключениями. Проверьте все кабели и разъемы на предмет повреждений. Периодически соединения могут терять контакт из-за вибраций или неправильной установки.
Протестируйте системные компоненты с помощью утилит сторонних разработчиков. Программы, такие как MemTest86 для оперативной памяти или CrystalDiskInfo для жестких дисков, могут помочь в выявлении скрытых проблем.
Соблюдайте порядок при сборке системы. Размещайте компоненты так, чтобы избежать перегрева и обеспечить хорошую вентиляцию. Чистите систему от пыли, особенно вентиляторы и радиаторы.
Использование встроенных инструментов Windows для устранения ошибок
Запустите утилиту «Проверка диска» (CHKDSK) для поиска и исправления ошибок на жестком диске. Откройте командную строку от имени администратора и введите chkdsk C: /f, заменив «C:» на нужный вам диск.
Примените «Средство проверки системных файлов» (SFC) для восстановления поврежденных системных файлов. Введите команду sfc /scannow в командной строке с повышенными правами и дождитесь завершения процесса.
Используйте «DISM» для восстановления образа Windows. Введите Dism /Online /Cleanup-Image /RestoreHealth в командной строке. Это поможет исправить проблемы, которые не решаются с помощью SFC.
Откройте «Журнал событий» для поиска ошибок, связанных с вашей системой. Заходите в «Панель управления» → «Администрирование» → «Журнал событий». Обратите внимание на ошибки, которые происходят в момент сбоя.
Проверьте наличие обновлений. Откройте «Параметры» → «Обновление и безопасность» и установите все доступные обновления, так как многие проблемы могут быть исправлены их установкой.
Очистите временные файлы и кэш. Используйте «Очистку диска». Нажмите на «Пуск,» введите «Очистка диска,» выберите диск и отметьте нужные пункты для удаления.
Если причиной проблемы является драйвер, найдите и обновите его через «Диспетчер устройств.» Нажмите правой кнопкой на устройстве и выберите «Обновить драйвер.» В случае неработоспособности попробуйте откатить драйвер до предыдущей версии.
Для более глубокого анализа используйте «Производительность и диагностику» в Windows. Откройте «Панель управления» → «Администрирование» → «Мониторинг производительности» и следите за ресурсами системы.
Эти инструменты помогут вам эффективно устранить ошибки, связанные с «Page fault in nonpaged area» или другими сбоями в Windows 10.
Восстановление системы для устранения ошибки
Запустите систему в безопасном режиме. Для этого перезагрузите компьютер и на этапе загрузки нажмите клавишу F8. Выберите «Безопасный режим» из меню. Это позволяет загрузить Windows без дополнительных драйверов и программ, которые могут вызывать ошибку.
После загрузки откройте панель управления и перейдите в раздел «Восстановление». Выберите «Запуск восстановления системы». Выберите точку восстановления, созданную до возникновения проблемы. Это поможет вернуть настройки системы к работоспособному состоянию.
Если точка восстановления недоступна, воспользуйтесь командной строкой. Откройте её с правами администратора и выполните команды «sfc /scannow» и «chkdsk /f /r». Первая проверит целостность системных файлов, вторая – диска на наличие ошибок.
Если восстановление не решает проблему, попробуйте восстановить Windows через установочный носитель. Загрузитесь с USB или DVD, выберите «Восстановление системы» и следуйте инструкциям для восстановления.
После выполнения всех шагов проверьте, исчезла ли ошибка. Обновите драйверы с сайта производителя оборудования, особенно для графической карты и других ключевых компонентов.
При постоянном появлении ошибки стоит рассмотреть возможность переустановки операционной системы, если другие методы не дали результата.
Профилактика возникновения ошибки Page fault in nonpaged area
Регулярно обновляйте драйверы устройств. Устаревшие или несовместимые драйверы часто становятся причиной различных ошибок в системе, включая Page fault in nonpaged area. Используйте официальные источники для загрузки обновлений.
Проверяйте оперативную память с помощью встроенных инструментов Windows. Откройте «Панель управления», перейдите в раздел «Администрирование» и запустите «Диагностику памяти Windows». Исправление проблем с памятью может помочь предотвратить сбои.
Отключайте ненужные программы, которые могут конфликтовать друг с другом. Используйте «Диспетчер задач» для выявления и завершения процессов, которые не нужны в данный момент. Это снизит нагрузку на систему и уменьшит риск ошибок.
Создавайте точки восстановления системы. Это позволит вам восстановить работоспособность системы в случае возникновения ошибок. Настройте автоматическое создание точек восстановления при установке новых программ или обновлений.
Регулярно проводите чистку диска. Удаляйте временные файлы и ненужные программы, что поможет улучшить общую производительность системы и уменьшить вероятность возникновения конфликта.
Настройте параметры BIOS. Обновления BIOS могут улучшить совместимость устройств и повысить стабильность работы системы. Обязательно сохраняйте настройки, чтобы избежать нежелательных сбоев.
Следите за состоянием жесткого диска. Используйте утилиты для диагностики и проверки ошибок на диске. Если обнаружены проблемы, рассмотрите возможность замены диска, чтобы предотвратить сбои системы.