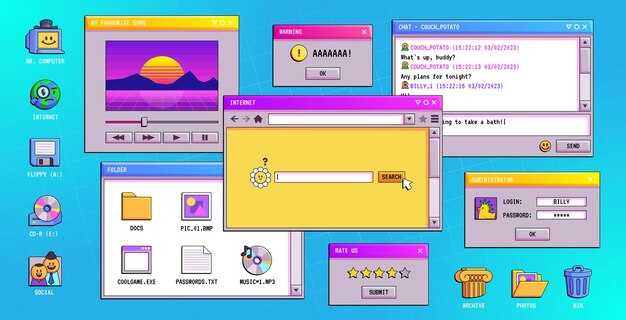Если звук в наушниках на компьютере с Windows 10 отсутствует, проверьте, правильно ли они подключены. Стандартный разъем 3.5 мм должен быть надежно вставлен в аудиопорт. Если используется USB-устройство, убедитесь, что оно корректно определено системой.
Проблема может быть связана и с несовместимостью или повреждением наушников. Попробуйте подключить их к другому устройству, чтобы исключить этот вариант. Также проверьте наличие обновлений Windows, так как иногда обновления могут устранять подобные ошибки. Если ничего не помогает, запустите средство устранения неполадок звука, которое автоматически обнаружит и решит проблемы с аудио.
Проверка подключений и состояния наушников
Подключите наушники в правильный разъем. Убедитесь, что они вставлены полностью и надежно. Используйте аудиоразъем, который обычно находится на передней или задней панели системного блока или на ноутбуке.
Если у вас наушники с USB-коннектором, попробуйте другой порт USB. Иногда проблема кроется в самом порту. Также не забывайте, что некоторые порты предназначены исключительно для питания, и не подходят для передачи звука.
Проверьте состояние наушников. Убедитесь, что провод цел, а разъем не поврежден. Попробуйте подключить их к другому устройству (например, смартфону), чтобы исключить вероятность неисправности самих наушников.
Если у вас беспроводные наушники, убедитесь, что они включены и находятся в зоне действия. Проверьте уровень заряда аккумулятора, так как низкий заряд может вызвать проблемы со связью.
Обратите внимание на настройки звука. Нажмите правой кнопкой мыши на значок громкости в системном трее и выберите «Устройства воспроизведения». Убедитесь, что ваши наушники установлены по умолчанию и не отключены.
Также проверьте, не включен ли режим «Без звука» на компьютере или в настройках программного обеспечения. Возможно, звук отключен на уровне приложения, которое вы используете.
Если звук не появился, попробуйте перезагрузить компьютер. Иногда это помогает устранить временные сбои. Также рекомендуется обновить драйверы звуковой карты. Зайдите в «Диспетчер устройств», найдите звуковую карту и выберите «Обновить драйвер».
Настройка звуковых устройств в Windows 10
Откройте «Параметры» через меню «Пуск» или сочетание клавиш Win + I. Перейдите в раздел «Система», затем выберите «Звук». Здесь вы увидите список доступных устройств воспроизведения.
Если наушники не отображаются, попробуйте отключить и заново подключить их. Убедитесь, что устройство правильно подключено к аудиовыходу. Некоторые модели компьютеров могут иметь несколько аудиовыходов, проверьте, подключены ли наушники к правильному разъему.
Зайдите в «Управление звуковыми устройствами» в той же вкладке «Звук». Выберите наушники и проверьте их состояние. Если они отключены, активируйте их. Также убедитесь, что уровень громкости для наушников не установлен на минимум.
Чтобы произвести диагностику звука, вернитесь в раздел «Звук» и прокрутите вниз до параметра «Устранение неполадок с воспроизведением звука». Следуйте инструкциям мастера, который поможет выявить и решить проблемы.
Проверьте обновления драйверов. Введите «Диспетчер устройств» в строке поиска. Найдите раздел «Аудиовходы и аудиовыходы». Кликните правой кнопкой мыши на вашем звуковом устройстве и выберите «Обновить драйвер».
Если проблема всё ещё сохраняется, рассмотрите возможность удаления устаревших драйверов и переустановки нового программного обеспечения для звуковой карты с сайта производителя. Важно использовать только официальные источники для загрузки.
Через «Параметры звука» вы также можете настроить свойства вашего устройства, например, изменить формат звука или активировать пространственный звук. Попробуйте изменения и проверьте, появились ли звуки в наушниках.
Обновление драйверов звуковой карты
Для устранения проблем со звуком в наушниках часто помогает обновление драйверов звуковой карты. Зайдите на сайт производителя звуковой карты или компьютера. Найдите раздел поддержки и загрузок, введите модель устройства и скачайте самые свежие драйверы.
Установите скачанные драйверы, следуя инструкциям на экране. Перезагрузите компьютер после установки, чтобы изменения вступили в силу.
Также можно воспользоваться встроенными средствами Windows. Нажмите правой кнопкой мыши на значок громкости на панели задач и выберите «Управление звуковыми устройствами». Найдите вашу звуковую карту, щелкните по ней правой кнопкой и выберите «Обновить драйвера». Система автоматически проверит наличие обновлений и установит их при обнаружении.
После обновления проверьте настройки звука в панели управления. Убедитесь, что наушники выбраны в качестве устройства по умолчанию. Если проблема сохраняется, попробуйте удалить текущие драйверы и установить их заново. Это может помочь очистить возможные конфликты и сбои в работе системы.
Регулярно проверяйте наличие обновлений драйверов, чтобы избежать проблем со звуком в будущем и поддерживать стабильную работу устройства.
Проверка настроек приложения для воспроизведения звука
Убедитесь, что приложение, в котором вы пытаетесь воспроизвести звук, настроено правильно.
- Откройте настройки звука в приложении.
- Найдите раздел «Настройки звука» или эквивалентный в меню.
- Проверьте, если выбран правильный аудиовыход (наушники).
- Проверьте уровень громкости.
- Убедитесь, что ползунок громкости не установлен на ноль.
- Просмотрите настройки микшера звука и убедитесь, что приложение не отключено.
- Проверьте режим воспроизведения.
- Некоторые приложения могут иметь специальные режимы (например, «Тише», «Экономия энергии»). Убедитесь, что активирован стандартный режим.
- Обновите или переустановите приложение.
- Иногда ошибки программного обеспечения влияют на звук. Проверьте наличие обновлений для вашего приложения.
- Если ничего не помогло, попробуйте удалить и установить приложение заново.
Проверка этих аспектов может помочь восстановить звук в наушниках, если проблема заключается в приложении. Проверяйте каждую настройку внимательно. Это сэкономит время и поможет избежать дальнейших проблем с воспроизведением звука.
Диагностика проблем с помощью встроенных инструментов Windows
Для устранения проблем со звуком в наушниках воспользуйтесь встроенным средством устранения неполадок. Откройте Параметры, перейдите в раздел «Обновление и безопасность», выберите «Устранение неполадок». Выберите «Дополнительные средства устранения неполадок» и запустите «Воспроизведение звука». Это поможет определить, есть ли проблемы с аудиоустройствами.
Если устранение неполадок не помогло, проверьте аудиоустройства через панель управления. Откройте «Звук», кликните правой кнопкой мыши на значок динамика в панели задач. Перейдите в «Звуки», затем выберите вкладку «Воспроизведение». Убедитесь, что ваши наушники установлены как устройство по умолчанию. Если они отключены, щелкните правой кнопкой мыши и выберите «Включить».
Кроме того, проверьте уровень громкости. Дважды щелкните на наушниках в списке устройств, чтобы открыть их свойства. На вкладке «Уровень» убедитесь, что ползунок громкости не установлен на ноль, и звук не отключен.
Обновление драйверов также может помочь. Перейдите в «Диспетчер устройств», найдите секцию «Аудиовходы и аудиовыходы», щелкните правой кнопкой мыши на вашем устройстве и выберите «Обновить драйвер». Выберите автоматический поиск обновлений. Windows поищет и установит последние версии драйверов.
Если ничего не помогает, попробуйте сбросить настройки звука. Это можно сделать, перейдя в «Параметры звука» и выбрав «Дополнительные параметры звука». Здесь выберите «Сбросить» для восстановления исходных настроек.
Изменение формата воспроизводимого звука
Проверьте формат звука, который используется в Windows 10. Для этого выполните следующие шаги:
- Щелкните правой кнопкой мыши на значке динамика в трее и выберите «Звуки».
- Перейдите на вкладку «Воспроизведение».
- Выберите ваши наушники и нажмите «Свойства».
- Перейдите на вкладку «Дополнительно».
- В разделе «Формат по умолчанию» выберите другой формат звука, например, «24 бит, 48000 Гц (Высокое качество)» или «16 бит, 44100 Гц (CD)».
- Нажмите «Применить», затем «ОК».
Проверьте, появился ли звук в наушниках после изменения формата. Если проблема остается, попробуйте выбрать другой формат и повторить процесс.
Также убедитесь, что ваш драйвер звуковой карты обновлен. Для этого зайдите в «Диспетчер устройств», найдите вашу звуковую карту, щелкните правой кнопкой мыши и выберите «Обновить драйвер».
Если изменения не помогли, рассмотрите возможность проверки других устройств на наличие проблемы. Попробуйте подключить другие наушники или запустить другие программы для воспроизведения звука.
Отключение режимов улучшения звука
Отключите режимы улучшения звука через панель управления. Найдите значок динамика на панели задач, щелкните правой кнопкой мыши и выберите «Звуки». В открывшемся окне перейдите на вкладку «Воспроизведение». Выберите свои наушники и нажмите «Свойства».
Перейдите на вкладку «Улучшения» и отметьте опцию «Отключить все улучшения». Это позволит исключить любые настройки, которые могут мешать нормальному воспроизведению звука в наушниках.
Сохраните изменения, нажав «ОК», и проверьте звук снова. Если проблема сохраняется, возможны другие настройки, но отключение улучшений – это надежный шаг для упрощения решения проблемы со звуком.
Проверка наличия конфликтов с другими аудиоустройствами
Откройте «Диспетчер устройств». Найдите раздел «Звуковые, видео и игровые устройства». Проверьте, есть ли предупреждающие знаки рядом с вашими аудиоустройствами. Если вы видите желтый треугольник, это может указывать на проблему с драйверами.
Кликните правой кнопкой мыши на каждом аудиоустройстве и выберите «Отключить». Это позволит вам выявить, какое устройство вызывает конфликт. После отключения проверяйте звук в наушниках. Если звук появился, значит, одно из отключенных устройств вносило помехи.
Обратите внимание на настройки звука. Кликните правой кнопкой мыши на значке динамика на панели задач и выберите «Звук». Вкладка «Воспроизведение» покажет все доступные устройства. Убедитесь, что наушники по умолчанию установлены как устройство воспроизведения аудио. Если нет, выберите их и нажмите «Установить по умолчанию».
Также проверьте, возможно ли обновление драйверов для всех подключенных устройств. Обновите их через «Диспетчер устройств» или скачайте с сайта производителя. Это может помочь устранить конфликтующие ситуации с несколькими аудиоустройствами.
Если проблема сохраняется, попытайтесь временно отключить другие аудиоустройства, например, встроенные динамики или внешние устройства, и проверьте звук в наушниках. Это исключит наличие конфликтов, связанных с несколькими активными устройствами одновременно.