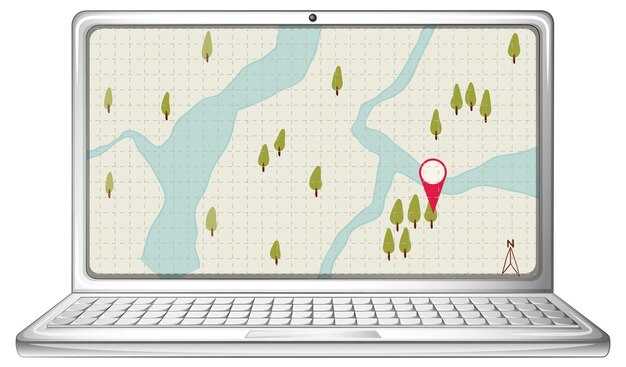Забита память на диске? Начните с анализа места на жестком диске. Используйте встроенные инструменты Windows, такие как «Очистка диска», чтобы освободить место от временных файлов, кэша и устаревших точек восстановления. Это простое действие может значительно улучшить ситуацию.
Среди распространенных причин переполнения диска – накопление временных файлов, настроек приложений и больших обновлений. Проверьте папку «Загрузки» на наличие неиспользуемых файлов. При необходимости удалите те данные, которые больше не нужны.
Не забывайте о программах, которые могут занимать много места. Некоторые приложения хранят свои данные на диске, и они могут потребовать отдельного внимания. Удалите или переместите их, если они занимают слишком много пространства. Кроме того, рассмотрите возможность использования облачных хранилищ для хранения документов и медиафайлов.
Обратите внимание на возможности Windows 10 по оптимизации. Для этого используйте «Настройки» в разделе «Система» и выберите «Хранилище». Этот раздел покажет, какие файлы занимают наибольшее место и предложит рекомендации по очистке.
Помимо данных, которые можно удалить, следите за состоянием диска. Если диск слишком заполнен, он может работать медленнее. Часто помогает дефрагментация или использование SSD для повышения скорости доступа к данным.
Общие факторы, приводящие к заполнению диска
Пользователи Windows 10 часто сталкиваются с нехваткой свободного места на диске. Причинами этого могут быть крупные обновления системы, которые автоматически загружаются и сохраняются в скрытых папках. Отключайте автоматическое обновление или периодически очищайте временные файлы.
Программное обеспечение, устанавливаемое на компьютер, также потребляет пространство. Многие приложения и игры оставляют за собой большие файлы и кэш. Периодически проверяйте установленные программы и удаляйте те, которые не используете.
Данные, загружаемые из интернета, нередко копятся в папках загрузок и кэшах браузеров. Регулярно очищайте загрузки и временные интернет-файлы, чтобы освободить место.
Файлы бэкапа или восстановления системы также занимают много места. Настройте параметры хранения так, чтобы старые точки восстановления удалялись автоматически.
Не забывайте о мультимедийных файлах. Фотографии, видео и музыка могут занимать значительное пространство. Рассмотрите возможность перемещения их на внешние накопители или в облачные сервисы.
Кроме того, обновления драйверов и системное программное обеспечение могут создавать временные файлы, которые остаются на устройстве. Удаляйте их через настройки системы, используя встроенные инструменты очистки.
Следите за состоянием вашего диска с помощью утилит, которые помогут выявить, сколько места занимают различные файлы. При необходимости оптимизируйте использование пространства для поддержания производительности системы.
Неоптимизированное использование дискового пространства
Регулярно проверяйте и удаляйте ненужные файлы. Особенно это касается временных файлов, кэша браузера и установочных пакетов программ. Убедитесь, что у вас установлены обновления Windows, так как они часто включают улучшения управления дисковым пространством.
Используйте встроенные инструменты Windows для освобождения места:
- Очистка диска: Запустите утилиту «Очистка диска», чтобы найти и удалить временные файлы, системные файлы и другие ненужные элементы.
- Хранение в облаке: Переносите старые документы и фотографии в облачные хранилища, такие как OneDrive, Google Drive или другие варианты.
- Удаление дубликатов: Используйте специальные программы для поиска и удаления дубликатов файлов, чтобы освободить пространство.
Контролируйте программы, которые автоматически сохраняют данные на диск. Например, некоторые приложения могут хранить резервные копии или загружать большие файлы, о которых вы не знаете. Перепроверяйте настройки хранения в каждом приложении.
Настройте параметры Windows для оптимизации работы с диском:
- Включите функцию «Сжимаемое хранилище»: Это позволяет Windows автоматически сжимать файлы, чтобы они занимали меньше места.
- Используйте синхронизацию с облаком: Установите настройки так, чтобы ваши файлы синхронизировались только при необходимости.
Периодически перемещайте приложения и игры на другой диск, если у вас есть SSD и HDD. Это помогает оптимизировать использование пространства и скорость работы системы.
Не забывайте о регулярном распределении дискового пространства. Убедитесь, что для каждой категории файлов создана отдельная папка, и не допускайте хаоса в структуре хранения данных.
Временные файлы и кэш приложений
Удалите временные файлы и кэш приложений, чтобы освободить место на диске. Используйте встроенные инструменты Windows 10 для очистки системы. Откройте меню «Пуск», введите «Очистка диска» и выберите нужный диск. Отметьте пункты «Временные файлы» и «Кэширование системных файлов», затем нажмите «ОК» для удаления.
Регулярно очищайте кэш браузеров, таких как Chrome или Firefox. Для этого зайдите в настройки вашего браузера и найдите раздел «Очистить историю» или «Управление данными». Выберите кэш и удалите его, чтобы ускорить работу приложения.
Приложения, такие как Microsoft Store или игровые клиенты, также накапливают кэш. В случае Microsoft Store установите последнюю версию приложения и очистите кэш, нажав одновременно клавиши Win + R, введите wsreset.exe и нажмите Enter. Это восстановит работоспособность магазина и очистит лишние файлы.
Не забывайте о временных файлах, создаваемых системными обновлениями. Включите автоматическую очистку временных файлов, настроив параметры хранения системы. Зайдите в «Параметры» > «Система» > «Хранилище» и активируйте функцию автоматического удаления ненужных файлов.
Для более глубокого анализа используйте сторонние утилиты, такие как CCleaner, которые помогут обнаружить и удалить лишние данные. Настройте их на регулярное сканирование, чтобы сохранять порядок на вашем диске без лишних усилий.
Неправильная настройка системных параметров
Обратите внимание на настройки виртуальной памяти. Неправильные параметры могут привести к увеличению объёма используемого места на диске. Проверьте, как настроена ваша виртуальная память: перейдите в «Система», затем в «Дополнительные параметры системы». В разделе «Быстродействие» выберите «Параметры», затем «Дополнительно» и нажмите «Изменить» в разделе «Виртуальная память». Убедитесь, что размер файла подкачки отвечает требованиям ваших приложений.
Настройка системных служб тоже может влиять на производительность. Измените параметры автоматического запуска программ. Откройте «Task Manager» (Диспетчер задач). Вкладка «Автозагрузка» покажет вам запущенные на старте программы. Отключите ненужные, чтобы снизить нагрузку и освободить пространство.
Файлы временных данных накапливаются по мере использования системы. Регулярная очистка кэша и временных файлов поможет сохранить ваше пространство. Используйте встроенную утилиту «Очистка диска». Она позволяет удалить ненужные файлы и временные хранилища.
- Откройте меню «Пуск».
- Введите «Очистка диска» и выберите утилиту.
- Выберите диск для очистки и нажмите «ОК».
- Отметьте ненужные файлы для удаления и нажмите «Удалить файлы».
Обратите внимание на параметры службы индексирования. Индексирование может замедлить работу системы. Вы можете отключить его для определенных каталогов, зайдя в «Параметры индексирования» через «Панель управления». Это позволит сократить использование места и повысить производительность.
Если на вашем компьютере много программ, проверьте, какие из них требуют больших объёмов памяти. Удалите или переместите их на внешний носитель, если они не нужны. Убедитесь также, что системные обновления устанавливаются регулярно, чтобы избежать проблем с совместимостью и производительностью системы.
Анализ и выявление проблемных областей
Причины переполнения памяти на диске часто скрываются в специфичных настройках системы и поведении приложений. Используйте встроенные инструменты Windows для поиска неиспользуемых файлов и программ. Запустите Очистку диска, чтобы удалить временные файлы и ненужные системные элементы.
Проверьте раздел Хранилище в настройках. Это даст представление, какие типы данных занимают место. Обратите внимание на размер папок и приложений. Если некоторые из них занимают больше места, чем ожидалось, рассмотрите возможность их удаления или переноса на внешний носитель.
Накапливание старых обновлений Windows также может вызывать проблемы с дисковым пространством. Используйте команду cleanmgr, чтобы провести очистку. Это поможет удалить архивные файлы обновлений.
Обратите внимание на временные файлы браузеров. Проверьте настройки кеша в используемых вами браузерах и периодически очищайте их. Вы можете настроить автоматическое удаление файлов, не трогающих сохраненные пароли и настройки.
Некоторые программы могут вести неэффективный учет пространства. Установите сторонние утилиты для анализа дискового пространства, такие как WinDirStat, чтобы наглядно увидеть, где именно накапливаются файлы.
Также проверьте настройки программ для загрузки. Некоторые из них могут оставлять большие объемы данных по умолчанию. Настройте путь загрузки на внешний диск или периодически очищайте загруженные файлы вручную.
Не забывайте о возможности создания резервных копий и удаления старых точек восстановления системы. Это не только освободит место, но и оптимизирует работу системы.
Как использовать встроенные инструменты Windows для анализа диска
Запустите «Проводник». Щелкните правой кнопкой мыши на нужном диске и выберите «Свойства». Во вкладке «Общие» посмотрите информацию о занятости дискового пространства.
Используйте «Очистку диска» для освобождения места. Зайдите в «Свойства» диска, затем нажмите «Очистка диска». В этом окне выберите типы файлов, которые хотите удалить, и нажмите «ОК».
Для более детального анализа воспользуйтесь утилитой «Дефрагментация и оптимизация дисков». Наберите в поиске «Оптимизация дисков», выберите нужный диск и нажмите «Оптимизировать». Это улучшит производительность диска.
Если необходимо глубже проанализировать состояние диска, используйте «Проверка диска». Откройте командную строку с правами администратора и введите команду chkdsk C: (здесь C: – буква вашего диска). Это проверит наличие ошибок и предложит исправления.
Пользуйтесь «Мониторинг ресурсов» для анализа использования диска. Нажмите Ctrl + Shift + Esc, чтобы открыть «Диспетчер задач». Перейдите на вкладку «Производительность» и выберите «Диск». Здесь видно, какие процессы потребляют ресурсы диска.
Дополнительно установите «WinDirStat» – это сторонний инструмент, который визуализирует использование пространства на диске. Он покажет размер папок и файлов в наглядной форме, что упростит выбор, что удалить.
Регулярно проводите подобные проверки, чтобы поддерживать оптимальную работу системы и избегать переполнения диска.
Использование сторонних утилит для диагностики
Для диагностики проблемы с заполнением памяти на диске можно использовать ряд сторонних программ. Они предлагают различные функции для анализа и управления данными на жестком диске, что помогает своевременно выявить и устранить проблемы.
Рекомендуемые утилиты:
После установки и запуска утилит следует внимательно анализировать результаты. Это поможет выявить большие файлы или папки, которые можно удалить или переместить. Подходите к данной задаче тщательно, чтобы не удалить важные данные.
Регулярный запуск таких диагностических утилит поможет поддерживать порядок на диске и предотвратить накопление ненужных файлов в будущем.
Методы освобождения дискового пространства
Удалите временные файлы, используя встроенный инструмент «Очистка диска». Откройте меню «Пуск», введите «Очистка диска» и выберите диск, который хотите очистить. Отметьте ненужные файлы, такие как временные интернет-файлы и старые обновления Windows, и нажмите «ОК». Это быстро освободит место.
Рассмотрите возможность удаления программ, которые давно не используете. Перейдите в «Настройки» > «Приложения» и просмотрите список установленных программ. Удалите ненужные приложения, чтобы освободить дополнительное пространство.
Перенесите файлы на облачные хранилища или внешние жесткие диски. Сервисы, такие как OneDrive или Google Диск, позволяют хранить данные и получать к ним доступ в любое время, освобождая ваше локальное хранилище.
Не забывайте о папке «Загрузки». Часто файлы, загруженные из интернета, остаются неиспользуемыми. Просмотрите эту папку и удалите ненужные или перенесите их в другое место.
Используйте утилиту «Хранилище» в Windows 10, чтобы узнать, какие типы файлов занимают больше всего пространства. Введите «Хранилище» в поиске и выберите «Хранилище» в настройках, чтобы увидеть распределение памяти и действия, которые можно выполнить для освобождения места.
Произведите дефрагментацию жесткого диска. Это поможет организовать файлы более компактно. Откройте «Оптимизацию дисков», выберите диск и нажмите «Оптимизировать». Таким образом, вы сможете немного улучшить скорость доступа к данным и освободить место.
Посмотрите на файловые дубликаты с помощью специализированных программ. Они помогут выявить и удалить повторяющиеся файлы, которые занимают лишнее пространство. Некоторые из популярных программ: CCleaner или Duplicate Cleaner.
Регулярно проверяйте настройки приложений. Многие программы создают резервные копии и кэшируют данные. Уменьшение объема кэшированных данных или отключение автоматического создания резервных копий поможет сохранить место.
Следуя этим рекомендациям, вы сможете эффективно освободить дисковое пространство на своем ПК с Windows 10 и улучшить его производительность.
Удаление ненужных файлов и папок
Удалите временные файлы системой Windows с помощью встроенной функции. Откройте «Параметры», выберите «Система», затем «Хранилище». Активируйте «Освобождение места», чтобы очистить ненужные файлы.
Проверьте папку «Загрузки» на наличие устаревших файлов и удалите все, что не используете. Очистка этой папки может освободить значительное пространство.
Удалите дубликаты фотографий и документов. Используйте специальные приложения для поиска и удаления повторяющихся файлов. Это избавит от хранилищ ненужного контента.
Обратите внимание на старые программы. Удалите все, что не запускали долгое время. Перейдите в «Программы и компоненты» через «Панель управления» и удалите ненужные приложения.
Проверяйте папки «Документы», «Музыка» и «Видео». Удаляйте или перемещайте материалы, которые больше не нужны, например, старые проекты или видео.
Регулярно очищайте корзину. Часто забывают об этом шаге, но он важен для полного освобождения пространства. Откройте корзину и выберите «Очистить корзину».
Используйте облачные хранилища для хранения редких файлов. Перемещение архивов в облако освобождает место и дает доступ к материалам с любого устройства.
Оптимизация настроек хранения данных в Windows 10
Отключите системное хранение файлов в облаке, если оно вам не нужно. Для этого откройте «Параметры» и перейдите в раздел «Обновления и безопасность». Выберите вкладку «Резервное копирование» и отключите параметры, связанные с сохранением в OneDrive. Это предотвратит автоматическое использование места на диске для облачных хранилищ.
Настройте параметры очистки диска. Нажмите правой кнопкой мыши на диск C: в «Мой компьютер», выберите «Свойства» и перейдите в раздел «Очистка диска». Здесь можно удалить временные файлы и системные реставрации. Также активируйте функцию «Очистка системных файлов» для более полной очистки.
Регулярно используйте встроенный инструмент «Хранение». В «Параметрах» выберите «Система», затем «Хранение». Включите опцию «Освобождение места автоматически» для автоматического удаления ненужных файлов, таких как временные или ненужные приложения.
Проверьте установленные приложения через «Параметры» > «Приложения». Удалите те, что не используете. Это освободит значительное количество места на диске.
Змените настройки виртуальной памяти. Перейдите в «Панель управления», выберите «Система», затем «Дополнительные параметры системы». В разделе «Быстродействие» выберите «Параметры» и затем «Дополнительно». Измените размер файла подкачки. Если память на диске устанавливает пределы, попробуйте задать ее вручную для уменьшения использования диска.
Регулярно проверяйте наличие обновлений Windows через «Параметры» > «Обновление и безопасность». Убедитесь, что ваша система обновлена, так как это может повлиять на использование ресурсов и место на диске.