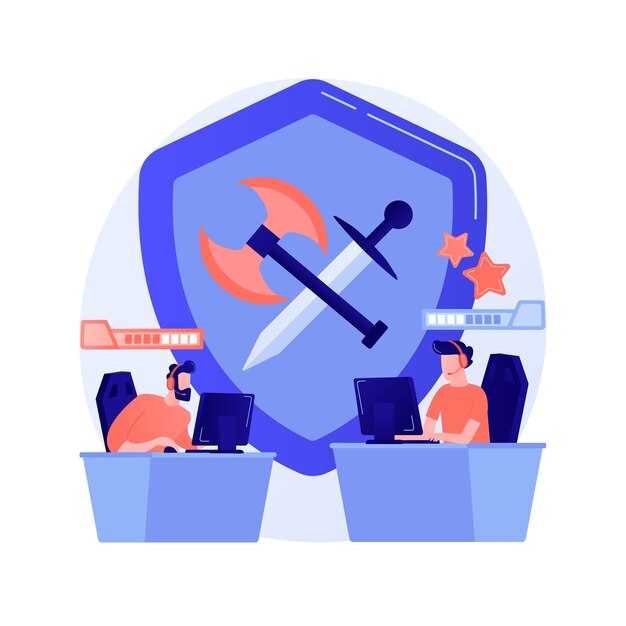Чтобы решить проблему зависания Windows 7 на файле classpnp.sys в безопасном режиме, начните с обновления драйверов устройств. Иногда устаревшие или конфликтующие драйверы могут вызывать подобные сбои. Посетите сайт производителя оборудования, чтобы скачать и установить последние версии драйверов для вашей системы.
Если обновление драйверов не решает проблему, попробуйте выполнить восстановление системы. Выберите точку восстановления, которая была создана до появления ошибок. Это может помочь вернуть настройки системы к рабочему состоянию без необходимости перезагрузки всего компьютера.
Еще одним шагом может стать проверка целостности системных файлов. Используйте команду sfc /scannow в командной строке с правами администратора. Этот инструмент проверит наличие поврежденных файлов и восстановит их при необходимости, что может устранить проблему с зависанием.
Если вышеперечисленные методы не помогли, стоит проверить наличие вирусов и вредоносного ПО. Используйте антивирусное программное обеспечение для полной проверки системы. Некоторые угрозы могут специалисти вызывать сбои в работе операционной системы, особенно в безопасном режиме.
В случае сохранения проблемы, стоит рассмотреть возможность восстановления системы с установочного диска или флешки. Это позволит переустановить систему без потери личных данных, что может быть самым быстрым способом вернуться к нормальной работе системы.
Windows 7 зависает на classpnp.sys в безопасном режиме
Проблема зависания Windows 7 на файле classpnp.sys в безопасном режиме может быть решена несколькими способами. Следуйте этим шагам для устранения неисправности:
- Проверьте подключенные устройства:
- Отключите все внешние устройства, такие как USB-накопители, принтеры и другие периферийные устройства.
- Попробуйте перезагрузить компьютер без подключенных устройств.
- Обновите драйверы:
- Попробуйте обновить драйверы для жесткого диска и контроллеров SATA.
- Используйте диспетчер устройств для автоматического обновления драйверов.
- Проверка диска:
- Запустите командную строку с правами администратора.
- Введите команду
chkdsk /fи нажмите Enter. Это проверит файловую систему на наличие ошибок.
- Отключите все дополнительные службы:
- Используйте утилиту msconfig для отключения ненужных служб и автозапусков.
- Перезагрузите компьютер в безопасном режиме для проверки стабильности.
- Проверка оперативной памяти:
- Используйте Windows Memory Diagnostic для проверки оперативной памяти на наличие ошибок.
Если ни один из перечисленных методов не помог, возможно, потребуется выполнить восстановление системы или переустановку Windows. Сохраните важные данные и воспользуйтесь установочным диском для выполнения восстановления или полной установки системы.
Первые шаги для диагностики проблемы с classpnp.sys
Проверьте подключение всех устройств. Убедитесь, что жесткий диск и другие компоненты корректно соединены с материнской платой. Неплотное соединение может вызывать сбои при загрузке.
Запустите проверку диска. Используйте команду chkdsk в командной строке для поиска ошибок на жестком диске. Выполнение команды chkdsk /f может помочь исправить обнаруженные проблемы, которые мешают загрузке.
Обновите драйвера. Устаревшие или поврежденные драйвера могут стать причиной зависания системы. Посетите сайт производителя, чтобы скачать последние версии драйверов для вашего оборудования, особенно для контроллеров SATA и RAID.
Запустите утилиту диагностики памяти. Используйте встроенное средство Windows для проверки оперативной памяти на наличие ошибок, так как проблемы с памятью могут сказаться на работе системы.
Отключите лишние устройства. Если проблема появилась после подключения нового оборудования, временно отключите его и попробуйте загрузиться заново. Это поможет определить, вызывает ли конкретное устройство конфликт.
Проверьте системные файлы. Запустите команду sfc /scannow в командной строке с правами администратора. Это позволит системе восстановить поврежденные или отсутствующие системные файлы, что может решить проблему.
Если проблема сохраняется, рассмотрите возможность восстановления системы до состояния, когда она работала стабильно. Это может помочь устранить конфликт программного обеспечения или недавние изменения, повлиявшие на работу Windows.
Как проверить целостность системных файлов Windows 7
Запустите командную строку от имени администратора. Для этого нажмите Пуск, введите cmd в строку поиска, затем правой кнопкой мыши кликните по cmd.exe и выберите Запуск от имени администратора.
В открывшемся окне введите команду sfc /scannow и нажмите Enter. Это запустит проверку системных файлов.
Дождитесь завершения процесса. Если система обнаружит поврежденные или отсутствующие файлы, она автоматически попытается их восстановить. На это может потребоваться некоторое время, поэтому проявите терпение.
После завершения проверки командная строка сообщит о результатах. В случае, если были найдены проблемы, но не все из них удалось исправить, обратите внимание на дополнительные рекомендации по восстановлению файлов, которые будут представлены в результате.
Если возникли ошибки, которые не удалось исправить, выполните команду DISM /Online /Cleanup-Image /RestoreHealth. Это может помочь восстановить поврежденные компоненты системы.
После выполнения всех шагов перезагрузите компьютер. Проверка целостности системных файлов помогает устранить множество проблем, связанных с работой Windows, включая зависания и ошибки системы.
Обновление драйверов: что нужно проверить
Проверьте, какие драйвера уже установлены на вашем компьютере. Откройте Диспетчер устройств через панель управления. Обратите внимание на устройства, отмеченные желтым треугольником, это указывает на проблемы. Обновите драйвера для этих устройств, кликнув правой кнопкой мыши и выбрав Обновить драйвер.
Посетите сайт производителя вашего оборудования. Часто на нем можно найти последние версии драйверов. Для этого укажите модель устройства или используйте функцию автоматического определения. Скачайте и устанавливайте только те драйвера, которые подходят именно для вашей версии операционной системы.
Имейте в виду, что многие производители предлагают специальные утилиты для автоматического обновления драйверов. Такие программы могут упростить этот процесс, автоматически находя и устанавливая необходимые обновления.
Если после обновления проблема не исчезает, попробуйте удалить драйвера и установить их заново. Это может помочь в случае поврежденных файлов. Зайдите в Диспетчер устройств, выберите проблемное устройство, и выберите Удалить устройство. После перезагрузки системы ОС попытается автоматически установить драйвера снова.
Обязательно создавайте точки восстановления системы перед изменениями. Это позволит откатиться к более стабильной версии системы, если новые драйвера вызовут дополнительные проблемы.
Наконец, проверяйте обновления через Центр обновления Windows. Он может предлагать обновления для системных драйверов, что также может улучшить производительность и стабильность.
Настройка BIOS для устранения конфликтов оборудования
Настройте BIOS, чтобы устранить потенциальные конфликты оборудования, которые могут приводить к зависаниям Windows 7 на classpnp.sys. Вот несколько шагов, которые помогут в этом процессе:
-
Доступ к BIOS:
Перезагрузите компьютер и нажмите нужную клавишу (обычно это Delete, F2 или Esc) для входа в BIOS.
-
Сброс настроек BIOS:
Выберите опцию «Load Default Settings» или аналогичную для сброса параметров. Это поможет устранить неправильные конфигурации.
-
Проверка совместимости оборудования:
Проверьте информацию о совместимости подключенных компонентов с вашей материнской платой. Убедитесь, что все устройства поддерживаются и работают вместе.
-
Настройки SATA:
Измените режим работы SATA с IDE на AHCI. Это может улучшить взаимодействие жесткого диска с системой и устранить сбои.
-
Отключение ненужных устройств:
Если есть неиспользуемые устройства (например, старые SATA-устройства), отключите их в BIOS, чтобы минимизировать конфликты.
-
Обновление версии BIOS:
Проверьте наличие обновлений для BIOS на сайте производителя материнской платы. Обновление может устранить известные проблемы с совместимостью.
-
Мониторинг температуры:
Зайдите в раздел мониторинга и проверьте температуры процессора и материнской платы. Важно, чтобы оборудование не перегревалось.
После внесения изменений сохраните настройки и выйдите из BIOS. Эти шаги помогут вам избежать конфликтов оборудования и повысить стабильность системы.
Использование утилиты восстановления при зависании системы
Воспользуйтесь утилитой восстановления, если Windows 7 зависает на файле classpnp.sys в безопасном режиме. Это поможет устранить проблему без полной переустановки операционной системы.
Запустите утилиту восстановления из меню загрузки. Для этого перезагрузите компьютер и во время загрузки нажимайте клавишу F8. В меню выберите пункт «Ремонт компьютера». Система загрузится с установочного диска, если он имеется. Если диска нет, используйте заранее созданный раздел восстановления.
Когда появится меню утилиты, выберите «Восстановление системы». Укажите точку восстановления, созданную до возникновения проблемы. Это поможет восстановить настройки и системные файлы, не потеряв личные данные.
Если восстановление не помогло, попробуйте «Восстановление загрузки». Эта опция исправит ошибки, связанные с загрузкой системы. В некоторых случаях потребуется использование командной строки. Выберите «Командная строка» и выполните команды:
После выполнения команд перезагрузите систему. В большинстве случаев это позволяет устранить зависание на classpnp.sys. Если проблема сохраняется, рассмотрите возможность восстановления системы с использованием установочного носителя или переустановите Windows 7. Разберите возможные аппаратные неисправности, такие как сбои в работе жесткого диска или RAM. Обратитесь за помощью к специалисту, если не удается самостоятельно решить проблему.
Удаление проблемного программного обеспечения из безопасного режима
Зайдите в безопасный режим, перезагрузив компьютер и нажав клавишу F8 перед загрузкой Windows. Выберите «Безопасный режим с загрузкой сетевых драйверов». Это может помочь, если некоторые драйверы или программы блокируют доступ к полному функционалу.
Откройте «Панель управления» и выберите «Программы и компоненты». Найдите все недавно установленные приложения или те, которые вы подозреваете в причинении проблем. Выделите нужную программу и нажмите «Удалить». Если программа не удаляется, запишите её название для дальнейшей работы.
Если удаление стандартным способом не удалось, воспользуйтесь утилитами, например, Revo Uninstaller. Эти инструменты удаляют не только саму программу, но и остаточные файлы и записи в реестре.
Чтобы воспользоваться Revo Uninstaller, установите утилиту в безопасном режиме, запустите её и найдите проблемы, которые требуют удаления. Удалите их по шагам, следуя инструкциям на экране.
После завершения процесса обязательно перезагрузите компьютер в обычном режиме, чтобы убедиться, что система работает без зависаний. Проверяйте функциональность, чтобы убедиться, что проблема решена.
Если снова возникают проблемы, рассмотрите возможность обновления драйверов или системных компонентов, особенно тех, которые были связаны с удалённым программным обеспечением.
Изменение параметров системы для устранения проблемы
Откройте меню «Пуск» и введите «msconfig» в строке поиска. Убедитесь, что запустили «Конфигурация системы». Вкладка «Загрузка» позволит вам увидеть список всех загружаемых элементов. Отключите ненужные программы, чтобы минимизировать нагрузку на систему.
Перейдите на вкладку «Службы». Здесь выберите опцию «Скрыть все службы Microsoft» и отключите оставшиеся службы, которые могут вызывать конфликты. После внесения изменений закройте конфигурацию системы и перезагрузите компьютер.
Проверьте параметры управления жестким диском в BIOS. Перезагрузите компьютер и нажмите нужную клавишу (обычно F2, Del, Esc) для доступа к BIOS. Убедитесь, что режим SATA установлен на AHCI. Это может улучшить совместимость с драйверами и уменьшить вероятность зависания.
Используйте команду проверки диска. Откройте командную строку от имени администратора и введите команду chkdsk /f /r. Это отложит проверку до следующей перезагрузки. Затем перезагрузите систему и позвольте проверке исправить возможные ошибки на диске.
Проверьте наличие обновлений для драйверов. Перейдите на сайт производителя компьютера или компонентов и загрузите последние версии драйверов. Устаревшие или несовместимые драйверы могут приводить к зависаниям.
Отключите временно антивирусное ПО и сторонние приложения, чтобы определить, не они ли вызывают проблему. Если после отключения системы будут работать стабильно, возвращайте программы одну за другой, чтобы выяснить источник конфликта.
Если вышеуказанные действия не помогли, рассмотрите возможность восстановления системы до более ранней точки. Воспользуйтесь функцией восстановления, чтобы вернуться к состоянию, когда система работала корректно.
Контроль за состоянием жесткого диска в Windows 7
Регулярно проверяйте состояние жесткого диска с помощью встроенной утилиты Windows. Откройте «Мой компьютер», щелкните правой кнопкой мыши на диске и выберите «Свойства». Перейдите на вкладку «Сервис» и нажмите «Проверка». Это позволит обнаружить и исправить ошибки файловой системы.
Используйте команду CHKDSK для более глубокой диагностики. Откройте командную строку с правами администратора и введите chkdsk C: /f /r. Эта команда проверит диск на наличие ошибок и попытается восстановить поврежденные сектора.
Мониторьте состояние жесткого диска с помощью утилиты WMIC. В командной строке введите wmic diskdrive get status. Если состояние диска отображает «OK», значит, с ним все в порядке. В противном случае стоит подумать о замене устройства.
Для более подробной информации используйте специализированные утилиты, такие как CrystalDiskInfo или HDDScan. Эти программы предоставляют данные о температуре, состоянии и характеристиках ваших дисков, что поможет предотвратить потенциальные проблемы.
Не забывайте о резервном копировании данных. Регулярно создавайте копии важных файлов на внешние носители или в облако. Это защитит информацию в случае сбоя диска.
Следите за загрузкой и использованию диска через Диспетчер задач. Периодическое высокое использование диска может свидетельствовать о проблемах или возможных сбоях. Обратите внимание на работающие процессы и приложения.
Сохраняйте актуальные драйвера для контроллеров жестких дисков. Устаревшее программное обеспечение может вызывать конфликты и зависания системы, поэтому обновление драйверов поможет поддерживать стабильную работу.
При возникновении проблем с зависанием системы на этапе загрузки, в том числе по причине classpnp.sys, проверьте состояние и работоспособность своего жесткого диска. Это поможет исключить одну из возможных причин проблем.