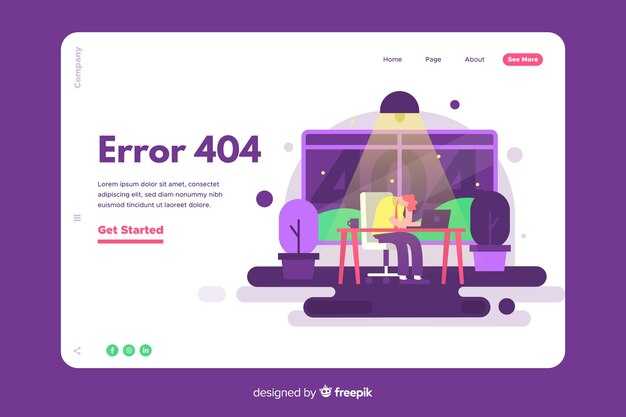При возникновении сообщения о том, что установка AMD Software невозможна из-за выполняемого обновления Windows, рекомендуется сначала проверить состояние обновлений системы. Откройте параметры Windows и перейдите в раздел обновлений. Если обновления находятся в процессе установки, завершите их и перезагрузите компьютер.
Если обновления не активны, перезагрузите систему, чтобы проверить, разрешена ли работа установщика. Кроме того, можно запустить установку AMD Software в безопасном режиме. Для этого удерживайте клавишу Shift во время перезагрузки и выберите «Безопасный режим» в меню восстановления. Это может помочь избежать конфликта с другими процессами.
В случае постоянного возникновения проблемы, проверьте наличие фоновых процессов, связанных с обновлениями. Откройте диспетчер задач (Ctrl + Shift + Esc) и завершите процессы, которые могут блокировать установку. После этого снова попробуйте запустить установку AMD Software.
Если все вышеперечисленные шаги не помогли, полезно выполнить диагностику системы. Используйте встроенные инструменты для устранения неполадок Windows, которые могут обнаружить и исправить проблемы, мешающие установке программного обеспечения. Это позволит решить конфликт между установкой AMD и системой.
Решение проблемы с установкой AMD Software при обновлении Windows
Если вы столкнулись с ошибкой, сообщающей, что программа установки AMD Software не может продолжить работу из-за обновления Windows, выполните следующие действия.
Первым шагом остановите обновление Windows. Перейдите в «Настройки» -> «Обновление и безопасность» -> «Центр обновления Windows» и временно остановите обновления. Это освободит систему для установки AMD Software.
Затем перезагрузите компьютер. После перезагрузки проверьте, что обновление Windows действительно приостановлено. Это можно сделать, вернувшись в «Центр обновления Windows» и убедившись, что не идет загрузка обновлений.
Теперь попробуйте снова запустить установку AMD Software. Если проблема все ещё сохраняется, проверьте на наличие активных процессов обновления Windows в диспетчере задач. Откройте диспетчер задач, нажав комбинацию Ctrl + Shift + Esc. Вкладка «Процессы» покажет все текущие задачи. Если обнаружите процессы, связанные с обновлением Windows, завершите их.
Если предыдущие шаги не помогли, рекомендуется выполнить запуск в безопасном режиме. Это позволит убрать взаимодействие с другими программами, которые могут препятствовать установке. После загрузки в безопасном режиме повторите попытку установки AMD Software.
Как только установка завершится, вернитесь в настройки Windows и активируйте обновления снова. После этого система будет в обновленном состоянии, а драйверы AMD будут успешно установлены.
Причины возникновения ошибки при установке AMD Software
Ошибка установки AMD Software чаще всего возникает из-за активного процесса обновления Windows. Если система загружает обновления, установщик программного обеспечения AMD не сможет завершить свою работу.
Одна из распространённых причин – работающий в фоновом режиме Центр обновления Windows. Для решения проблемы рекомендуется временно приостановить обновления. Это можно сделать через настройки системы, выбрав раздел «Обновление и безопасность» и остановив активные загрузки.
Другой фактор, способствующий возникновению ошибки, – это отсутствие необходимых прав для завершения установки. Убедитесь, что у вас есть администраторские права. Запустите установщик от имени администратора через контекстное меню.
Иногда антивирусные программы или файрволы могут блокировать установку. Временное отключение таких программ поможет избежать конфликта. Не забудьте включить защиту после завершения установки.
Также стоит проверить, достаточно ли свободного места на жестком диске. Недостаток места может мешать корректной установке. Освободите дисковое пространство, удалив ненужные файлы или программы.
Наконец, неправильная версия драйвера или программного обеспечения может вызвать ошибку. Убедитесь, что загружаемая версия соответствует вашей видеокарте и операционной системе. Проверьте официальный сайт AMD для загрузки последней версии.
Как проверить состояние обновления Windows
Откройте «Параметры» системы, нажав комбинацию клавиш Win + I. Выберите раздел Обновление и безопасность.
На главной странице вы увидите статус обновления Windows. Если обновление в процессе, отобразится информация о текущем состоянии загрузки.
Чтобы проверить историю обновлений, выберите пункт Просмотр истории обновлений. Здесь вы найдете список установленных обновлений и возможные ошибки.
Если вы хотите удостовериться, что у вас установлены последние обновления, нажмите кнопку Проверить наличие обновлений. Система выполнит поиск новых версий и предложит установить их, если они есть.
Если возникают проблемы с обновлением, воспользуйтесь встроенным средством устранения неполадок. Найдите его в разделе Устранение неполадок, затем выберите Дополнительные средства устранения неполадок и запустите Устранение неполадок обновлений Windows.
Шаги для завершения обновления Windows
Для успешного завершения обновления Windows выполните следующие действия:
1. Проверьте, запущен ли процесс обновления. Откройте «Параметры» через меню «Пуск». Перейдите в раздел «Обновление и безопасность» и выберите «Центр обновления Windows». Здесь отобразится статус обновления.
2. Если обновление зависло, перезагрузите компьютер. Это может помочь системе продолжить процесс обновления. После перезагрузки вернитесь в «Центр обновления Windows» и проверьте статус.
3. Убедитесь, что у вас стабильное интернет-соединение. Если оно прерывается, это может стать причиной сбоев. Попробуйте подключиться к другому источнику интернета, если это возможно.
4. Запустите средство устранения неполадок обновления Windows. В «Центре обновления Windows» выберите «Устранение неполадок» и следуйте инструкциям на экране.
5. Проверьте наличие достаточно свободного пространства на диске. Для успешного завершения обновлений может потребоваться некоторый объем памяти. Отключите ненужные файлы или программы, чтобы освободить место, если это необходимо.
Следуя этим рекомендациям, вы сможете завершить обновление Windows и вернуться к работе с вашей системой.
Остановка процессов обновления Windows для установки AMD Software
Чтобы установить AMD Software, необходимо остановить процессы обновления Windows, которые могут блокировать установку. Следуйте этим шагам:
- Откройте Диспетчер задач, нажав одновременно Ctrl + Shift + Esc или правой кнопкой мыши на панели задач и выбрав соответствующий пункт.
- Перейдите на вкладку Процессы.
- Найдите процессы, связанные с обновлениями Windows, такие как Windows Update или svchost.exe, отвечающие за обновления.
- Щелкните правой кнопкой мыши на каждом из этих процессов и выберите Завершить задачу.
Если процесс обновления не отображается, возможно, вам потребуется отключить службу обновления:
- Нажмите клавиши Win + R, чтобы открыть окно «Выполнить».
- Введите services.msc и нажмите Enter.
- В списке служб найдите Центр обновления Windows.
- Щелкните правой кнопкой мыши и выберите Остановить.
После завершения установки AMD Software вы можете вернуть службы обновления в рабочее состояние.
- Вернитесь в окно служб services.msc.
- Найдите Центр обновления Windows и щелкните правой кнопкой мыши.
- Выберите Запустить.
Эти действия позволят успешно установить AMD Software без конфликтов с обновлением Windows.
Проверка совместимости системы с AMD Software
Для уверенной установки AMD Software проведите предварительную проверку совместимости вашего компьютера. Убедитесь, что установленная версия операционной системы соответствует требованиям: AMD Software совместим с последними версиями Windows 10 и Windows 11. Проверяйте также наличие соответствующих обновлений для вашей ОС.
Посетите официальный сайт AMD для загрузки актуальной информации о совместимых графических и процессорных устройствах. Там вы найдете списки поддерживаемых моделей, чтобы заранее убедиться в совместимости вашей видеокарты или процессора с новой версией программного обеспечения.
Откройте «Диспетчер задач» и найдите вкладку «Производительность», чтобы проверить, какое оборудование используется в вашей системе. Сравните данные с рекомендациями на сайте AMD.
Проверьте наличие обновлений драйверов. Используйте AMD Radeon Software для автоматической установки новых версий драйверов, что часто устраняет возможные конфликты.
Дополнительно проверьте, не запущены ли какие-либо процессы обновления системы Windows. Если они активны, завершите их перед установкой AMD Software.
Следите за тем, чтобы ваше устройство не имело конфликтующих приложений, таких как античипы или оптимизаторы, которые могут блокировать установку. Зачастую временное отключение таких программ упрощает процесс установки.
Если появилось сообщение о несовместимости, обратитесь в службу поддержки AMD. Они помогут определить причины и предложат решения, исходя из характеристик вашего устройства.
Очистка временных файлов и кэша обновлений Windows
Откройте меню «Пуск» и введите «Очистка диска». Выберите этот инструмент и запустите его. Обратите внимание на раздел “Временные файлы” и отметьте необходимые пункты, включая кэш обновлений Windows. После этого нажмите «ОК» для удаления этих файлов.
Для более глубокого очищения файлов, откройте «Параметры» через меню «Пуск», выберите «Система», а затем «Хранилище». В разделе «Освободить место сейчас» можно удалить ненужные временные файлы и загрузки, которые больше не служат цели.
Дополнительно: Воспользуйтесь командной строкой. Запустите командную строку от имени администратора и введите команду net stop wuauserv, чтобы остановить службу обновлений, затем удалите содержимое папки C:WindowsSoftwareDistributionDownload. Это освободит значительное количество пространства и может помочь избавиться от проблем с установкой обновлений.
Не забудьте перезагрузить компьютер после завершения очистки. Это поможет системе корректно перезапустить службы обновлений и устранить возможные конфликты.
Переустановка AMD Software после завершения обновления
После завершения обновления Windows вы можете продолжить с переустановкой AMD Software. Для начала удалите текущую версию программы через панель управления. Перейдите в «Программы и компоненты», найдите AMD Software и выберите «Удалить». После этого перезагрузите компьютер, чтобы завершить процесс удаления.
Затем посетите официальный сайт AMD и загрузите последнюю версию программного обеспечения для вашей видеокарты. Подберите драйвер, соответствующий вашей операционной системе и модели устройства. Запустите загрузочный файл и следуйте инструкциям установщика. В процессе установки выберите «Чистая установка», чтобы удалить старые файлы и очистить систему от возможных конфликтов.
После завершения установки перезагрузите компьютер еще раз. Это поможет системе правильно применить обновленные драйверы. Проверьте настройки графики в приложении AMD, чтобы убедиться, что все параметры соответствуют вашим предпочтениям. Если возникнут проблемы, обратитесь к разделу поддержки на сайте AMD для получения помощи с устранением неполадок.
Поиск и устранение дополнительных проблем с установкой
Проверьте наличие активных обновлений Windows. Откройте «Параметры», перейдите в раздел «Обновление и безопасность» и убедитесь, что ваша система обновлена. Иногда необходимо дождаться завершения процесса обновления.
Отключите службу автоматического обновления Windows на время установки AMD Software. Для этого выполните следующие шаги:
- Нажмите комбинацию клавиш Win + R для открытия диалогового окна «Выполнить».
- Введите services.msc и нажмите Enter.
- Найдите службу «Центр обновления Windows», щелкните по ней правой кнопкой мыши и выберите «Остановить».
Если проблема не устраняется, попробуйте запустить установщик в режиме совместимости:
- Щелкните правой кнопкой мыши на установочном файле AMD Software.
- Выберите «Свойства» и перейдите на вкладку «Совместимость».
- Установите флажок «Запускать программу в режиме совместимости с» и выберите предыдущую версию Windows.
- Нажмите «Применить» и затем «ОК». Попробуйте запустить установщик снова.
Перезапустите компьютер. Это часто помогает очистить временные файлы и остановить процессы, мешающие установке.
Если проблема сохраняется, выполните проверку системных файлов:
- Откройте командную строку с правами администратора.
- Введите команду sfc /scannow и нажмите Enter.
- Дождитесь завершения проверки и исправления возможных ошибок.
Убедитесь, что антивирусные программы или брандмауэры не блокируют установку. Временно отключите защитное программное обеспечение и повторите попытку установки.
Если установка по-прежнему не удается, рассмотрите возможность скачивания последней версии установщика с официального сайта AMD. Рабочая версия может содержать исправления для известных проблем.
Следуя этим шагам, вы сможете найти и устранить дополнительные проблемы, мешающие установке AMD Software.