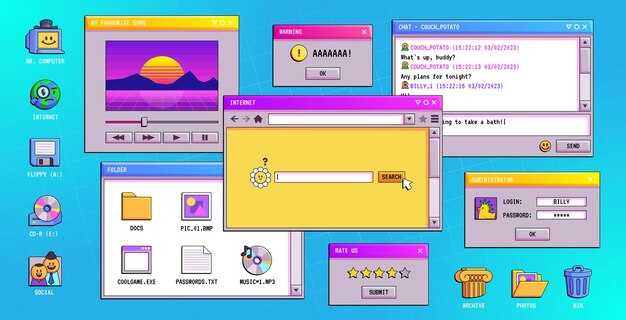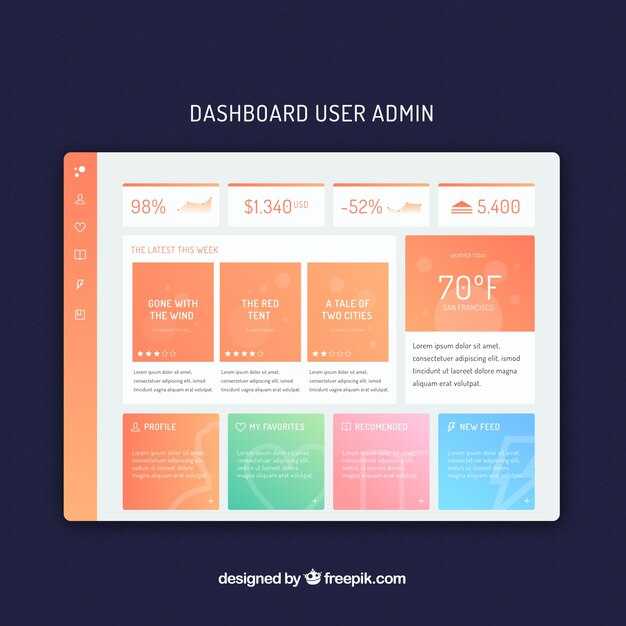Проверьте настройки центра обновления Windows. Перейдите в параметры обновлений и убедитесь, что в разделе «Дополнительные параметры» включена опция автоматической установки драйверов. Если эта настройка отключена, система не сможет автоматически загружать и устанавливать необходимые обновления драйверов, что может привести к проблемам в работе оборудования.
Обратите внимание на совместимость драйверов. Некоторые драйверы, особенно для специфических или устаревших устройств, могут не поддерживаться. В таких случаях скачивание драйверов с официальных сайтов производителей может стать правильным решением. Убедитесь в том, что вы загружаете версии, соответствующие вашей операционной системе и архитектуре компьютера (32 или 64 bit).
Используйте средства диагностики Windows. Запустите инструмент устранения неполадок, который доступен в настройках обновлений. Он может помочь выявить и устранить проблемы, связанные с установкой обновлений, включая драйверы. Судите о размере ошибок и следуйте рекомендациям по их исправлению.
Следите за состоянием службы Windows Update. Проверьте, запущена ли данная служба, так как ее остановка или сбой могут привести к проблемам с установкой обновлений. Для этого откройте «Службы» и найдите «Центр обновления Windows». Если он не работает, активируйте его и перезагрузите компьютер.
Отключите сторонние антивирусные программы. Иногда они могут блокировать установку драйверов. Временно отключив их, вы сможете запустить процесс обновления без препятствий. После завершения установки не забудьте включить антивирус обратно для защиты вашей системы.
Проверка параметров обновления Windows
Откройте «Параметры» на вашем компьютере, нажав клавишу Windows и выбирая значок шестеренки. Перейдите в раздел «Обновление и безопасность». Это основная площадка для управления обновлениями.
В области «Обновление Windows» проверьте, активирована ли опция автоматического обновления. Нажмите на «Дополнительные параметры», чтобы удостовериться, что установлены параметры обновления для драйверов. Возможно, у вас выбрана настройка, позволяющая устанавливать обновления только для Windows, а не для драйверов.
Обратите внимание на раздел «Выбор способа получения обновлений». Убедитесь, что установлено «Автоматически (рекомендуется)». Эта настройка гарантирует, что система будет всегда искать доступные обновления для драйверов.
Если автоматические обновления отключены, измените параметры и перезагрузите ПК. Проверка новой версии драйверов произойдет автоматически. После перезагрузки снова проверьте наличие обновлений, чтобы убедиться, что изменения вступили в силу.
Также полезно зайти в «Просмотр журнала обновлений», чтобы увидеть историю всех установленных обновлений. Это поможет понять, какие драйверы устанавливались и не были ли они отклонены.
Для ручной проверки драйверов используйте «Диспетчер устройств». Найдите необходимое устройство, кликните правой кнопкой мыши и выберите «Обновить драйвер». Система предложит поиск обновлений в интернете, что может решить проблему с устаревшими драйверами.
Если проблемы продолжаются, рассмотрите использование сторонних утилит для обновления драйверов. Они часто предоставляют более глубокий анализ и могут предложить актуальные версии, недоступные через стандартные методы Windows.
Как настроить автоматическую установку драйверов
Откройте меню «Пуск» и введите «Настройки». Перейдите в раздел «Обновление и безопасность». Выберите «Центр обновления Windows». Здесь найдите пункт «Дополнительные параметры». Убедитесь, что активирована настройка, позволяющая получать обновления для ваших драйверов одновременно с обновлениями Windows.
Далее нажмите на «Управление параметрами обновления». Убедитесь, что выбран вариант, позволяющий Windows автоматически устанавливать обновления, включая драйверы. Это обеспечит регулярную проверку и установку необходимых обновлений.
Для изменения настроек драйверов, откройте «Диспетчер устройств». Найдите необходимое устройство, щелкните по нему правой кнопкой мыши и выберите «Обновить драйвер». Выберите «Автоматический поиск обновленных драйверов». Таким образом, вы гарантируете, что система будет проверять наличие свежих версий для вашего оборудования.
Рекомендуется отключить функции, блокирующие автоматическую загрузку драйверов от других производителей. В настройках «Система» выберите «Дополнительные параметры системы», затем вкладку «Оборудование». Убедитесь, что опция «Автоматически устанавливать драйверы, найденные через Центр обновления Windows» активирована.
Настройка «Групповой политики» также может помочь улучшить управление обновлениями. Откройте «Редактор локальной групповой политики», перейдите в «Конфигурация компьютера» > «Административные шаблоны» > «Компоненты Windows» > «Центр обновления Windows». Найдите опцию «Разрешить автоматическую установку обновлений» и установите ее в «Включено».
После выполнения всех этих шагов ваша система будет автоматически устанавливать драйвера, что значительно упростит поддержку актуальности ПО на вашем устройстве.
Отключение нежелательных обновлений драйверов
Чтобы отключить автоматическую установку драйверов в Windows, выполните следующие шаги:
1. Откройте меню Пуск и перейдите в Панель управления.
2. Выберите Система и безопасность, затем нажмите Система.
3. Слева выберите Дополнительные параметры системы.
4. В окне Свойства системы перейдите на вкладку Аппаратное обеспечение и нажмите Параметры установки устройства.
5. Здесь выберите Нет (ваши устройства могут не работать должным образом) и примените изменения.
Этот шаг предотвратит автоматическую установку драйверов, которые могут быть вам не нужны.
Также можно запретить обновление драйверов через редактор групповой политики:
1. Нажмите Win + R, введите gpedit.msc и нажмите Enter.
2. Перейдите в раздел Конфигурация компьютера → Административные шаблоны → Компоненты Windows → Центр обновления Windows.
3. Найдите и дважды щелкните по параметру Запретить установку драйверов через Windows Update.
4. Установите значение Включено и сохраните изменения.
В случае использования Windows 10, можно воспользоваться параметрами реестра:
1. Откройте редактор реестра с помощью команды regedit.
2. Перейдите в HKEY_LOCAL_MACHINESOFTWAREMicrosoftWindowsCurrentVersionDriverSearching.
3. Измените значение параметра SearchOrderConfig на 0.
Эти методы помогут вам контролировать установку драйверов и избегать нежелательных обновлений. Регулярно проверяйте вручную обновления драйверов для обеспечения стабильности работы системы.
Диагностика причин отсутствия установки драйверов
Отключите функцию автоматического обновления драйверов в Центре обновления Windows. В некоторых случаях это мешает правильной установке необходимых драйверов. Перейдите в «Параметры» > «Обновление и безопасность» > «Центр обновления Windows», затем выберите «Дополнительные параметры» и отключите соответствующую опцию.
Проверьте, правильно ли установлены обновления Windows. Иногда недостающие обновления системы могут препятствовать установке драйверов. Откройте «Параметры» > «Обновление и безопасность» и проверьте наличие обновлений. Убедитесь, что система обновлена.
Убедитесь, что драйверы соответствуют вашей операционной системе и архитектуре. Запустите «Диспетчер устройств» и найдите устройство, драйвер которого не устанавливается. Проверяйте наличие информации о совместимости, включая версии и архитектуру (32 или 64 бит).
Проверьте наличие конфликтов в «Диспетчере устройств». Если на устройстве отображается желтый треугольник, это указывает на проблемы с драйвером. Щелкните правой кнопкой и воспользуйтесь функцией «Обновить драйвер».
Используйте утилиты диагностики. Microsoft предоставляет специальные инструменты, такие как «Программа устранения неполадок с оборудованием и устройствами». Запустите ее и следуйте инструкциям на экране для выявления и устранения проблем.
Очистите кеш Центра обновления Windows. Часто проблемы возникают из-за повреждённых файлов. Для этого остановите службы «Центра обновления Windows» и удалите временные файлы в папке «SoftwareDistribution», затем перезапустите службы.
Если все перечисленные шаги не помогли, рекомендуется обратиться к официальной поддержке Microsoft для получения дополнительной информации и помощи.
Ручная установка драйверов: пошаговое руководство
Скачайте нужный драйвер с официального сайта производителя оборудования. Убедитесь, что выбрали последнюю версию, подходящую для вашей операционной системы.
Откройте «Диспетчер устройств». Это можно сделать через панель управления или с помощью команды devmgmt.msc в окне «Выполнить».
Найдите устройство, драйвер которого необходимо установить. Щелкните правой кнопкой мыши на устройстве и выберите Обновить драйвер.
Выберите вариант Поиск драйверов на этом компьютере.
Укажите путь к загруженному драйверу. Если драйвер находится в архиве, распакуйте его в отдельную папку перед выбором.
Следуйте инструкциям на экране для завершения установки. После завершения, перезагрузите компьютер, чтобы изменения вступили в силу.
Проверьте, работает ли устройство корректно. При необходимости откройте свойства устройства в «Диспетчере устройств» для диагностики.
Если возникли проблемы, проверьте, правильно ли установлена версия драйвера и совместима ли она с вашим оборудованием. Для устранения ошибок можно обратиться к документации или поддержке производителя.
Использование утилит для обновления драйверов
Рекомендуется использовать специальные программы для автоматического обновления драйверов. Эти утилиты могут значительно ускорить процесс и уменьшить вероятность ошибок.
- Driver Booster – проверяет наличие обновлений для драйверов более 4 миллионов устройств. Простота в использовании и наличие автоматического режима делают эту программу популярной.
- Driver Easy – предлагает удобный интерфейс и возможность создания резервных копий. Она автоматически находит подходящие версии драйверов и обеспечивает их установку без лишних манипуляций.
- Snappy Driver Installer – бесплатная утилита, работающая без установки. Позволяет обновлять драйверы на множестве компьютеров одновременно, что удобно для технических специалистов.
Важно выбирать программы, которые имеют хорошие отзывы и являются надежными. Обязательно проверяйте, чтобы утилита поддерживала вашу операционную систему и устройства.
Храните резервные копии старых драйверов перед обновлением. Это позволит восстановить работоспособность системы в случае неожиданного сбоя.
Не забывайте проверять сайт производителя оборудования для получения актуальных драйверов. Официальные версии часто более стабильны и оптимизированы для вашего устройства.
Регулярно обновляйте драйверы, чтобы поддерживать высокую производительность и безопасность системы. Настройте автоматическое обновление, если это возможно, чтобы не тратить время на ручные проверки.
Контроль версий драйверов для стабильной работы системы
Регулярно проверяйте и обновляйте драйверы для обеспечения стабильной работы системы. Используйте безопасные и надежные источники, такие как официальные веб-сайты производителей оборудования.
Следите за версиями драйверов, чтобы избежать несовместимости. Сравнивайте версии установленных драйверов с последними доступными обновлениями. Если версия драйвера значительно отличается от последней, это может указывать на необходимость обновления.
Для управления драйверами используйте инструменты, такие как Диспетчер устройств Windows. Он позволяет увидеть, какие драйверы установлены и не требуют обновления. В случае обнаружения проблемных устройств, обновление драйвера может устранить ошибки или повысить производительность.
Создавайте резервные копии старых версий драйверов перед обновлением. Это поможет легко откатиться, если новое обновление вызовет сбои. Еще одним вариантом является использование программы для мониторинга драйверов, что упростит процесс контроля версий.
Отслеживайте отзывы пользователей о новых версиях драйверов. Иногда обновления могут вызывать нестабильную работу системы. Лучше подождать, пока сообщество оценит новую версию перед её установкой.
Если система работает стабильно, избегайте неоправданных обновлений. Часто обновления могут не содержать значительных улучшений, и их установка приведет к нежелательным последствиям.
Используйте автоматические обновления для критически важных драйверов, таких как графические и сетевые. Это обеспечит безопасность и производительность системы. Однако для менее значительных драйверов лучше проводить обновление вручную.
Регулярные проверки и осознанные обновления драйверов помогут поддерживать стабильную и производительную систему. Всегда ориентируйтесь на надежные источники информации и примите обоснованные решения при обновлении программного обеспечения.
Рекомендации по решению распространённых проблем с драйверами
Обновите драйверы через диспетчер устройств. Откройте диспетчер, найдите нужное устройство, щёлкните правой кнопкой мыши и выберите «Обновить драйвер». Это позволит системе автоматически найти актуальную версию.
Если обновление не дало результатов, попробуйте удалить драйвер и установить его заново. Зайдите в диспетчер устройств, выберите устройство, нажмите «Удалить устройство», а затем перезагрузите компьютер. Windows попытается установить драйвер автоматически при следующем запуске.
Сравните версии драйвера, установленные на вашем компьютере, с последними доступными версиями на сайте производителя устройства. Если версия устарела, скачайте и установите новую версию вручную.
Используйте утилиты для устранения неполадок. Windows предлагает встроенные инструменты, которые могут помочь в диагностике проблем с драйверами. Зайдите в «Параметры» → «Обновление и безопасность» → «Устранение неполадок» и выберите подходящий раздел.
Иногда конфликтующие драйверы вызывают сбои. Отключите все ненужные устройства, чтобы проверить, не исчезнет ли ошибка. Если проблема решена, подключайте устройства по одному, чтобы выявить конфликт.
Просмотрите журналы событий Windows. В журналах можно найти сообщения об ошибках, связанных с драйверами. Это поможет определить источник проблемы и возможные пути её решения.
Обратитесь к поддержке производителя. Если ни один из вышеописанных методов не помог, связаться с службой поддержки производителя может быть разумным шагом. Они могут предложить уникальные решения для ваших устройств.