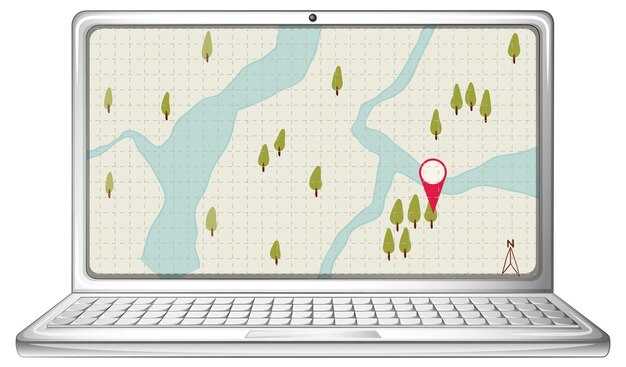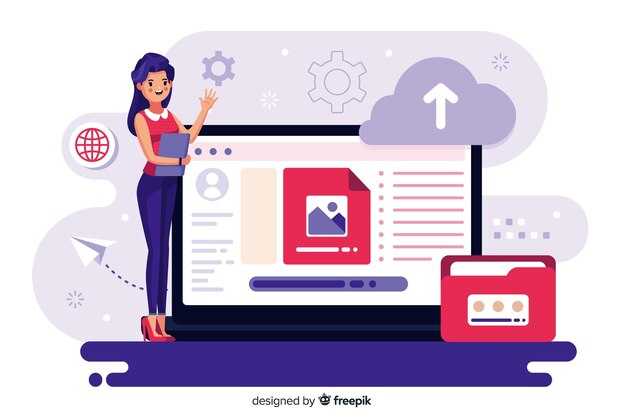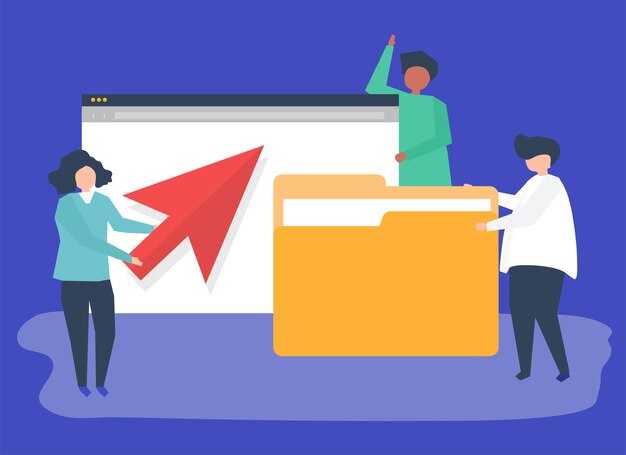Если доступ к админ панели Вордпресс вызывает трудности, проверьте правильность введённого логина и пароля. Часто подобные проблемы возникают из-за простых опечаток. Если пароль утерян, воспользуйтесь функцией восстановления через ссылку «Забыли пароль?» на странице входа.
Иногда причина кроется в кэшировании браузера. Очистите кэш и cookies, попробуйте войти снова. Если это не помогло, включите режим инкогнито или используйте другой браузер для тестирования.
Также стоит проверить, не включен ли режим обслуживания сайта. Это может произойти после установки плагинов или обновлений. Отключите все плагины удалённо через FTP, renaming их папки, чтобы снова получить доступ.
Если проблема сохраняется, убедитесь, что хостинг работает корректно. Обратитесь в техподдержку хостинга для проверки доступности сервера. Иногда временные сбои могут блокировать вход в админку.
На случай, если ни одна из рекомендаций не сработает, посетите форум поддержки Вордпресс. Там можно найти решение аналогичных проблем, так как сообщество активно делится опытом и советами.
Проверка правильности ввода логина и пароля
Проверьте правильность введенного логина и пароля. Убедитесь, что регистр букв соблюден. Часто пользователи ошибаются в этом, вводя, к примеру, заглавные буквы, когда их нет в пароле.
Используйте копирование и вставку для ввода пароля, если он содержит сложные символы. Это поможет избежать ошибок. После вставки желательно еще раз убедиться в правильности ввода.
Проверьте наличие пробелов в начале или конце логина и пароля. Такие пробелы не видны, но могут помешать авторизации.
Если вы используете автозаполнение браузера, убедитесь, что он заполняет поля правильными данными. Иногда старые сохраненные пароли могут вызвать проблему.
Сброс пароля – это отличный вариант, если вы не уверены в правильности текущего. На странице входа найдите ссылку для восстановления пароля и следуйте инструкциям.
Если возможно, используйте двухфакторную аутентификацию. Это повысит безопасность вашей учетной записи и позволит легче восстановить доступ в случае потери пароля.
Проверив все вышеперечисленное, вы повысите свои шансы на успешный вход в админ панель сайта. Если проблемы сохраняются, стоит обратиться за помощью к провайдеру хостинга или в службу поддержки WordPress.
Сброс пароля через email
Для сброса пароля через электронную почту войдите на страницу входа в вашу админ панель. Нажмите на ссылку «Забыли пароль?» под полем ввода пароля. В открывшемся окне введите адрес электронной почты, связанный с вашей учетной записью администратора.
После отправки запроса проверьте почту. Вам придет письмо с ссылкой для сброса пароля. Перейдите по этой ссылке, она направит вас на страницу, где можно создать новый пароль. Убедитесь, что используете надежный и уникальный пароль для повышения безопасности учетной записи.
Если письмо не пришло, проверьте папку «Спам» или «Промоакции». Убедитесь, что указанный вами адрес электронной почты верен. Если проблема сохраняется, возможно, потребуется обратиться к вашему хостинг-провайдеру или администратору системы для получения дополнительной помощи.
Сброс пароля через phpMyAdmin
Для сброса пароля администратора WordPress через phpMyAdmin выполните следующие шаги:
- Войдите в панель phpMyAdmin на вашем сервере.
- Выберите базу данных, связанную с вашим сайтом WordPress. Название базы данных можно найти в файле
wp-config.php. - Перейдите на вкладку SQL, чтобы выполнить запрос.
- Введите следующий SQL-запрос, заменив
ваш_логинна имя пользователя администратора иновый_парольна желаемый пароль:
UPDATE wp_users SET user_pass = MD5('новый_пароль') WHERE user_login = 'ваш_логин';Если ваши таблицы имеют префикс, отличный от wp_, замените его в запросе на свой.
- Нажмите Выполнить.
- После успешного выполнения запроса вы увидите сообщение об успешном изменении.
- Попробуйте войти в админ панель с новым паролем.
Если возникли проблемы, проверьте, правильно ли указано имя пользователя и префикс таблицы. В случае необходимости повторите процесс.
Проверка работы плагинов и тем
Отключите все плагины, чтобы проверить, не вызывает ли какой-либо из них проблему с доступом к админ-панели. Перейдите в папку wp-content/plugins и временно переименуйте папку с плагинами, добавив, например, суффикс _disabled. Попытайтесь войти в админку.
Если доступ восстановился, обращайте внимание на плагины, возвращая их по одному и проверяя вход в панель. Это позволит выявить проблемный плагин. То же касаемо тем; переключите на стандартную тему, например Twenty Twenty-One, в папке wp-content/themes, чтобы убедиться, что выбранная тема не препятствует входу.
Также проверьте, имеются ли обновления для плагинов или тем. Устаревшие версии могут создание конфликтов. Заходите на сайт разработчика, чтобы удостовериться в актуальности. Следите за совместимостью плагинов с вашей версией WordPress.
Если отключение плагинов и тем не помогло, посмотрите на файл wp-config.php. Убедитесь, что нет ограничений на IP-адреса, которые могут блокировать доступ к админ-панели. Проблема может крыться и в конфигурации сервера, свяжитесь с вашим хостинг-провайдером для получения помощи.
Очистка кэша браузера и кэша сайта
Откройте настройки вашего браузера и найдите опцию для очистки кэша. В большинстве браузеров это находится в разделе «История» или «Конфиденциальность». Выберите временной диапазон, например, «за все время», и отметьте опцию очистки кэша. После этого подтвердите действие.
Для кэша сайта используйте плагины, такие как W3 Total Cache или WP Super Cache. Зайдите в настройки выбранного плагина и выберите пункт «Очистить кэш». Некоторые плагины позволяют делать это автоматически при изменении контента.
Проверьте, решила ли очистка кэша вашу проблему с входом в админ панель. Если нет, рассмотрите опцию отключения кэширования в настройках плагинов временно, чтобы проверить результат. Обязательно включите его обратно после проверки.
В случае, если у вас есть доступ к хостингу, вы также можете очистить кэш на уровне сервера. Заходите в панель управления хостинга и ищите опции, связанные с кэшированием.
Проверка файла.htaccess на наличие ошибок
Первым делом откройте файл .htaccess с помощью текстового редактора. Убедитесь, что вы работаете с последней версией файла, прежде чем вносить изменения.
Проверьте наличие синтаксических ошибок. Откройте файл и убедитесь, что каждая строка написана правильно. Ошибки могут возникать из-за пропущенных символов или неверного формата. Вот несколько распространенных ошибок:
- Пропущенный или лишний символ «#» для комментариев.
- Ошибки в директивах, таких как RewriteRule и RewriteCond.
- Не верно указанные пути к директориям или файлам.
Включите режим отладки для проверки работы правил. Добавьте следующие строки в верхнюю часть файла .htaccess:
RewriteEngine On RewriteLog /path/to/rewrite.log RewriteLogLevel 3
После внесения этих изменений, проверьте созданный лог для выявления проблем. Не забудьте отключить логирование, когда закончите, чтобы избежать излишнего использования ресурсов.
Если файл .htaccess содержит команды, которые взаимодействуют с плагинами, убедитесь, что последние обновлены. Неактуальные плагины могут вызвать конфликты:
- Отключите временно плагины, чтобы выяснить, влияют ли они на админку.
- Проверяйте документацию плагинов на предмет требований к .htaccess.
Если вы внесли изменения и проблема не решилась, вернитесь к исходной версии файла .htaccess. Это поможет понять, какие настройки могут вызывать проблемы.
В случаях, когда ошибки продолжаются, попробуйте создать новый файл .htaccess. Просто переименуйте существующий файл, например, в .htaccess_old и создайте новый с базовыми настройками:
# BEGIN WordPressRewriteEngine On RewriteBase / RewriteRule ^index.php$ - [L] RewriteCond %{REQUEST_FILENAME} !-f RewriteCond %{REQUEST_FILENAME} !-d RewriteRule . /index.php [L] # END WordPress
После всех проверок и корректировок загрузите файл обратно на сервер. Это должно помочь восстановить доступ к админ-панели.
Проверка настроек сервера и хостинга
Убедитесь, что ваш сервер работает на совместимой версии PHP. Для WordPress требуется версия PHP не ниже 7.4. Проверьте это в панели управления хостингом или воспользуйтесь командой на сервере.
Настройте права доступа к файлам и папкам. Для WordPress обычно требуется уровень доступа 755 для папок и 644 для файлов. Неправильные права могут блокировать доступ к админ-панели.
Проверьте настройки базы данных. Убедитесь, что указан правильный логин и пароль для доступа к базе данных в файле wp-config.php. Ошибки в этих данных могут привести к невозможности войти в админку.
Лимиты памяти сервера также могут быть причиной проблем. Увеличьте значение memory_limit в настройках PHP как минимум до 128M. Это позволит адекватно обрабатывать запросы.
Настройте параметры безопасности. Некоторые хостинги могут блокировать доступ по IP-адресу. Проверьте настройки брандмауэра и убедитесь, что ваш IP не заблокирован.
Обратите внимание на наличие плагинов для кэширования или безопасности. Временно отключите их, чтобы исключить их влияние на доступ к админ-панели.
Проверьте журнал ошибок вашего сервера. Это может помочь выявить причины проблем. Туда попадают сообщения о сбоях, которые помогут вам быстрее найти решение.
Свяжитесь с вашим хостинг-провайдером. Они могут помочь выявить проблемы, которые вы не в состоянии заметить самостоятельно. Часто поддержка предоставляет актуальную информацию о состоянии сервера.
Обращение в техническую поддержку хостинга
Перейдите на сайт хостинг-провайдера и найдите раздел технической поддержки. Обычно он доступен в нижней части страницы или в меню.
Заполните форму обращения, укажите все необходимые данные, такие как адрес вашего сайта, логин и краткое описание проблемы. Укажите, что вы не можете войти в админ-панель WordPress.
Посмотрите на предоставленные поля и убедитесь, что вы заполнили их корректно. Обратите внимание на раздел с выбором темы обращения – выберите подходящую категорию. Это поможет специалистам быстрее отреагировать на вашу заявку.
Просмотрите список часто задаваемых вопросов (FAQ) на сайте. Возможно, там уже есть решение вашей проблемы. Это может ускорить процесс разрешения ситуации.
Обратите внимание на возможность использования чата с оператором. Если ваш хостинг предоставляет такую услугу, общение в реальном времени поможет быстрее понять и решить вашу проблему.
После отправки запроса ожидайте ответ. Обычно, на него отвечают в течение рабочего дня. Если ответа нет, вы можете повторно обратиться в поддержку, указав номер вашего предыдущего обращения.