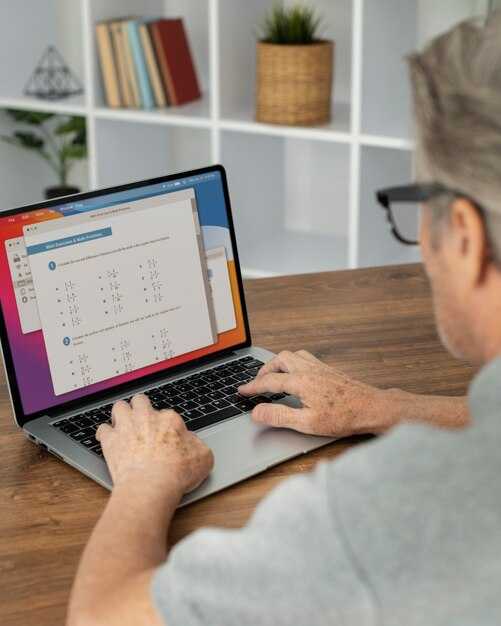Если ваш компьютер на базе Windows 10 не видит другие устройства в доменной сети, начните с проверки настроек сетевого соединения. Убедитесь, что он подключен к правильной сети и настройки адаптера соответствуют параметрам домена. Перейдите в Настройки -> Сеть и Интернет, выберите свой адаптер и убедитесь, что он активен.
Следующий шаг – проверить параметры общего доступа. Откройте Панель управления, перейдите в раздел Центр управления сетями и общим доступом и убедитесь, что включен Общий доступ к файлам и принтерам. Также проверьте, что включен Общий доступ к сетевым устройствам в настройках групповой политики.
Настройте параметры брандмауэра для устранения возможных блокировок. Включите нужные правила для вашего сетевого профиля. Это можно сделать через Панель управления -> Брандмауэр Windows Defender, убедитесь, что сетевой доступ не ограничен. Если все еще возникают проблемы, попробуйте выполнить команду ipconfig /flushdns в командной строке для обновления DNS.
Если вышеперечисленные шаги не решили проблему, проверьте наличие обновлений системы. Зайдите в Настройки -> Обновление и безопасность и установите все предлагаемые обновления. Иногда обновления системы могут содержать важные исправления, влияющие на сетевую функциональность.
Проверка сетевых настроек Windows 10
Откройте «Параметры» вашей системы, нажав сочетание клавиш Win + I.
Перейдите в раздел Сеть и Интернет. Здесь найдите информацию о текущем подключении:
- Выберите Состояние, чтобы увидеть основные данные о соединении.
- Если используете Wi-Fi, убедитесь, что соединение активно и вы подключены к нужной сети.
- Для Ethernet-подключения проверьте статус соединения.
Проверьте параметры IP. В том же разделе выберите Изменить параметры адаптера. Кликните правой кнопкой мыши на активное подключение и выберите Свойства. В списке найдите Протокол Интернета версии 4 (TCP/IPv4) и перейдите к его свойствам:
- Убедитесь, что выбран вариант Получить адрес IP автоматически. Это важно для корректной работы с DHCP-сервером.
- При необходимости, задайте статический IP-адрес, который находится в пределах вашей сети.
Проверьте настройки DNS. В свойствах TCP/IPv4 вы также можете указать DNS-серверы:
- По умолчанию можно использовать адреса провайдера или общие публичные DNS, например, Google (8.8.8.8 и 8.8.4.4).
Вернитесь в раздел Сеть и Интернет и выберите Параметры адаптера. Проверьте, что необходимые сетевые службы (например, Обнаружение сетей и Совместное использование файлов и принтеров) включены в Центре управления сетями и общим доступом.
Следующий шаг – очистка кэша DNS. Для этого откройте командную строку от имени администратора и введите команду:
ipconfig /flushdnsПосле этого выполните перезагрузку сети. Введите команду:
netsh int ip resetНе забудьте перезагрузить компьютер для применения изменений.
На последних этапах проверьте доступность сетевых ресурсов. Откройте проводник и введите адрес удаленного компьютера в формате \ИмяКомпьютера или \IP-адрес. Если доступ не осуществляется, это может указывать на проблемы с брандмауэром или настройками безопасности.
После выполнения этих шагов, ваша сеть должна успешно обнаруживать другие компьютеры в доменной сети.
Настройки сети и доступа к файлам
Настройте параметры сети для успешного обнаружения компьютеров в доменной сети. Это поможет обеспечить доступ к общим папкам и ресурсам.
- Проверьте сетевое подключение: Убедитесь, что компьютеры подключены к одной сети и имеют корректные IP-адреса. Используйте команду
ipconfigдля проверки настроек. - Настройка общего доступа: Включите общий доступ к файлам. Для этого откройте панель управления, выберите Сеть и Интернет, затем Центр управления сетями и общим доступом. Перейдите в Изменение дополнительных параметров общего доступа и включите необходимые параметры.
После внесения изменений перезагрузите компьютеры, чтобы они обновили сетевые настройки.
Дополнительные параметры безопасности
- Настройка брандмауэра: Убедитесь, что настройки брандмауэра Windows позволяют входящие соединения для общих папок. ОткройтеПанель управления, выберите Система и безопасность, затем Брандмауэр Windows и настройте необходимые параметры.
- Проверка антивирусного ПО: Иногда антивирусные программы блокируют сетевые подключения. Проверьте настройки антивируса и убедитесь, что он не препятствует доступу к локальной сети.
Настройка DNS
Проверьте настройки DNS. Используйте DNS-сервер вашей доменной сети для повышения точности разрешения имен компьютеров. Перейдите в свойства подключения, выберите Протокол Интернета версии 4 (TCP/IPv4) и укажите адреса DNS-серверов.
Проверка групповых политик
Убедитесь, что групповые политики не блокируют доступ к файлам. Откройте редактор групповых политик, используя команду gpedit.msc, и проверьте настройки, касающиеся доступа к общим ресурсам.
Следуя этим рекомендациям, вы обеспечите корректное взаимодействие компьютеров в доменной сети и доступ к необходимым ресурсам.
Проблемы с обнаружением устройств в домене
Для решения проблемы с обнаружением компьютеров в доменной сети откройте настройки сети и убедитесь, что включен режим сетевого обнаружения. Это позволяет вашему устройству видеть другие компьютеры в сети. Переходите в Параметры > Сеть и Интернет > Сетевые адаптеры и активируйте необходимые параметры.
Отключите брандмауэр Windows, чтобы исключить блокировку сетевых запросов. Если это поможет, настройте брандмауэр таким образом, чтобы он разрешал необходимые правила для сетевого обнаружения. Не забудьте перезапустить устройства после внесения изменений.
Проблемы могут быть связаны с некорректной настройкой DNS. Проверьте, правильно ли настроен DNS-сервер в свойствах сетевого адаптера. Используйте команду ipconfig /all в командной строке, чтобы увидеть текущие настройки.
Также проверьте, правильно ли настроен Active Directory. Используйте утилиту Active Directory Users and Computers для проверки статуса компьютеров. Если компьютер не зарегистрирован в домене, нужно добавить его повторно.
Если проблема сохраняется, обновите исправления Windows и проверьте на наличие сетевых конфликтов. Используйте команду ping для тестирования связи между устройствами. Обратите внимание на наличие IP-адресов, чтобы избежать двойного назначения.
Использование командной строки для диагностики
Для диагностики проблем с видимостью компьютеров в доменной сети откройте командную строку. Для этого нажмите комбинацию клавиш Win + R, введите «cmd» и нажмите Enter.
Введите команду ipconfig. Эта команда покажет настройки IP-адреса вашего компьютера. Обратите внимание на адрес сети и маску подсети, чтобы убедиться, что они соответствуют адресам других устройств в сети.
Следующим шагом выполните ping для проверки связи с другим компьютером. Например, введите ping 192.168.1.10, заменив адрес на IP-шаблон машины, которую хотите проверить. Убедитесь, что получаете ответы. Если пакеты теряются, значит, связь нарушена.
Введите nslookup имя_компьютера, чтобы проверить разрешение имен. В случае ошибки адреса убедитесь, что DNS настроен правильно и на сервере DNS находятся актуальные записи.
Если указанные выше команды не дали результатов, выполните команду tracert имя_компьютера. Эта команда покажет маршрут до целевого компьютера и поможет понять, на каком этапе возникает проблема.
Для получения информации о работе сетевого адаптера используйте netstat -a, чтобы увидеть активные соединения и порты, что поможет выявить возможные конфликты или блокировки.
Наконец, проверьте настройки брандмауэра. Используйте команду netsh advfirewall show allprofiles для того, чтобы убедиться, что брандмауэр не блокирует соединения в вашей сети.
Отключение брандмауэра и антивируса
Для устранения проблем с обнаружением компьютеров в доменной сети временно отключите брандмауэр Windows. Сделайте это через «Параметры» или «Панель управления». Перейдите в раздел «Система и безопасность», выберите «Брандмауэр Windows» и нажмите «Отключить брандмауэр». Убедитесь, что вы отключаете его как для частных, так и для общественных сетей.
Следующий шаг – деактивировать антивирусное программное обеспечение. Обычно это можно сделать, кликнув правой кнопкой мыши на иконку антивируса в системном трее и выбрав опцию отключения. Если используется стороннее ПО, могут потребоваться дополнительные шаги для полного завершения работы программы.
После отключения брандмауэра и антивируса попробуйте снова обнаружить другие компьютеры в сети. Если проблема решилась, включите защитные компоненты обратно, чтобы обеспечить безопасность системы. Рассмотрите возможность добавления исключений для необходимых служб и программ в брандмауэр и антивирус, чтобы избежать повторных ситуаций с ограниченным доступом в будущем.
Обновление драйверов сетевых адаптеров
Обновите драйверы сетевых адаптеров на вашем компьютере для решения проблемы с видимостью других устройств в доменной сети. Заходите в Диспетчер устройств, щелкнув правой кнопкой мыши на значок «Этот компьютер» и выбрав соответствующий пункт.
В Диспетчере устройств найдите раздел «Сетевые адаптеры». Выберите адаптер, который вы используете, и щелкните правой кнопкой мыши. В открывшемся меню выберите Обновить драйвер.
Система предложит выбрать способ обновления. Выберите Автоматический поиск обновленных драйверов. Windows проверит наличие обновлений в Интернете и установит их, если они доступны. Если у вас есть драйверы, загруженные с сайта производителя, выберите опцию Установить драйвер вручную и укажите путь к загруженному файлу.
После завершения обновления перезагрузите компьютер. Проверяйте, устранили ли вы проблему с доступом к другим компьютерам в сети. Если нет, возможно, стоит рассмотреть дополнительные шаги, такие как изучение настроек безопасности на вашем маршрутизаторе или обновление самой операционной системы.
Регулярно обновляйте драйверы, это поможет избежать многих проблем с подключением и производительностью вашего оборудования.
Настройка групповых политик для сети
Откройте редактор групповых политик (GPEdit) через команду gpedit.msc. Перейдите в раздел Конфигурация компьютера → Административные шаблоны → Сеть. Убедитесь, что основная политика «Сетевое обнаружение» включена. Это позволит вашим компьютерам видеть друг друга в домене.
После этого проверьте раздел Безопасность Windows. Убедитесь, что «Параметры брандмауэра» выставлены на «Разрешить разрешение сетевого обнаружения». Это предотвратит блокировку трафика между устройствами. Настройка правил под синхронизацией ключевых портов также улучшит взаимодействие устройств.
Затем перейдите в Конфигурация пользователя → Настройки Windows → Настройки безопасности. Убедитесь, что параметры доступа ограничены только для авторизованных пользователей. Это повысит уровень безопасности, позволяя сетевым ресурсам быть доступными только доверенным компьютерам.
Правильная предустановка DNS-серверов также критична. В разделе Сетевые подключения убедитесь, что указаны корректные адреса серверов DNS вашей доменной службы. Неправильные настройки могут привести к отсутствию видимости в сети.
Заключительным шагом станет обновление групповых политик. В командной строке выполните команду gpupdate /force. Это обеспечит немедленное применение всех изменений, что поможет увидеть компьютеры в доменной сети.
Восстановление сетевых подключений
Для восстановления сетевых подключений в Windows 10, начните с перезагрузки маршрутизатора и компьютера. Часто простая перезагрузка помогает исправить проблемы с сетью.
Если это не помогло, проверьте состояние сетевого адаптера. Нажмите правой кнопкой мыши на иконку сети в правом нижнем углу экрана, выберите «Открыть параметры сети и интернета». Перейдите в раздел «Состояние» и прокрутите вниз до «Сведения о сетевом адаптере». Убедитесь, что адаптер активен.
Если адаптер отключен, включите его. Также проверьте, не отключен ли он в «Диспетчере устройств». Для этого нажмите правой кнопкой мыши на кнопку «Пуск», выберите «Диспетчер устройств», найдите сетевой адаптер и убедитесь, что он не имеет желтого восклицательного знака.
Если все в порядке, переустановите драйвера. В «Диспетчере устройств» щелкните правой кнопкой мыши на сетевом адаптере, выберите «Удалить устройство», затем перезагрузите компьютер. Windows автоматически установит драйвер заново.
Проверьте параметры Ethernet или Wi-Fi. Зайдите в «Параметры» и выберите «Сеть и интернет». Убедитесь, что переключатель «Wi-Fi» или «Ethernet» включен. Проверьте, чтобы настройки IP-адреса были установлены на «Автоматически». Для этого откройте «Центр управления сетями и общим доступом» и выберите «Изменить параметры адаптера». Кликните правой кнопкой на активной сети, выберите «Свойства», затем «Протокол Интернета версии 4 (TCP/IPv4)» и убедитесь, что «Получить адрес IP автоматически» и «Получить адрес DNS автоматически» выбраны.
Если проблема сохраняется, выполните сброс сети. Перейдите в «Параметры» -> «Сеть и интернет» -> «Сброс сети». После завершения процесса потребуется снова подключиться к сети.
Тестируйте соединение после каждого шага. Если компьютеры все еще не видны в сети, проверьте настройки общего доступа и брандмауэра. Убедитесь, что сетевые параметры общего доступа включены и брандмауэр не блокирует соединение.
Наконец, проверьте наличие обновлений Windows. Иногда обновления содержат исправления для сетевых проблем. Перейдите в «Параметры» -> «Обновление и безопасность» и убедитесь, что у вас установлены последние обновления.