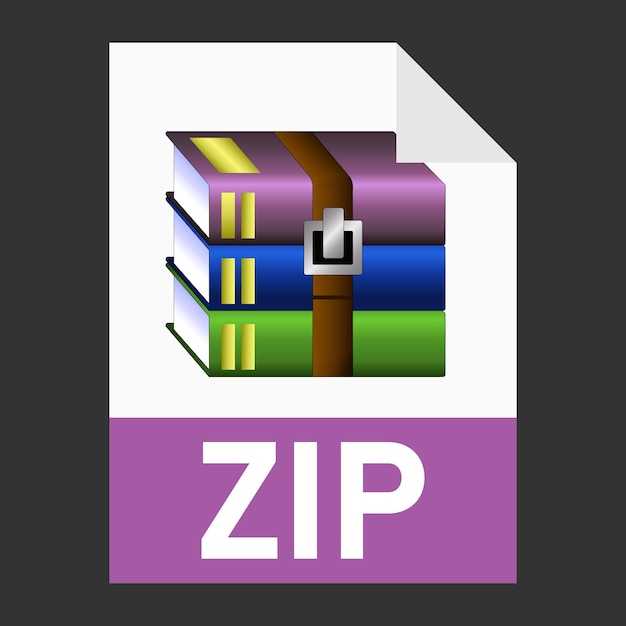Чтобы установить zip файл на компьютере с Windows 10, первым шагом откройте папку, содержащую нужный zip файл. Дважды щелкните на файле, и Windows автоматически откроет его с помощью встроенного средства для работы с архивами.
После открытия zip файла вы увидите его содержимое. Чтобы извлечь файлы, нажмите на кнопку «Извлечь все» в верхней части окна. Появится мастер извлечения, который предложит вам выбрать место для сохранения файлов. Убедитесь, что путь к папке отображается правильно, и нажмите «Извлечь».
По завершении процесса, вы сможете просмотреть и использовать извлеченные файлы в выбранной вами папке. Если возникнут ошибки, проверьте, не защищен ли файл от записи или не поврежден ли он.
Зачем нужно разархивировать zip файл в Windows 10
Разархивирование zip файла в Windows 10 позволяет получить доступ к содержимому, сохраненному в сжатом формате. Это важно, если вам нужно использовать файлы или папки, которые хранятся в zip-архиве.
При разархивировании вы освобождаете дисковое пространство, так как сжатые файлы занимают меньше места. Это позволяет более эффективно управлять хранилищем на вашем компьютере.
Многие программы и приложения поставляются в zip-файлах для удобства загрузки и установки. Без разархивирования вы не сможете их использовать. Например, разработчики могут объединять несколько файлов в один архив для упрощения передачи.
После разархивирования файлы становятся доступными для редактирования, просмотра или запуска. Это шаг, необходимый для полноценного взаимодействия с содержимым, будь то документы, изображения или исполняемые файлы.
К тому же, разархивирование помогает избежать возможных повреждений файлов на этапе загрузки. Многие программы автоматически распознают zip-архивы и предлагают разархивировать их при установке.
Как открыть zip файл через встроенный проводник Windows 10
Чтобы открыть zip файл через проводник Windows 10, дважды щелкните на файл правой кнопкой мыши. В открывшемся контекстном меню выберите пункт «Открыть». Это действие запустит встроенное средство работы с архивами.
После этого появится окно, где будут отображены содержимое zip файла. Вы увидите список файлов и папок, находящихся внутри архива. Для копирования нужного элемента просто выделите его, перетащите на нужное место на вашем компьютере или используйте команды «Копировать» и «Вставить».
Если вы хотите извлечь все содержимое архива, в верхней панели нажмите на кнопку «Извлечь все». Появится окно, где можно выбрать место для сохранения распакованных файлов. Подтвердите действие, и все файлы будут извлечены в указанную папку.
При необходимости вы можете также просмотреть или сохранить отдельные файлы, щелкнув правой кнопкой мыши на нужном элементе и выбрав опции для его открытия или копирования.
Альтернативные программы для работы с zip файлами на Windows 10
Для работы с zip файлами используйте следующие программы, чтобы упростить процесс упаковки и распаковки архивов.
-
7-Zip
Бесплатное и мощное приложение, поддерживает различные форматы архивов. Отличается высокой скоростью сжатия и возможностью работы с файлами размером более 4 ГБ.
-
WinRAR
Популярный архиватор, который предлагает пробную версию. Позволяет создавать и распаковывать архивы форматов RAR и ZIP. Удобен для работы с большими файлами и имеет интерфейс на русском языке.
-
PeaZip
Бесплатная и кроссплатформенная программа с открытым исходным кодом. Поддерживает более 180 форматов архивов и содержит дополнительный набор инструментов для работы с файлами.
-
Bandizip
Легкий и быстрый архиватор с поддержкой разных форматов. Обладает интуитивно понятным интерфейсом и возможностью создавать самораспаковывающиеся архивы.
-
Ashampoo ZIP Free
Бесплатная программа, которая предлагает базовые функции для работы с архивами. Имеет простой интерфейс и поддержку облачных сервисов.
Каждая из этих программ имеет свои преимущества. Выбирайте ту, которая подходит именно вам по функционалу и удобству использования.
Как установить и использовать 7-Zip для разархивирования
Для установки 7-Zip загрузите установочный файл с официального сайта 7-zip.org. Выберите версию, соответствующую вашему процессору (32 или 64 бит). После загрузки запустите файл и следуйте инструкциям на экране.
После завершения установки откройте 7-Zip. Найдите нужный zip-файл с помощью встроенного файлового менеджера. Выделите файл, затем нажмите кнопку «Извлечь» на верхней панели или щелкните правой кнопкой мыши по файлу и выберите «Извлечь здесь» или «Извлечь в…», чтобы указать папку для разархивирования.
Как только процесс завершится, вы найдете разархивированные файлы в выбранной вами папке. 7-Zip поддерживает множество форматов, включая RAR, TAR, GZ и другие, поэтому вы сможете работать не только с zip-файлами.
Также 7-Zip позволяет создавать архивы. Чтобы это сделать, выберите файлы, которые хотите заархивировать. Щелкните правой кнопкой мыши, выберите 7-Zip, затем «Добавить к архиву». Укажите формат и имя архива, затем нажмите «OK».
7-Zip предлагает возможность защищать архивы паролем. При создании нового архива в настройках просто введите пароль в соответствующее поле.
Проблемы и ошибки при открытии zip файлов в Windows 10
Если вы столкнулись с проблемами при открытии zip файлов в Windows 10, выполните следующие шаги для их устранения.
- Поврежденный zip файл: Если файл не открывается, он может быть поврежден. Попробуйте скачать его заново.
- Использование встроенного инструмента: Воспользуйтесь стандартным средством Windows для работы с архивами. Щелкните правой кнопкой мыши на zip файле и выберите «Извлечь все».
- Проблемы с совместимостью: Убедитесь, что ваша версия Windows обновлена. Устаревшие версии могут не поддерживать современные методы сжатия.
- Программное обеспечение для архивирования: Если встроенные средства не помогают, установите стороннюю программу, например, 7-Zip или WinRAR. Они могут лучше справляться с некорректными zip файлами.
При возникновении ошибок, таких как «Невозможно открыть файл», проверьте, не установлены ли ограничения на доступ к файлу или к папке, где он находится.
- Права доступа: Убедитесь, что у вас есть необходимые права для открытия файла. Щелкните правой кнопкой мыши на файле, выберите «Свойства» и проверьте настройки безопасности.
- Отсутствие необходимых кодеков: В редких случаях компрессия zip может использовать специфические алгоритмы. Убедитесь, что у вас есть все необходимые кодеки.
Если всё перечисленное не сработало, попробуйте переименовать файл. Иногда проблемы могут возникать из-за длинного пути или специальных символов в названии.
Соблюдая эти рекомендации, вы сможете справиться с большинством проблем, связанных с открытием zip файлов в Windows 10.
Как создать zip файл на компьютере с Windows 10
Выделите файлы или папки, которые хотите сжать. Для этого удерживайте клавишу Ctrl и щелкайте по каждому объекту или выделите их прямоугольником, перемещая курсор.
Нажмите правую кнопку мыши на выделенных элементах. В контекстном меню выберите пункт «Отправить» и затем «Сжатая(zip) папка».
В появившемся окне введите имя для вашего zip файла и нажмите Enter. Файл будет создан в той же директории, где находятся исходные файлы.
Теперь вы можете перемещать, копировать или передавать созданный zip файл, освобождая место на диске или облегчая обмен данными.
Процесс завершён! Теперь у вас есть zip файл, который удобно хранить или отправлять другим пользователям.
Общие рекомендации по организации работы с zip файлами
Создайте отдельную папку для хранения zip файлов. Это упростит поиск и управление файлами в будущем. Назовите папку логично, например, «Архивы» или «Zip файлы».
Имейте привычку давать zip файлам информативные имена. Вместо стандартных «архив.zip» указывайте дату, содержимое или назначение, например, «Проект_Отчет_2023.zip». Это поможет быстрее находить нужные файлы.
Регулярно проверяйте и удаляйте неактуальные zip файлы. Это предотвратит переполнение памяти и облегчит навигацию по папкам. Архивируйте только те файлы, которые вам действительно нужны.
Используйте встроенные инструменты Windows для работы с zip файлами. Например, для распаковки достаточно просто щелкнуть правой кнопкой мыши и выбрать «Извлечь все». Это сэкономит время и избавит от необходимости устанавливать сторонние программы.
Сохраняйте резервные копии важных zip файлов на внешних носителях или в облаке. Это защитит ваши данные от потери. Регулярно обновляйте резервные копии, чтобы они оставались актуальными.
Если вы часто работаете с помощью архивации, изучите функционал программ для сжатия, таких как WinRAR или 7-Zip. Эти инструменты часто предлагают расширенные возможности, которые могут увеличить удобство работы с архивами.
Проверяйте целостность исходных файлов перед архивированием. Если они испорчены, это может привести к потере данных. Используйте функции проверки в архиваторах для обеспечения надежности содержимого.
Проверка безопасности zip файлов перед разархивированием
Перед разархивированием zip файла проведите его проверку на наличие вирусов с помощью антивирусного ПО. Сканируйте файл и не открывайте его, если антивирус находит угрозы.
Используйте онлайн-сервисы для проверки zip файлов, такие как VirusTotal. Загрузите файл на сервис, и он проверит его на наличие известных вредоносных программ.
Обратите внимание на источник файла. Не загружайте zip файлы с ненадежных сайтов или от неизвестных отправителей. Если файл пришел по электронной почте, убедитесь, что он от доверенного контакта.
Перед разархивированием проверьте расширение zip файла. Зачастую вредоносные программы маскируются под обычные zip файлы, но они могут иметь странные или подозрительные расширения.
Посмотрите на размер zip файла. Если файл слишком маленький (например, менее 1 КБ), это может быть признаком того, что он не содержит никаких данных или является вредоносным.
Используйте специализированное программное обеспечение для анализа содержимого zip файлов. Некоторые утилиты позволяют просматривать файлы внутри архива без его разархивирования. Это дает возможность оценить содержимое до его извлечения.
Проверяйте наличие паролей на архиве. Если файл зашифрован и вы не знаете пароль, лучше не пытайтесь его открыть. Это также может быть признаком скрывающихся угроз внутри.
Совершая действия по проверке безопасности, вы уменьшаете риски и защищаете ваш компьютер от потенциальных угроз. Будьте внимательны и аккуратны.