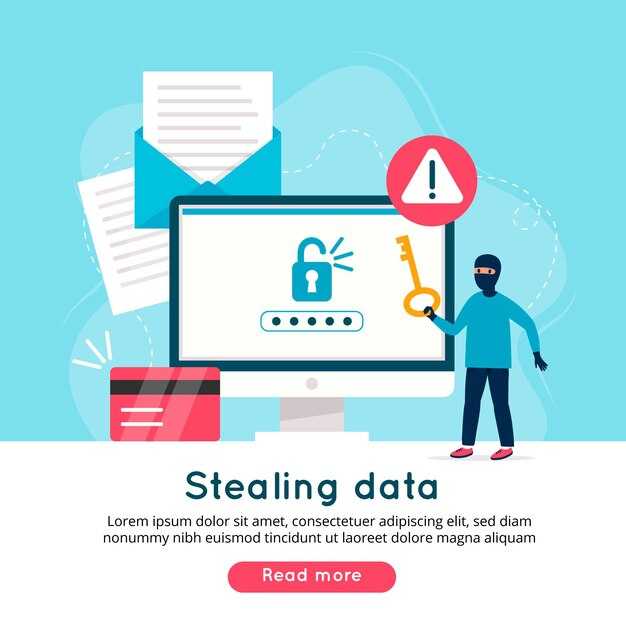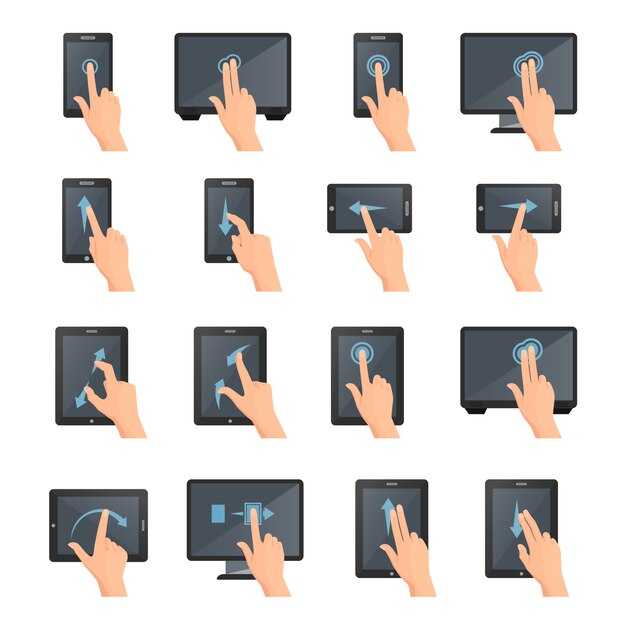Чтобы сбросить пароль на Windows 7, воспользуйтесь загрузочным диском или флешкой с установочными файлами системы. Если у вас нет установочного носителя, создайте его на другом компьютере с помощью утилиты Windows USB/DVD Download Tool.
После загрузки с диска выберите опцию «Восстановление системы». Далее, переходите к командной строке, используя пункт «Восстановление при загрузке». Здесь наберите команду net user имя_пользователя новый_пароль. Замените имя_пользователя на ваше имя аккаунта и новый_пароль на желаемый пароль.
После выполнения команды перезагрузите компьютер. На экране входа в систему вводите новый пароль и получите доступ к своему аккаунту. Если вы столкнулись с трудностями, проверьте корректность введенных данных и убедитесь, что используете учётную запись с правами администратора.
Подготовка к сбросу пароля: необходимые материалы
Создайте загрузочный USB-накопитель с Windows 7. Для этого используйте другой компьютер, загрузите образ системы и запишите его на флешку с помощью программы, такой как Rufus.
Запаситесь доступом к учетной записи администратора или другой учетной записи с правами на сброс пароля. Если такой возможности нет, подумайте о создании резервного носителя или использовании средств для сброса пароля.
Также подготовьте внешний жесткий диск или USB-накопитель для хранения данных. Это поможет сохранить важные файлы на случай непредвиденных ситуаций во время процесса сброса.
Не забудьте записать инструкции по сбросу пароля. Сборник шагов поможет вам избежать ошибок и сэкономит время в процессе восстановления доступа.
Наконец, успокойтесь. Подготовленный план и необходимые материалы значительно облегчат процесс. Удачи в сбросе пароля!
Использование дискета для сброса пароля
Для сброса пароля на Windows 7 с помощью дискеты необходимо подготовить специальную дискеты заранее. Если у вас нет дискеты, этот метод не сработает.
1. Вставьте диск в дисковод вашего компьютера.
2. Перезагрузите компьютер и дождитесь появления экрана входа.
3. На экране входа выберите свою учетную запись и нажмите кнопку «Сбросить пароль». Эта опция будет доступна, если вы заранее создали диск для сброса пароля.
4. Следуйте инструкциям мастера сброса пароля. Сначала вам предложат ввести диск, затем на экране появится мастер. Нажмите «Далее».
5. Введите новый пароль и подтвердите его. Также заполните подсказку для пароля. Это поможет вам не забыть новый пароль в будущем.
6. Завершите процесс и выньте диск с дисковода. Теперь вы сможете войти в свою учетную запись с новым паролем.
В случае, если дискета отсутствует или была создана неправильно, попробуйте другие методы, такие как использование диска восстановления или сторонних программ. Будьте внимательны и следуйте инструкциям, чтобы избежать неприятностей.
Восстановление пароля через безопасный режим
Зайдите в безопасный режим, перезагрузив компьютер и зажав клавишу F8 перед загрузкой Windows. Выберите режим «Безопасная загрузка» в меню, которое появится на экране.
После загрузки выберите учетную запись администратора. В большинстве случаев, она не защищена паролем. Если вы успешно вошли, откройте панель управления.
Перейдите в раздел «Учетные записи пользователей» и выберите нужную учетную запись. Нажмите на опцию изменения пароля. Введите новый пароль и подтвердите его. Убедитесь, что он надежный, чтобы предотвратить повторные проблемы с доступом.
После завершения изменений перезагрузите компьютер в обычном режиме. Ваш новый пароль должен работать без проблем. В случае, если под рукой нет учетной записи администратора, воспользуйтесь загрузочным диском Windows для сброса.
Применение командной строки для сброса пароля
Для сброса пароля на Windows 7 с помощью командной строки воспользуйтесь следующими шагами:
- Запустите компьютер и дождитесь экрана входа в систему.
- Нажмите клавиши Shift + F10 одновременно, чтобы открыть командную строку.
- Введите следующую команду для создания нового пользователя, заменив NewUser на желаемое имя пользователя:
net user NewUser NewPassword /add
Эта команда создаст нового пользователя с паролем NewPassword.
- Чтобы предоставить новой учетной записи права администратора, выполните команду:
net localgroup administrators NewUser /add
- Теперь вы можете выйти из командной строки и войти в систему, используя нового пользователя с указанным паролем.
После входа в систему измените или удалите пароль для основного аккаунта через Панель управления.
- Откройте Панель управления.
- Перейдите в раздел Учетные записи пользователей.
- Выберите свой основной аккаунт и измените пароль.
Таким образом, с помощью командной строки можно быстро и эффективно сбросить пароль на Windows 7. Используйте эти инструкции аккуратно и исключительно в целях восстановления доступа к своей учетной записи.
Создание новой учетной записи с правами администратора
Откройте панель управления. Перейдите в раздел Учетные записи пользователей. Здесь выберите пункт Управление другой учетной записью.
Нажмите на Создать новую учетную запись. Введите имя для новой учетной записи и выберите тип учетной записи – Администратор. Это обеспечит все необходимые права для управления системой.
После создания учетной записи откройте раздел Изменение параметров контроля учетных записей и убедитесь, что у вас стоит нужный уровень для выполнения администраторских задач.
Перезагрузите компьютер, чтобы изменения вступили в силу. Теперь вы сможете входить в систему с новой учетной записью и выполнять все административные функции.
Если потребуется, измените пароль для новой учетной записи через раздел Изменение пароля в той же панели.
Возможности сторонних программ для сброса пароля
Сторонние программы для сброса пароля на Windows 7 предлагают различные методы восстановления доступа к системе. Эти решения имеют свои особенности и предпочтения по использованию.
- Ophcrack: Эта программа использует таблицы радуги для восстановления пароля. Она загружается с USB-накопителя или CD и автоматически сканирует учетные записи на наличие паролей. Удобно для пользователей, которые не хотят заниматься ручными настройками.
- Offline NT Password & Registry Editor: Эта утилита позволяет сбросить пароль без его расшифровки. Она удаляет пароль из реестра Windows, что делает процесс быстрым. Подходит тем, кто нуждается в оперативном решении.
- PCUnlocker: Платная программа, которая работает с большинством версий Windows. Ее интерфейс интуитивно понятен, что позволяет легко сбрасывать пароли. Также имеется функция разблокировки учетных записей.
- Reset Password Pro: Это решение предлагает возможность сброса паролей через создание загрузочного диска. Программа включает дополнительный функционал для работы с учетными записями и восстановлением доступа.
- PassFab 4WinKey: Простая программа с визуальным интерфейсом. Она позволяет сбрасывать и менять пароли, а также создавать новые учетные записи с правами администратора.
Выбор правильного инструмента зависит от ваших предпочтений и уровня технической подготовки. Программное обеспечение, как правило, требует минимальных навыков обращения с компьютером, что делает процесс доступным для большинства пользователей.
Перед использованием сторонних утилит убедитесь, что у вас есть резервная копия важных данных. Это поможет избежать потери информации в непредвиденных ситуациях.
Восстановление системы как последний шанс
Если стандартный сброс пароля не сработал, восстановление системы может стать оптимальным решением. Для этого перезагрузите компьютер и нажмите клавишу F8 сразу после появления лога BIOS. Выберите опцию «Восстановление системы» в меню дополнительных параметров.
При выборе восстановления системы вы сможете вернуться к более раннему состоянию операционной системы, когда доступ к учетной записи был открыт. Система предложит список точек восстановления. Выберите дату, когда вы уверены, что проблема отсутствовала, и нажмите «Далее».
Подтвердите выбор и дождитесь завершения процесса. Это может занять несколько минут. После завершения восстановления система перезагрузится. Если все прошло успешно, вы сможете войти в учетную запись без необходимости вводить новый пароль.
Важно помнить, что восстановление системы может привести к потере данных, добавленных после выбранной точки восстановления. Рекомендуется заранее создать резервные копии важных файлов на внешние носители.
Если восстановление системы не решает проблему, стоит рассмотреть варианты создания загрузочного диска с установочными средствами Windows 7. Это может помочь в более глубоком восстановлении системы или переустановке.
Предотвращение проблем с паролем в будущем
Создайте надежные пароли, использующие комбинацию букв, цифр и символов. Давайте использовать не менее 12 знаков в пароле. Чем длиннее и сложнее пароль, тем труднее его угадать.
Используйте фразы вместо отдельных слов. Например, вместо «кот» и «собака» создайте фразу «Мой кот любит собаку!». Это поможет запомнить пароль и повысит его надежность.
Регулярно обновляйте свои пароли. Установите для себя график замены паролей каждые 3-6 месяцев. Это снизит риск несанкционированного доступа.
Не используйте одинаковые пароли для разных аккаунтов. Ведите личный список паролей или используйте менеджер паролей для их хранения. Это облегчает управление и обеспечивает безопасность.
Включите двухфакторную аутентификацию там, где это возможно. Второй уровень защиты значительно увеличивает безопасность вашего аккаунта.
Следите за подозрительными активностями в своих аккаунтах. Если заметите что-то необычное, сразу смените пароль и проверьте настройки безопасности.
Не сохраняйте пароли в браузерах или на общих устройствах. Это повышает риск их компрометации. Если необходимо, используйте шифрованные базы данных для хранения конфиденциальной информации.
Обучите себя и своих близких основам безопасности. Знание о phishing-атаках и других методах киберугроз поможет своевременно защитить ваши данные.