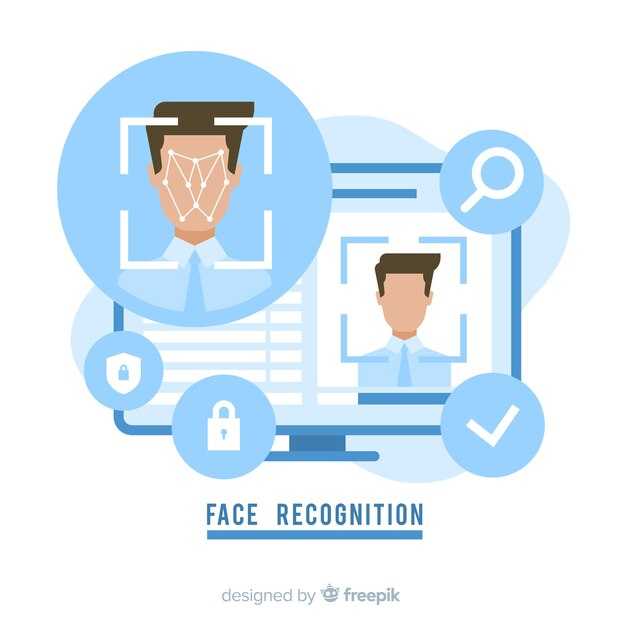Если вам нужно быстро и качественно распечатать фотографии, стоит обратить внимание на программы, которые способны сделать это наилучшим образом. Некоторые приложения отлично подходят для подготовки изображений к печати, а другие фокусируются на процессе печати и настройках принтера. В этом списке вы найдете софт, который упростит вам жизнь и поможет получить отличные результаты.
Adobe Photoshop – это первый выбор среди профессионалов. Широкие возможности редактирования, точная работа с цветом и поддержка различных форматов дадут вам возможность подготовить фотографии для печати на самом высоком уровне. Программное обеспечение позволяет настроить размеры изображения и разрешение, что особенно важно для печати.
FastStone Image Viewer – отличный вариант для тех, кто ищет легкость в использовании. Интерфейс программы интуитивно понятен, а функции для печати позволяют быстро настроить параметры без лишних сложностей. Вы можете преобразовать файлы в разные форматы и быстро организовать вашу коллекцию снимков.
Print Studio Pro предлагает множество шаблонов и инструментов для создания фотоальбомов и открыток. Эта программа не только позволяет вам печатать, но также помогает создать уникальные изделия, которые могут стать прекрасным подарком. Простота работы с фотопроектами делает Print Studio Pro идеальным выбором для творческих людей.
Топ-5 программ для печати фото на Windows
Вот список из пяти лучших программ для печати фотографий на Windows, которые обеспечивают высокое качество и удобство в использовании.
- Adobe Photoshop Elements
Программа идеально подходит для редактирования и печати фотографий. Она предлагает широкий набор инструментов для обработки изображений, что позволяет улучшить качество снимков перед печатью.
- Print Studio
Стороннее приложение с интуитивно понятным интерфейсом. Пользователи могут выбирать различные форматы и настройки печати, включая альбомы и календари. Поддерживает множество типов бумаги.
- FastStone Image Viewer
Эта программа представляет собой мощный просмотрщик изображений с возможностью печати. Она поддерживает массовую печать и позволяет настроить параметры для каждой фотографии, что подходит для печати больших партий.
- Canon My Image Garden
Специально разработанная программа для пользователей принтеров Canon. Она интегрирует функции печати, редактирования и организации фото в одном интерфейсе, идеально подходит для пользователей этого бренда.
- HP Smart
Это приложение обеспечивает простую печать фотографий с телефонов и ПК. Оно предлагает множество настроек и возможностей для редактирования, что делает процесс печати приятным и простым.
Каждая из этих программ отличается набором уникальных функций и рекламирует свою целевую аудиторию. Выберите ту, которая подходит именно вам, и насладитесь качественной печатью своих воспоминаний!
Adobe Photoshop: Профессиональный подход к печати
Adobe Photoshop предлагает мощные инструменты для печати, что делает его отличным выбором для фотографов и дизайнеров. Начните с подготовки изображения: убедитесь, что оно имеет нужное разрешение для печати – минимально 300 DPI для качественных результаты на бумаге. Проверьте размер файла, чтобы избежать искажения при печати.
Используйте режим цветового пространства CMYK, который нужен для печати, вместо RGB. Это обеспечит точность цветопередачи. Для настройки цветового профиля перейдите в меню «Edit» > «Color Settings» и выберите свой профиль, соответствующий типу печати.
Когда ваше изображение готово, отправьте его на печать через меню «File» > «Print». Здесь вы найдете различные параметры настройки, такие как выбор принтера, ориентация листа и размер бумаги. Обратите внимание на настройки масштабирования – лучше оставить 100% для сохранения пропорций.
Проверяйте предварительный просмотр перед печатью. Это позволяет выявить проблемы с обрезкой или масштабированием. Если используете несколько цветов, настройте управление цветом, чтобы избежать ненужных изменений в оттенках.
Не забывайте про калибровку принтера. Регулярная калибровка обеспечивает более точное воспроизведение цветов. Работая с разными типами бумаги, создайте тестовые отпечатки для проверки качества.
После завершения печати обязательно сохраните ваш проект в формате PSD или TIFF для последующих правок. Это удобнее, чем сохранять в JPEG, так как эти форматы сохраняют слои и детали.
Adobe Photoshop предоставляет гибкость и контроль, необходимые для достижения высококачественных отпечатков. Используйте его продвинутые инструменты, чтобы ваша работа выглядела идеально на бумаге.
CorelDRAW: Идеальный софт для векторной графики
CorelDRAW предлагает мощные инструменты для создания и редактирования векторной графики, что делает его отличным выбором для печати фото. С помощью данного программного обеспечения можно легко манипулировать формами, цветами и текстами, что позволяет достигать максимального качества изображения.
Используйте функции точного рисования, чтобы создавать сложные фигуры и пути. Программа поддерживает различные форматы файлов, включая AI и SVG, что облегчает работу с проектами, созданными в других графических редакторах. Практичные инструменты выравнивания и привязки позволяют точно располагать элементы на макете, что важно для профессиональной печати.
Встроенные фильтры и эффекты помогут улучшить фотографические изображения, добавляя текстуры и стилизацию. Вы также можете воспользоваться продвинутыми инструментами для работы с цветом, что позволит достичь качественной передачи цветового спектра на бумаге.
CorelDRAW включает функции печати, оптимизированные для различных устройств, что гарантирует, что готовая продукция будет выглядеть идеально вне зависимости от оборудования. Выбирайте настройки, адаптированные под ваш принтер, и управляйте параметрами печати, чтобы достичь наилучшего результата.
Для удобства пользователей доступен обширный набор обучающих материалов и поддержка сообщества, что значительно облегчает процесс освоения программы. Это делает CorelDRAW идеальным выбором как для новичков, так и для опытных дизайнеров.
FastStone Image Viewer: Удобство и простота
FastStone Image Viewer идеально подходит для тех, кто ищет быстрое и понятное решение для печати фотографий. Программа предлагает интуитивно понятный интерфейс, который позволяет пользователям легко управлять своими изображениями без лишних усилий.
Основное преимущество FastStone — его легкость в использовании. С помощью простых клавиатурных команд и доступных инструментов редактирования вы можете быстро подготавливать фотографии для печати. Программа поддерживает множество форматов, что делает ее универсальной для разных типов изображений.
У FastStone Image Viewer есть встроенный модуль для печати, который предлагает разнообразные настройки. Вы сможете выбрать размер, ориентацию и панорамность фотографий, а также установить количество копий. Это позволяет адаптировать печать под ваши конкретные требования без лишних хлопот.
Дополнительно, программа поддерживает пакетную обработку. Если у вас есть множество фотографий, которые нужно подготовить для печати, вы можете сделать это за несколько кликов. В FastStone доступна функция автоматического изменения размера изображений, что значительно экономит время.
FastStone Image Viewer также предлагает опции для редактирования: обрезка, коррекция цвета и применение эффектов. Это позволяет делать небольшие доработки перед печатью, чтобы ваши фотографии выглядели наилучшим образом.
Наконец, программа доступна бесплатно для личного использования, что делает ее доступной для широкой аудитории. FastStone Image Viewer — отличный выбор для тех, кто ищет простоту, удобство и качество в одной программе.
GIMP: Бесплатный аналог Photoshop
Пользуйтесь функциями корректировки цветов и уровней, чтобы оптимизировать отображение изображений перед печатью. GIMP предлагает обширный набор фильтров и эффектов, позволяя создавать уникальные работы. Для печати используйте режимы CMYK, который подготовит изображения к профессиональной печати, что особенно важно для фотопроектов.
Благодаря множеству доступных плагинов, вы можете адаптировать функционал под свои нужды. Например, плагин G’MIC обеспечивает дополнительные фильтры и функции для обработки изображений. Не забывайте про настройки разрешения. Рекомендуем устанавливать разрешение не ниже 300 dpi для получения качественных отпечатков.
GIMP предлагает гибкость в работе с слоями, что позволяет легко комбинировать изображения и вносить изменения. Если хотите улучшить текстуру или добавить элементы, используйте инструменты рисования и кастомные кисти. Это поможет добавить индивидуальности вашим фото.
Интерфейс GIMP можно настроить под себя. Измените расположение панелей и инструментов для удобства работы. Процесс обучения может занять время, но обширная документация и ресурсы сообщества помогут быстро освоить программу.
В завершение, GIMP становится отличным выбором для тех, кто ищет свободный аналог Photoshop для печати фотографий. Его функционал обеспечивает высокий контроль над качеством и внешним видом изображений, что немаловажно для результативной печати.
Windows Photos: Встроенный инструмент для быстрого решения
Windows Photos – идеальное решение для пользователей, которым необходимо быстро распечатать фотографии. Программа предоставляет удобный интерфейс и множество функций, что делает её доступной даже для новичков.
Запустите Windows Photos и выберите изображение, которое хотите напечатать. Нажмите на кнопку «Печать» в верхней панели. Далее выберите ваш принтер и задайте настройки. Вы можете указать размер бумаги, ориентацию и количество копий. Опция «Параметры» позволит настроить качество печати, что важно для достижения наилучшего результата.
Кроме того, Windows Photos предлагает возможность обрезать изображения перед печатью. Это удобно, если вы хотите убрать ненужные детали или изменить композицию. Функция редактирования также включает фильтры и настройку яркости, что позволяет быстро улучшить качество фотографии.
Если вы хотите создать фотокнигу или набор открыток, воспользуйтесь функцией «Создать». Она предложит различные шаблоны, что упростит процесс. Вы также сможете добавить текстовые подписи и изменить оформление.
Windows Photos интегрирован с системой, поэтому не требует установки дополнительных программ. Это делает его отличным вариантом для пользователей, которые ценят простоту и быстроту. Печать через этот инструмент позволяет получить качественные изображения без лишних затрат времени на изучение сложных программ.
Как выбрать правильные настройки печати
Сначала определите формат фотографии. Выберите размер изображения в зависимости от того, как вы планируете его использовать: для альбома, рамки или печати на холсте. Убедитесь, что разрешение равно 300 DPI для получения четких деталей.
Изучите настройки цветопередачи. Используйте цветовой профиль, соответствующий вашему принтеру и бумаге. Обычно для фотопечати подходит профиль sRGB или Adobe RGB. Проверьте, включен ли режим печати по умолчанию или специальный режим для фотографий, чтобы детали отображались верно.
Настройте параметры бумаги. Выберите тип бумаги: глянцевая, матовая или сатиновая. Каждый тип требует своих особенностей настройки. Убедитесь, что выбранный формат совпадает с загруженной бумагой.
Измените настройки качества печати. Обычно доступны режимы «Экономичный», «Обычный» и «Высокое качество». Для фотопечати выбирайте «Высокое качество», чтобы получить насыщенные цвета и четкие линии.
Отключите автоматическую коррекцию. Эта функция может изменить оригинальные цвета фото. Настройте параметры вручную, если хотите сохранить оригинальный цвет и контраст без особых изменений.
Проверьте предварительный просмотр. Это позволит увидеть, как изображение будет выглядеть на бумаге, и избежать неожиданных обрезок. Внесите коррекции, если необходимо, перед печатью.
Сохраняйте настройки. Если вы часто печатаете фотографии, создайте предустановленные параметры для быстрого доступа в будущем. Это сэкономит время и обеспечит консистентность.
Выбор формата бумаги: Как не ошибиться
Для получения качественной печати фото важно правильно выбрать формат бумаги. Стандартные размеры, такие как A4, A5 и A6, подходят для большинства задач. Однако, для фотографий используйте специализированные форматы, такие как 10×15 см или 13×18 см.
При выборе формата учитывайте, где будет использоваться снимок. Если планируете вставить фото в рамку, подберите формат, соответствующий размеру рамы. Для альбомов выбирайте более компактные размеры, такие как квадратные 10×10 см.
Помните о типе бумаги: глянцевая будет придавать яркость цветам, матовая сохранит текстуру. Если планируете отправить фото по почте, выбирайте более плотные и прочные форматы, чтобы избежать повреждений.
Наконец, учитывайте печатающее устройство. Многие принтеры поддерживают только определённые размеры бумаги. Ознакомьтесь с настройками вашего принтера, чтобы избежать неприятных ситуаций с несовпадением форматов.
Разрешение изображения: Зачем оно важно?
Правильное разрешение изображения критично для обеспечения высококачественной печати. Чем выше разрешение, тем детальнее и четче выглядит изображение на бумаге. Специалисты рекомендуют использовать разрешение не менее 300 DPI (точек на дюйм) для получения профессионального результата.
Вот несколько аспектов, которые помогают понять, почему разрешение имеет значение:
- Четкость деталей: Высокое разрешение показывает мелкие детали. Акварельные текстуры, тонкие линии и мелкие элементы будут выглядеть естественно и красиво.
- Размер печати: При печати в больших форматах, таких как постеры или холсты, важно выбирать изображения с высоким разрешением. Это предотвращает пикселизацию при увеличении размера.
- Цветопередача: Качественное разрешение улучшает качество цветопередачи. Вы получите яркие и насыщенные цвета, которые точно отображают оригинал.
- Редактирование: Изображения с высоким разрешением лучше поддаются редактированию. Вы можете обрезать, изменять или настраивать их, сохраняя при этом качество.
Следует помнить, что не стоит использовать изображения с низким разрешением для печати. Плохое качество может негативно повлиять на восприятие, особенно если работа предназначена для выставок, подарков или продажи.
Для проверки разрешения изображения достаточно открыть его в редакторе и просмотреть свойства. Убедитесь, что значение соответствует рекомендациям для вашего проекта. Напряженные проекты требуют серьезного подхода к выбору изображений, чтобы получить лучший результат.
Цветовая гамма: Настройки для профессиональной печати
Настроить цветовую гамму для качественной печати можно с помощью ICC-профилей. Убедитесь, что вы используете соответствующий профиль для вашего принтера и типа бумаги. Это позволит правильно передать цветовые оттенки и соблюсти детали.
Настройте пространство цветов. Лучше всего использовать RGB (sRGB или Adobe RGB) при работе с графикой. После завершения редактирования картинки, конвертируйте в CMYK для печати. Так вы получите точное соответствие цветов на выходе.
Проверьте баланс белого. Это критично для правильной передачи натуральных тонов. Используйте инструменты калибровки в вашем редакторе, чтобы установить точный белый цвет в вашей работе.
Обратите внимание на уровень насыщенности и яркости. Для печати лучше немного снизить яркость и увеличить контрастность изображений. Это поможет избежать выцветания и позволит получить четкие детали.
Регулярно калибруйте монитор. Настройка цветов на мониторе играет ключевую роль в восприятии финального изображения. Используйте профессиональные устройства для калибровки, чтобы убедиться в точности отображения цветов.
Не забывайте про тестовые отпечатки. Печать пробных изображений на выбранной бумаге поможет выявить возможные проблемы в цветах, которые могут возникнуть. На основе тестов можно скорректировать настройки перед массовой печатью.
Каждый из этих шагов позволяет значительно повысить качество печатной продукции и сделать результаты более предсказуемыми. Этим советам стоит уделить внимание для достижения уверенности в конечных результатах.