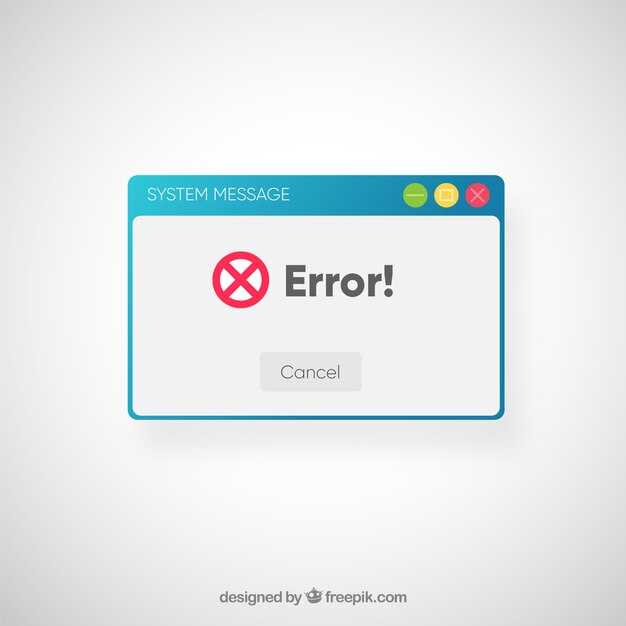Если параметры панели задач в Windows 11 не открываются, попробуйте перезапустить проводник. Для этого нажмите Ctrl + Shift + Esc, чтобы вызвать Диспетчер задач. Найдите процесс Windows Explorer, щелкните правой кнопкой мыши и выберите Перезагрузить. Это может решить проблему без необходимости перезагрузки системы.
Если перезапуск проводника не помог, проверьте наличие обновлений Windows. Неполадки могут возникать из-за устаревших системных файлов. Откройте Настройки, перейдите в раздел Обновление и безопасность, и проверьте наличие доступных обновлений. Установите их и перезапустите компьютер.
Также полезно проверить целостность системных файлов. Для этого откройте Командную строку от имени администратора и введите команду sfc /scannow. Эта операция займёт некоторое время, но в итоге может исправить повреждённые файлы, которые мешают нормальной работе панели задач.
Почему не открываются параметры панели задач?
Если параметры панели задач не открываются, проверьте, нет ли зависших процессов. Откройте диспетчер задач, нажав Ctrl + Shift + Esc, и завершите все процессы, связанные с Windows Explorer. После этого перезапустите его, выбрав Файл > Запустить новую задачу, введите explorer.exe и нажмите Enter.
Иногда проблема может быть связана с поврежденными файлами системы. Запустите проверку системных файлов. Откройте командную строку с правами администратора и введите sfc /scannow. Это займет некоторое время, но может исправить ошибки.
Если вы установили новые программы или обновления, они могут конфликтовать с работой панели задач. Попробуйте удалить последние добавления. Перейдите в Параметры > Приложения и удалите нежелательные приложения. После этого перезагрузите компьютер и проверьте работу панели задач.
Проверьте наличие обновлений Windows. Откройте Параметры > Обновление и безопасность и нажмите Проверить наличие обновлений. Установите все доступные обновления, так как они могут содержать важные исправления.
Также возможно, что проблема вызвана конфликтующими настройками. Попробуйте сбросить настройки панели задач. Введите Win + R, затем наберите ms-settings:taskbar и нажмите Enter. Затем просмотрите настройки и вернитесь к значениям по умолчанию.
Если никакие из вышеперечисленных методов не сработали, рассмотрите возможность восстановления системы до более раннего состояния. Перейдите в Параметры > Обновление и безопасность > Восстановление и выберите Сбросить ПК.
Проверка обновлений Windows 11 для исправления ошибок
Откройте меню «Параметры», нажав комбинацию клавиш Windows + I. Перейдите в раздел Обновление и безопасность, затем выберите Центр обновления Windows. Здесь нажмите на кнопку Проверить наличие обновлений. Если доступны новые обновления, система автоматически начнет их загрузку и установку.
После завершения установки перезагрузите компьютер. Это важно, так как некоторые изменения требуют перезапуска для применения. Если проблема с панелью задач сохраняется, изучите наличие дополнительных обновлений в этом же разделе.
Рекомендуется также включить автоматическое обновление. Вернитесь в Центр обновления Windows и убедитесь, что функция Автоматически загружать обновления активирована. Это поможет избежать будущих проблем и обеспечит актуальность системы.
Если после установки обновлений ошибка не исчезает, можно попробовать выполнить восстановление системы. Заходите в Параметры, выбирайте Система, затем Восстановление и следуйте инструкциям на экране.
Постоянное обновление системы способствует не только повышению безопасности, но и улучшению функциональности Windows 11, поэтому проверяйте обновления регулярно.
Сброс настройки панели задач через редактор реестра
Чтобы сбросить настройки панели задач в Windows 11, воспользуйтесь редактором реестра. Следуйте приведённым шагам для выполнения операции.
- Откройте редактор реестра. Для этого воспользуйтесь комбинацией клавиш Win + R, введите regedit и нажмите Enter.
- Перейдите к следующему пути в редакторе реестра:
- HKEY_CURRENT_USERSoftwareMicrosoftWindowsCurrentVersionExplorerStuckRects3
- В правой части окна найдите параметр Settings. Щелкните по нему правой кнопкой мыши и выберите Изменить.
- Убедитесь, что у вас есть резервная копия данного параметра. Скопируйте его на случай необходимости восстановления.
- После этого измените значение параметра Settings на 00 00 00 00 и нажмите OK.
- Закройте редактор реестра.
- Перезагрузите компьютер для применения изменений.
После перезагрузки панели задач сбросятся к стандартным настройкам. Проверьте, открываются ли параметры панели задач. Если проблема остается, рассмотрите возможность восстановления системы или обращения к технической поддержке.
Запуск службы Windows Explorer для восстановления функционала
Чтобы восстановить доступ к параметрам панели задач, запустите службу Windows Explorer. Для этого нажмите комбинацию клавиш Ctrl + Shift + Esc, чтобы открыть Диспетчер задач.
В верхней части окна выберите вкладку Процессы, найдите Windows Explorer в списке активных процессов. Щелкните правой кнопкой мыши по этому элементу и выберите Перезапустить. Это состояние обновляет службы и может решить возникшие проблемы.
После перезапуска службы проверьте, открываются ли параметры панели задач. Если проблема остаётся, попробуйте завершить процесс Windows Explorer и запустить его заново. Для этого снова щелкните правой кнопкой мыши по Windows Explorer и выберите Завершить задачу, затем в меню Диспетчера задач на вкладке Файл выберите Запустить новую задачу. Введите explorer.exe и нажмите ОК.
Если проблема не устранена, стоит проверить обновления системы. Откройте Настройки через сочетание Win + I, перейдите в раздел Обновление и безопасность, затем проверьте наличие обновлений. Иногда обновления могут содержать исправления для таких проблем.
Использование командной строки для устранения проблемы
Откройте командную строку с административными правами. Для этого нажмите сочетание клавиш Win + X и выберите Терминал Windows (администратор) или Командная строка (администратор).
В командной строке введите следующую команду, чтобы перезапустить проводник Windows:
taskkill /f /im explorer.exe & start explorer.exe
Нажмите Enter. Это действие закроет и снова откроет панель задач, что может помочь в решении проблемы.
Если это не помогло, выполните проверку системных файлов. Введите команду:
sfc /scannow
После выполнения этой команды проверьте, появились ли параметры панели задач. Данная команда проверяет и восстанавливает поврежденные системные файлы.
Если проблема остается, попробуйте сбросить параметры системы, выполнив команду:
DISM /Online /Cleanup-Image /RestoreHealth
После этого снова выполните sfc /scannow для проверки. Результаты помогут вам определить, нужно ли предпринимать дополнительные шаги.
Эти команды помогут выявить или устранить проблемы, связанные с рабочими параметрами панели задач в Windows 11. Если необходимость сохраняется, рекомендуется обратиться к специалистам или на форумы поддержки Microsoft для более глубокого анализа.
Проверка на вирусы и вредоносные программы как причина ошибки
Проверьте систему на наличие вирусов и вредоносных программ с помощью встроенного антивируса Windows 11. Откройте «Безопасность Windows», перейдите в раздел «Защита от viruses and threats» и запустите полное сканирование.
Если вы используете сторонний антивирус, убедитесь, что он обновлен до последней версии. Запустите полное сканирование системы и дайте программе время, чтобы обнаружить и удалить угрозы.
Используйте дополнительные инструменты для сканирования, такие как Malwarebytes или AdwCleaner. Эти программы хороши для обнаружения и удаления специфических вредоносных объектов, которые могут не быть замечены стандартными антивирусами.
Обратите внимание на дату последнего обновления антивирусной базы. Устаревшие базы данных могут пропустить новые угрозы. Имейте в виду, что некоторые вирусы могут отключать системные функции, включая доступ к параметрам панели задач.
Если проверка выявила угрозы, следуйте инструкциям на экране для их удаления. После всех манипуляций перезагрузите компьютер. Это позволит системе применить все изменения и может помочь восстановить работу панели задач.
Если проблема не исчезла, изучите результаты сканирования для выявления конкретных угроз. Зачастую вирусы могут блокировать доступ к определённым системным функциям или конфликтовать с установленным ПО.
Обратите внимание, что регулярные проверки на вирусы помогут предотвратить подобные проблемы в будущем. Создание резервных копий важных файлов также может быть хорошей практикой для защиты данных.
Восстановление системы как крайний метод решения проблемы
Если параметры панели задач не открываются, и другие способы их устранения не помогают, стоит рассмотреть восстановление системы. Этот шаг может вернуть настройки и функции Windows 11 к предыдущему состоянию, когда все работало корректно.
Перед началом процесса убедитесь, что у вас есть резервные копии важных файлов. Восстановление системы не затрагивает личные данные, но всегда лучше перестраховаться.
Чтобы инициировать восстановление, выполните следующие шаги:
- Нажмите сочетание клавиш Win + R для открытия окна «Выполнить».
- Введите rstrui и нажмите Enter. Это откроет утилиту восстановления.
- Следуйте инструкциям на экране, выберите точку восстановления, созданную до возникновения проблемы.
- Подтвердите выполнение восстановления, и система перезагрузится.
По завершении станет доступен прежний интерфейс и функциональность. Если восстановление не дало результатов, возможно, проблема кроется глубже и требует дальнейшей диагностики.
Этот метод подходит только в крайних случаях. Если имеются другие способы решения, их стоит попробовать в первую очередь. Восстановление системы – это серьезный шаг, который необходимо выполнять с осторожностью.
Обращение в техническую поддержку Microsoft по вопросам неполадок
При обнаружении проблемы с параметрами панели задач в Windows 11 рекомендую сразу обратиться в техническую поддержку Microsoft. Это поможет быстро получить квалифицированную помощь. Следуйте этим шагам для эффективного обращения:
- Подготовьте информацию: Убедитесь, что у вас есть информация о версии Windows 11, а также о конкретной проблеме. Запишите сообщения об ошибках и действия, которые вы предпринимали.
- Посетите официальный сайт: Зайдите на сайт поддержки Microsoft и выберите раздел, относящийся к Windows 11. Там вы найдете как обучение, так и предложения по поддержке.
- Используйте функцию чат-поддержки: На сайте доступна возможность общения с представителем компании через чат. Подробно изложите свою ситуацию, и вы получите конкретные рекомендации.
- Звонок в поддержку: Если онлайн-общение не приносит результатов, позвоните в службу поддержки. Найдите актуальный телефонный номер для вашей страны и подробно расскажите о возникшей проблеме.
- Форумы сообщества: Посетите официальные форумы Microsoft, где пользователи обсуждают подобные проблемы. Возможно, вы найдете решение, которое уже предложили другие.
- Воспользуйтесь удаленной поддержкой: Некоторые техники Microsoft могут предложить удалённое подключение к вашему компьютеру для диагностики проблемы в реальном времени.
Помните, чем больше деталей вы предоставите, тем быстрее найдется решение. Будьте готовы к тому, что некоторые рекомендации могут потребовать времени на тестирование.