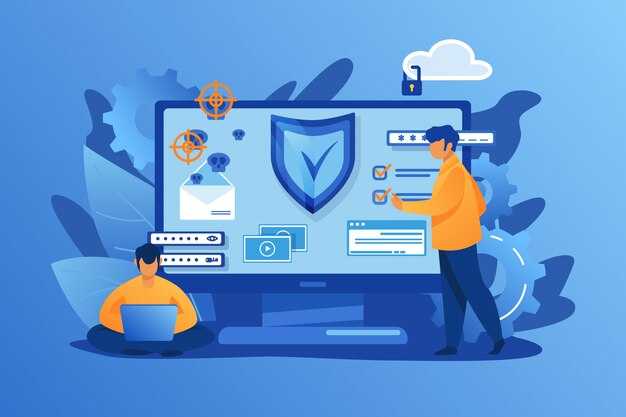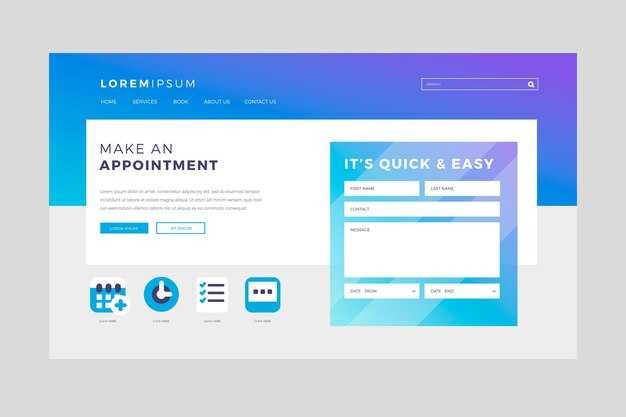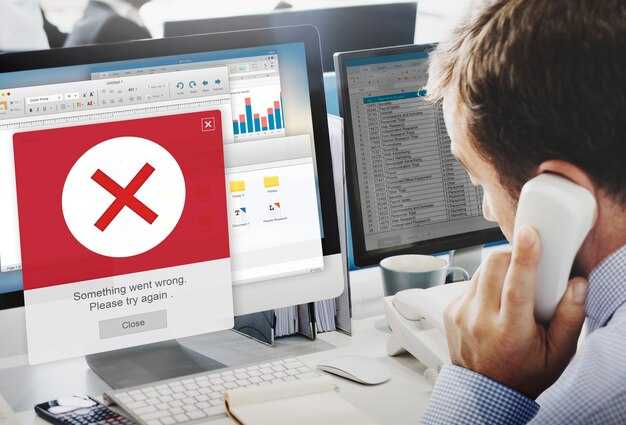Если при входе в систему Windows 7 появляется ошибка «Сервер RPC недоступен», воспользуйтесь командной строкой для решения проблемы. Откройте командную строку от имени администратора, чтобы избежать ограничений прав доступа. Для этого нажмите комбинацию клавиш Win + R, введите cmd и нажмите Ctrl + Shift + Enter.
В открывшемся окне введите команду net start rpcss, чтобы запустить службу «Удаленный вызов процедур». Если служба уже работает, попробуйте ее перезапустить с помощью команды net stop rpcss, а затем net start rpcss. Это может восстановить ее функциональность и решить проблему с подключением.
Важным шагом является проверка зависимостей службы RPC. Введите services.msc в командной строке, чтобы открыть «Службы». Проверьте, запущены ли службы «Диспетчер удаленных вызовов» и «Служба очередей сообщений». Если они неактивны, запустите их и попробуйте снова войти в систему.
Сервер RPC недоступен Windows 7: как исправить через командную строку
Откройте командную строку с правами администратора. Для этого нажмите на кнопку «Пуск», введите «cmd» в строку поиска, затем щелкните правой кнопкой мыши на «cmd.exe» и выберите «Запуск от имени администратора».
В командной строке введите следующие команды по одной и нажимайте Enter после каждой:
1. netsh int ip reset – это сбросит настройки IP-адреса.
2. netsh winsock reset – сбросит каталог управления сокетами Windows.
3. ipconfig /release – освободит текущий IP-адрес.
4. ipconfig /renew – запросит новый IP-адрес у DHCP-сервера.
5. ipconfig /flushdns – очистит кеш DNS.
После выполнения всех команд перезагрузите компьютер. Это может решить проблему с сервером RPC.
Если проблема сохраняется, проверьте службы, необходимые для работы RPC. Введите services.msc в командной строке или в меню «Выполнить» (Win + R) и проверьте, чтобы службы «RPC» и «DCOM» были запущены. Если они остановлены, щелкните правой кнопкой мыши и выберите «Запустить».
Также убедитесь, что брандмауэр не блокирует порты, используемые RPC. В настройках брандмауэра добавьте исключение для DCOM и RPC, если это необходимо.
Эти шаги помогут восстановить доступ к серверу RPC на Windows 7 и обеспечить нормальную работу системы.
Проверка состояния службы RPC
Для начала проверьте, запущена ли служба RPC. Откройте командную строку с правами администратора. Введите команду sc query rpcss и нажмите Enter. Если служба активна, вы увидите статус «RUNNING».
Если статус показывает, что служба не запущена, используйте команду sc start rpcss для ее активации. После этого ещё раз выполните sc query rpcss, чтобы убедиться, что служба работает корректно.
Убедитесь, что служба настроена на автоматический запуск. Для этого введите sc config rpcss start= auto. Это поможет устранить проблему с запуском службы при следующей загрузке системы.
Если служба запускается, но проблема останется, попробуйте проверить зависимые службы. Введите команду services.msc в меню «Выполнить» и проверьте состояние служб, таких как «DCOM Server Process Launcher» и «Remote Procedure Call (RPC)». Обе эти службы должны быть запущены и иметь тип запуска «Автоматически».
По завершении всех действий перезагрузите компьютер и попробуйте снова войти в систему. Если проблема не разрешится, скорее всего, нужно будет проверить дополнительные настройки или системные файлы.
Запуск командной строки с правами администратора
Для открытия командной строки с правами администратора, воспользуйтесь следующими шагами:
Нажмите комбинацию клавиш Win + R, чтобы открыть окно «Выполнить». Введите cmd и нажмите Ctrl + Shift + Enter. Это обеспечит запуск командной строки с повышенными правами.
Вы также можете запустить командную строку через меню «Пуск». Нажмите на кнопку «Пуск», введите cmd в строке поиска. В появившемся списке щелкните правой кнопкой мыши на «cmd» и выберите Запуск от имени администратора.
После этого система может запросить подтверждение для внесения изменений. Подтвердите действие, чтобы открыть командную строку с необходимыми правами.
Теперь вы готовы вносить изменения в настройки системы или выполнять команды для решения проблем, например, связанных с доступом к серверу RPC.
Использование команды net start для запуска службы
Чтобы запустить службу, используйте команду net start в командной строке. Это простой и быстрый метод, который позволяет активировать требуемую службу на вашем компьютере с Windows 7.
Прежде всего, вам необходимо открыть командную строку с правами администратора. Для этого найдите «cmd» в меню «Пуск», щелкните правой кнопкой мыши и выберите «Запуск от имени администратора». После этого вы сможете вводить команды.
Команда для запуска службы выглядит следующим образом:
net start Имя_Службы
Замените Имя_Службы на фактическое имя службы, которую вы хотите запустить. Например, для службы «RPC» команда будет:
net start RpcSs
Если вы не уверены в имени службы, воспользуйтесь командой sc query для просмотра списка всех служб. Выполните следующую команду:
sc query type= service state= all
Это предоставит информацию о всех доступных службах. Найдите нужную вам службу, запомните её имя и используйте net start для её активации.
После успешного запуска вы увидите сообщение, свидетельствующее об этом. Если служба не запускается, проверьте, правильно ли указано имя и нет ли зависимостей от других служб. В этом случае может потребоваться предварительно запустить другие службы.
Запуск службы через командную строку – это эффективный способ решения проблем с её недоступностью, обеспечивающий быстрый доступ к нужным функциям системы. Используйте этот подход, чтобы поддерживать стабильную работу вашего компьютера.
Проверка зависимости службы DCOM
Проблемы с доступностью сервиса RPC могут быть связаны с неправильной настройкой службы DCOM. Убедитесь, что она отвечает за корректную работу необходимых процессов. Чтобы проверить её зависимости, используйте командную строку.
- Откройте командную строку с правами администратора. Для этого нажмите комбинацию клавиш Windows + R, введите cmd и нажмите Ctrl + Shift + Enter.
- Введите команду sc qc DcomLaunch и нажмите Enter. Это покажет конфигурацию службы DCOM.
- Обратите внимание на строки DEPENDENCIES и SERVICE_START_NAME. В них указаны зависимости и параметры запуска службы.
Если служба DCOM не активна, выполните следующее:
- Введите sc start DcomLaunch для запуска службы.
- Проверьте, включены ли зависимости, указанные ранее. Их можно активировать аналогично командой sc start [имя_службы].
После выполнения действий перезагрузите компьютер и проверьте, устраняется ли ошибка подключения к RPC. Если проблема сохраняется, рассмотрите ссылки на другие системные службы.
Восстановление системных файлов с помощью sfc
Запустите командную строку с правами администратора. Для этого нажмите на кнопку «Пуск», введите «cmd», кликните правой кнопкой мыши на «cmd.exe» и выберите «Запуск от имени администратора».
Введите команду sfc /scannow и нажмите Enter. Система начнет сканирование защищённых системных файлов, чтобы обнаружить повреждения. Это может занять некоторое время, дождитесь завершения процесса.
После окончания сканирования команда даст отчёт о результатах. Если были найдены поврежденные файлы, система попытается их восстановить автоматически. Обратите внимание на сообщения в окне командной строки для получения информации о действиях, которые предприняты.
В случае если sfc не смог восстановить некоторые файлы, выполните команду DISM /Online /Cleanup-Image /RestoreHealth. Эта команда проверит и исправит повреждения в образе Windows, что может помочь в восстановлении системных файлов.
После завершения выполнения этой команды снова запустите sfc /scannow для проверки и окончательного ремонта. Это гарантирует, что все проблемы с файлами исправлены.
Перезагрузите компьютер, чтобы изменения вступили в силу. Если проблемы сохраняются, рассмотрите возможность выполнения дополнительных шагов, таких как восстановление системы или обращение к специалисту.
Настройка сетевых параметров с помощью ipconfig
Для исправления проблемы с недоступностью RPC на Windows 7 необходимо корректно настроить сетевые параметры. Используйте команду ipconfig для проверки текущих настроек сети и восстановления соединения.
Откройте командную строку от имени администратора:
- Нажмите
Win + R, введитеcmdи нажмитеEnter.
В командной строке введите ipconfig и нажмите Enter. Это покажет текущие параметры сети, такие как IP-адрес, шлюз и маска подсети.
Если требуется обновить IP-адрес, выполните следующие команды:
ipconfig /release– освободите текущий IP-адрес.ipconfig /renew– получите новый IP-адрес от DHCP-сервера.
Для сброса настроек DNS используйте команду:
ipconfig /flushdns
Это может помочь устранить проблемы с разрешением имен, что также может быть причиной недоступности RPC.
При необходимости просмотрите список всех адаптеров с помощью:
ipconfig /all
Это даст полную информацию об активных параметрах сети. Обратите внимание на статус подключения и убедитесь, что адаптеры включены.
Если настройки по-прежнему нестабильны, проверьте настройки маршрутизатора и убедитесь, что оборудование работает корректно. После внесения всех изменений перезагрузите компьютер для применения настроек.
С помощью этих действий можно успешно настроить сетевые параметры и устранить проблемы с доступом к RPC на Windows 7.
Очистка DNS-кеша через командную строку
Чтобы очистить DNS-кеш на Windows 7, воспользуйтесь командной строкой. Это поможет устранить проблемы с доступом к сайтам и повысить производительность сети.
- Найдите кнопку «Пуск» и нажмите на нее.
- Введите «cmd» в поле поиска.
- Нажмите правой кнопкой мыши на «cmd.exe» и выберите «Запустить от имени администратора».
После открытия командной строки выполните следующую команду:
ipconfig /flushdns
Нажмите клавишу Enter. Если все прошло успешно, вы увидите сообщение, подтверждающее, что DNS-кеш очищен.
После этого рекомендуется перезапустить браузер и повторно попытаться получить доступ к необходимым ресурсам. Если проблемы остались, рассмотрите возможность проверки других аспектов сетевого подключения.
Перезагрузка компьютера для применения изменений
Перезагрузите компьютер, чтобы изменения вступили в силу. Это простой, но эффективный шаг для устранения проблемы с доступом к серверу RPC на Windows 7.
Следуйте этим рекомендациям:
- Сохраните все открытые документы и закройте приложения.
- Нажмите кнопку Пуск.
- Выберите Завершение работы или Перезагрузка.
Если вы используете командную строку, можно выполнить перезагрузку через нее:
- Откройте командную строку с правами администратора.
- Введите команду
shutdown /r /t 0и нажмите Enter.
После перезагрузки проверьте, решена ли проблема с сервером RPC. Если нет, повторите предыдущие шаги или выполните дополнительные настройки системы.