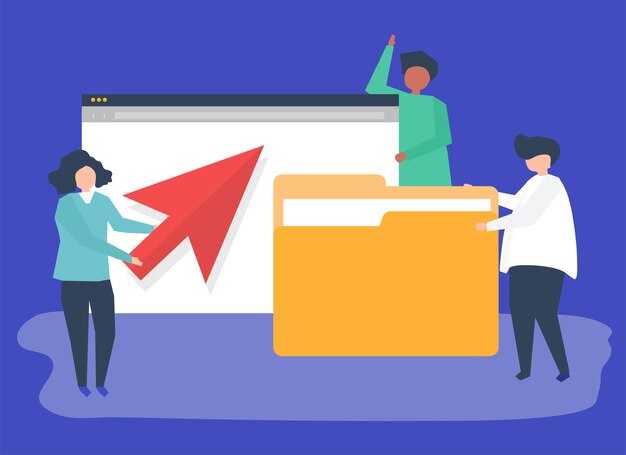Если вы сталкиваетесь с зависанием при подключении к службе виртуальных дисков в Windows 11, попробуйте выполнить следующие действия. Сначала проверьте настройки сети. Убедитесь, что ваше соединение стабильно, и перезагрузите маршрутизатор, если это необходимо.
Что касается самой службы, проведите диагностику с помощью встроенных инструментов Windows. Нажмите Win + R, введите services.msc и найдите службу Virtual Disk. Убедитесь, что она запущена и установлена на автоматический старт. Если нет, исправьте это настройками.
Также стоит временно отключить антивирусное ПО или брандмауэр, которые могут блокировать соединение с виртуальными дисками. Если подсоединение к облачному хранилищу вызывает трения, попробуйте подключиться напрямую через проводное соединение, чтобы усовершенствовать качество связи.
После перечисленных действий, при повторном запуске системы, вы сможете вернуться к использованию виртуальных дисков без зависаний. Если проблемы сохраняются, рассмотрите возможность установки обновлений системы или драйверов, которые могут содержать исправления для выявленных сбоев.
Причины зависания при подключении к виртуальным дискам
Проблемы с сетевыми подключениями также могут вызывать зависания. Если вы подключаетесь к сетевым виртуальным дискам, проверьте состояние сети. Неполадки в маршрутизаторе или сниженная скорость интернета затрудняют доступ к ресурсам, что приводит к зависаниям.
Несоответствующие параметры конфигурации в системе могут быть еще одной причиной. Проверьте настройки управления виртуальными дисками в вашей операционной системе. Некорректные или конфликтующие параметры могут препятствовать нормальному подключению.
Неисправности самого файла виртуального диска также влияют на производительность. Если файл поврежден, Windows не сможет его открыть, что вызовет зависание. Попробуйте создать новый виртуальный диск и проверить, сохраняется ли проблема.
Использование антивирусного программного обеспечения может влиять на подключение к виртуальным дискам. Защитное ПО иногда препятствует доступу к определенным файлам, что может стать причиной зависаний. Проверьте настройки или временно отключите антивирус для диагностики проблем.
Кроме того, недостаток ресурсов системы, таких как оперативная память или процессор, может замедлить подключение. Следуйте рекомендациям по оптимизации системы, чтобы убедиться, что ресурсы не перегружены.
Проверка состояния службы виртуальных дисков в Windows 11
Для начала проверьте, запущена ли служба виртуальных дисков. Откройте «Диспетчер задач» с помощью сочетания клавиш Ctrl + Shift + Esc. Перейдите на вкладку «Службы» и найдите службу с именем «Virtual Disk». Если она остановлена, щелкните правой кнопкой мыши и выберите «Запустить».
Также можно проверить состояние службы через «Службы». Для этого нажмите комбинацию Win + R, введите services.msc и нажмите Enter. Найдите «Virtual Disk», проверьте статус, и если необходимо, запустите или перезапустите ее.
Также проверьте журналы событий Windows. Нажмите Win + R и введите eventvwr.msc. Перейдите в раздел «Журналы Windows» > «Системные». Найдите события, связанные с виртуальными дисками, чтобы выяснить возможные ошибки.
Если проблемы продолжаются, рассмотрите возможность обновления драйверов. Устаревшие или поврежденные драйверы могут вызывать зависания. Для обновления зайдите в «Диспетчер устройств», найдите раздел «Диски» и обновите драйверы для каждого устройства.
Следуя этим шагам, вы сможете проверить состояние службы виртуальных дисков и устранить возможные проблемы с зависанием Windows 11. Не забывайте перезапускать компьютер после внесения изменений, чтобы они вступили в силу.
Настройка клиентских параметров для улучшения подключения
Установите значение для параметра «TransportType» в реестре Windows, чтобы использовать протокол TCP вместо UDP. Откройте редактор реестра и перейдите к ключу «HKEY_LOCAL_MACHINESYSTEMCurrentControlSetServicesLanmanWorkstationParameters». Создайте новый параметр DWORD (32-бит) с именем «TransportType» и установите его значение на 1.
Также проверьте настройки сети. Убедитесь, что ваш сетевой адаптер оптимизирован. Откройте «Диспетчер устройств», найдите ваш сетевой адаптер и обновите драйверы. Иногда устаревшие драйверы могут вызывать проблемы с подключением. Включите функцию «Динамическое распределение полосы» для оптимизации трафика.
Отключите сетевые протоколы, которые не используются. Это можно сделать через свойства подключения. Откройте «Центр управления сетями и общим доступом», выберите «Изменение параметров адаптера», кликните правой кнопкой мыши по подключению и выберите «Свойства». Удалите ненужные протоколы, такие как IPv6, если вы их не используете.
Проверьте наличие программ, которые могут блокировать соединение. Антивирусные решения и брандмауэры порой препятствуют нормальной работе с сетевыми ресурсами. Убедитесь, что такие программы настроены правильно и не мешают подключению к виртуальным дискам.
Настройте параметры QoS (Quality of Service) для приоритизации сетевого трафика. Откройте «Редактор групповых политик» (gpedit.msc), воспользуйтесь разделом «Компьютерная конфигурация» -> «Конфигурация Windows» -> «Параметры сети» -> «QoS Packet Scheduler». Установите приоритет для важного трафика.
Убедитесь, что используете правильные учетные данные для подключения. Если система диагностирует ошибки аутентификации, проверьте логин и пароль. Замените их при необходимости в настройках подключения к виртуальному диску.
Используйте команду «ipconfig /flushdns» в командной строке для обновления кэша DNS. Это поможет устранить возможные конфликты, возникающие из-за устаревшей информации о сетевых адресах.
Использование командной строки для устранения зависаний
Для быстрой диагностики и устранения зависаний при подключении к службе виртуальных дисков используйте командную строку.
-
Откройте командную строку с правами администратора. Для этого нажмите сочетание клавиш Win + X и выберите Windows Terminal (Администратор).
-
Выполните команду chkdsk для проверки диска на наличие ошибок. Введите:
chkdsk C: /fЗамените C: на букву проблемного диска. После выполнения перезагрузите систему.
-
Для устранения проблем с сетевыми подключениями введите:
ipconfig /releaseЗатем выполните:
ipconfig /renewЭто обновит ваши сетевые настройки.
-
Используйте команду sfc для восстановления системных файлов:
sfc /scannowОна проверит целостность системных файлов и попытается восстановить их при необходимости.
-
Если проблема сохраняется, очистите кеш службы виртуальных дисков. Введите:
net stop vmmsЗатем:
net start vmmsЭти команды перезапустят службу.
-
Для окончательной проверки системных инструментов используйте:
DISM /Online /Cleanup-Image /RestoreHealthЭта команда восстановит состояние образа Windows.
После применения предлагаемых команд, перезагрузите компьютер. Проверьте, исчезли ли зависания. Если проблемы продолжаются, рассмотрите возможность обращения в техническую поддержку.
Обновление системы и драйверов для решения проблемы
Обновите Windows 11 до последней версии. Для этого откройте Параметры через меню «Пуск» или комбинацию клавиш Windows + I. Перейдите в раздел Обновление и безопасность, затем нажмите на Проверить наличие обновлений. Если обновления найдены, установите их и перезагрузите систему.
Обновите драйверы устройства, связанные с виртуальными дисками. Для этого зайдите в Диспетчер устройств, щелкните правой кнопкой мыши на нужном устройстве (например, на дисках или контроллерах) и выберите Обновить драйвер. Выберите опцию Автоматический поиск драйверов, чтобы система предложила актуальные версии.
Проверьте страницы производителей оборудования на наличие обновленных драйверов. Это может быть особенно полезно в случае специализированного оборудования. Скачайте и установите драйверы вручную, следуя инструкциям.
Рекомендуется также выполнить обновление всех установленных приложений через Microsoft Store, если они могут взаимодействовать с виртуальными дисками. Это может устранить конфликты и повысить совместимость.
После выполнения всех обновлений проверьте работу службы виртуальных дисков. Если проблема сохраняется, рассмотрите возможность отката изменений, если они вызвали сбой в работе системы.
Очистка временных файлов и кэша системы
Чтобы ускорить работу системы и устранить зависания при подключении к службе виртуальных дисков, начните с очистки временных файлов и кэша. Это можно сделать с помощью встроенных инструментов Windows 11.
Откройте меню Пуск и введите Очистка диска. Выберите нужный диск, обычно это C:, и нажмите ОК. Появится окно с параметрами очистки. Убедитесь, что отмечены галочки рядом с Временные файлы, Кэшированные файлы и Файлы системного отчета. Нажмите ОК для начала процесса.
Также стоит рассмотреть использование Хранилища. Перейдите в Настройки -> Система -> Хранилище. Здесь можно настроить автоматическую очистку кэша и временных файлов. Эта функция поможет поддерживать чистоту в системе без лишних действий с вашей стороны.
Для более глубокого очищения можно воспользоваться сторонними утилитами, такими как CCleaner. Она позволяет дополнительно очищать интернет-кэш и другие временные файлы, освобождая место на диске и улучшая производительность.
Регулярная очистка временных файлов поможет не только освободить пространство, но и снизить вероятность зависаний системы при использовании различных приложений, включая службы виртуальных дисков. Не забывайте повторять эти действия время от времени.
Проверка на наличие конфликтующих программ и служб
Отключите все программы, которые могут мешать подключению к службе виртуальных дисков. Проверьте, какие приложения активны в фоновом режиме.
- Используйте диспетчер задач, чтобы увидеть список запущенных процессов. Нажмите Ctrl + Shift + Esc для быстрого доступа.
- Смотрите на программы, связанные с виртуализацией, такие как VMware или VirtualBox. Если они запущены, закройте их.
- Проверьте антивирусное ПО. Иногда оно может блокировать сетевые подключения. Попробуйте временно отключить его и протестировать подключение.
- Обратите внимание на сторонние сетевые утилиты. Программы, такие как Hotspot Shield или другие VPN, могут вызвать конфликты.
- Проверьте наличие обновлений для ваших приложений, так как устаревшие версии могут не поддерживать корректную работу с виртуальными дисками.
Некоторые службы Windows также могут взаимодействовать с виртуальными дисками. Для проверки выполните следующие шаги:
- Откройте меню «Пуск» и введите msconfig.
- Перейдите на вкладку Службы. Снимите галочку с ненужных служб, таких как «Hyper-V» или «Windows Backup».
- Сохраните изменения и перезагрузите компьютер.
После перезагрузки проверьте, удалось ли восстановить соединение с виртуальными дисками. Если проблема продолжается, подумайте об удалении конфликтующих приложений и повторите диагностику.
Обратитесь в службу технической поддержки или форумы
Если проблема с подключением к службе виртуальных дисков не решается самостоятельно, обратитесь в службу технической поддержки Microsoft. Подготовьте информацию о вашей системе, включая модель устройства, версию Windows 11 и описание проблемы. Это ускорит процесс диагностики и устранения неполадок.
Зайдите на официальный сайт поддержки и выберите подходящий способ связи: чат, электронная почта или телефон. Воспользуйтесь возможностью задать вопросы напрямую специалистам, чтобы получить квалифицированную помощь.
Если предпочтительнее общение с другими пользователями, посетите форумы, такие как Microsoft Community или специализированные платформы, где обсуждают проблемы Windows. Создайте новую тему или ищите уже существующие обсуждения, чтобы найти решения, которые помогли другим пользователям.
Следите за обновлением информации на форумах, так как новые решения могут появляться регулярно. Общение с другими пользователями даст вам возможность узнать о различных методах устранения неполадок и получить поддержку от сообщества.