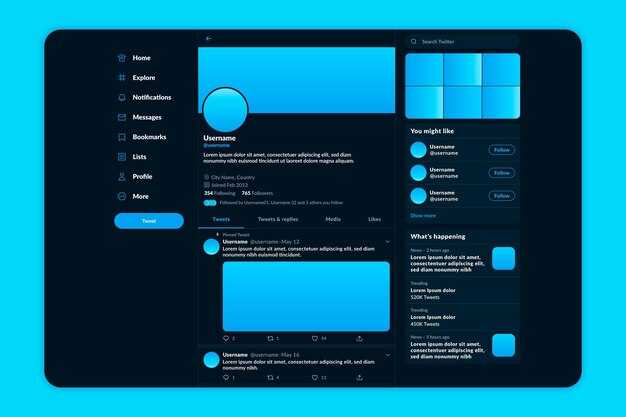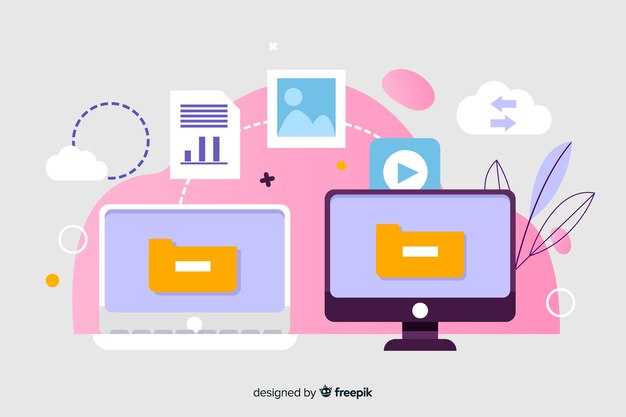Если ваш принтер Hp LaserJet P1005 отказывается печатать в Windows 10, первым шагом проверьте соединение. Убедитесь, что USB-кабель надежно подключен как к принтеру, так и к компьютеру. Иногда простой перезапуск устройства может решить проблему, так что не забудьте отключить принтер от сети и снова включить его.
Следующим шагом проверьте статус принтера в разделе «Устройства и принтеры» в панели управления. Щелкните правой кнопкой мыши по значку вашего принтера и выберите «Просмотреть, что печатается». Если в очереди есть задания, отмените их. Иногда зависшие задания мешают другим отправленным документам напечататься.
Обновление драйверов также может помочь. Посетите официальный сайт Hp и загрузите последние версии драйверов для вашей модели принтера. Установив драйвера, перезагрузите компьютер и попробуйте снова напечатать документ. Не забывайте проверять настройки принтера в программе, из которой осуществляется печать, чтобы убедиться, что выбран ваш Hp LaserJet P1005 как активный принтер.
Если все вышеперечисленные действия не помогли, возможно, проблема связана с использованием совместимости. Запустите средство устранения неполадок Windows, чтобы выявить и устранить возможные конфликты. Печать в режиме совместимости с предыдущими версиями Windows иногда решает вопрос с работой принтера.
Hp LaserJet P1005 не печатает в Windows 10
Убедитесь, что принтер правильно подключен к компьютеру и включен. Проверьте кабель USB на наличие повреждений и попробуйте использовать другой порт на компьютере. Иногда проблема может быть связана с несовместимостью драйверов.
Скачайте и установите последние драйверы для Windows 10 с официального сайта HP. Драйверы часто обновляются, и наличие актуальной версии может решить многие проблемы с печатью.
Также проверьте статус принтера в разделе «З dispositivos», чтобы убедиться, что устройство правильно определено. Если принтер отображается как «Неисправен», попробуйте удалить его из списка устройств и снова добавить.
Запустите средство устранения неисправностей печати, доступное в Windows. Это может помочь выявить и устранить распространенные проблемы с принтером без необходимости глубокого анализа.
Иногда причиной может стать очередь печати. Откройте «Устройства и принтеры», найдите ваш Hp LaserJet P1005, кликните правой кнопкой мыши и выберите «Просмотр очереди». Убедитесь, что в очереди нет зависших заданий. Если задания есть, отмените их и попробуйте снова.
Также проверьте настройки подключения. Убедитесь, что принтер установлен по умолчанию. Это можно сделать в «Устройствах и принтерах», выбрав ваш принтер и кликнув «Установить как принтер по умолчанию».
Если после всех этих шагов принтер все еще не печатает, рассмотрите возможность перезагрузки компьютера и принтера. Иногда это помогает решить временные проблемы с соединением или программным обеспечением.
Проверка подключения принтера к компьютеру
Убедитесь, что принтер HP LaserJet P1005 правильно подключен к компьютеру. Проверьте, что USB-кабель надежно вставлен в оба устройства. Периодически осматривайте кабель на наличие повреждений или изломов.
Попробуйте подключить принтер к другому USB-порту. Порты могут иногда не работать из-за неисправностей. Если есть возможность, проверьте принтер с другим компьютером, чтобы убедиться в его работоспособности.
Следите за индикаторами на принтере. Если они не горят или мигают, возможно, устройство не получает питание. Убедитесь, что принтер включен и подключен к розетке.
Посмотрите, правильно ли установлен родной драйвер принтера. Для этого откройте «Диспетчер устройств» в Windows, найдите ваш принтер и проверьте его статус. Если он отмечен иконкой с желтым треугольником, потребуется переустановить драйвер.
Убедитесь, что компьютер и принтер находятся в одной сети, если используете беспроводное соединение. Проверьте настройки сети на обоих устройствах.
После всех проверок попробуйте снова отправить документ на печать и убедитесь, что принтер отображается в списке устройств. Если трудности сохраняются, возможно, потребуется дальнейшее исследование проблемы.”
Установка последней версии драйвера для Hp LaserJet P1005
Загрузите последнюю версию драйвера для Hp LaserJet P1005 с официального сайта HP. Перейдите на страницу загрузок и выберите вашу операционную систему – Windows 10. Убедитесь, что вы скачиваете драйвер, совместимый именно с вашей версией системы.
После завершения загрузки, откройте файл и запустите установку. Следуйте инструкциям на экране. В процессе может потребоваться подключить принтер к компьютеру через USB-кабель. Если вы используете сеть, убедитесь, что принтер правильно подключен и доступен для компьютера.
Во время установки выберите «Полная установка» для настройки всех функций устройства. После завершения процесса рекомендуется перезагрузить компьютер для корректного применения изменений.
Проверьте, работает ли принтер. Для этого откройте документ и выберите печать. Если принтер не обнаруживается, повторите соединение и убедитесь, что все кабели исправны. При необходимости выполните диагностику через меню управления принтером.
Регулярно проверяйте наличие обновлений драйвера на сайте HP, чтобы обеспечить стабильную работу устройства и избежать возможных проблем с печатью в будущем.
Настройка принтера в Windows 10
Чтобы настроить принтер HP LaserJet P1005 в Windows 10, выполните следующие шаги:
- Подключите принтер: Убедитесь, что принтер подключён к компьютеру через USB-кабель и включён.
- Перейдите в настройки: Нажмите на значок «Пуск», выберите «Настройки» (образ шестерёнки).
- Выберите «Устройства»: В меню настроек кликните на «Устройства», затем перейдите в раздел «Принтеры и сканеры».
- Добавьте принтер: Нажмите «Добавить принтер или сканер». Windows автоматически найдет доступные устройства. Выберите ваш принтер из списка.
- Установите драйверы: Если Windows не может найти драйвер, посетите официальный сайт HP и скачайте последнюю версию драйверов для вашего принтера. Установите драйвер, следуя инструкциям на экране.
- Проверьте статус принтера: В разделе «Принтеры и сканеры» проверьте, что ваш принтер отображается как «Готов». Если статус «Не готов», возможно, следует перезапустить принтер и компьютер.
- Настройка параметров: Щелкните на вашем принтере и выберите «Управление». Здесь вы можете изменить настройки, такие как качество печати, размер бумаги и пр.
- Проверьте печать: Откройте любое приложение, например, Блокнот, создайте небольшой текст и выберите «Печать», чтобы убедиться, что принтер работает корректно.
Если принтер все равно не печатает, проверьте следующие моменты:
- Убедитесь, что в принтере достаточно бумаги и тонера.
- Проверьте, нет ли зависших заданий на печать в очереди. Для этого откройте «Управление принтером» и в разделе «Очередь печати» удалите все лишние задания.
- Попробуйте перезапустить принтер и компьютер.
Тщательная проверка каждого из этих пунктов поможет устранить большинство проблем с печатью. Если трудности продолжаются, обратитесь в службу поддержки HP.
Проверка очереди печати и ее очистка
Откройте меню «Устройства иPrinters», нажав правую кнопку мыши на кнопке «Пуск» и выбрав соответствующий пункт. Найдите свой принтер HP LaserJet P1005 в списке устройств.
Щелкните правой кнопкой мыши на названии принтера и выберите «Очередь печати» из выпадающего меню. Появится окно с текущими заданиями на печать.
Если в очереди есть задания, щелкните правой кнопкой мыши на каждом из них и выберите «Отменить». Это позволит удалить зависшие документы, которые могут блокировать печать.
Если очередь не очищается или задание не удается отменить, перезагрузите принтер. Это сбросит его состояние и поможет устранить проблемы.
Для окончательной очистки очереди вернитесь к окну «Очередь печати» и убедитесь, что список пуст. После этого попробуйте снова запустить печать.
Иногда помогает и перезагрузка компьютера. Это обновит соединение с принтером и может устранить временные сбои. Проверьте, печатает ли принтер после выполнения всех этих действий.
Диагностика проблем с совместимостью
Проверьте, установлен ли актуальный драйвер для HP LaserJet P1005. Перейдите на сайт HP и загрузите последнюю версию драйвера, совместимую с Windows 10. Убедитесь, что драйвер соответствует архитектуре вашей системы (32-бит или 64-бит).
Проверьте параметры совместимости. Щелкните правой кнопкой мыши на исполняемом файле драйвера, выберите «Свойства», потом вкладку «Совместимость». Установите режим совместимости с Windows 7 или 8 и проверьте, устранило ли это проблему с печатью.
Обратите внимание на настройки порта. Зайдите в «Панель управления» -> «Устройства и принтеры». Найдите ваш принтер, щелкните правой кнопкой мыши, выберите «Свойства принтера», затем «Порт». Убедитесь, что выбран правильный порт (USB или другой), через который подключен принтер.
Проверьте возможность печати из других приложений. Попробуйте напечатать документ из Блокнота или Word. Если печать работает только в одном приложении, проблема может быть в настройках этого приложения.
Отключите антивирус и брандмауэр временно для диагностики. Иногда они блокируют доступ к принтеру. Если печать восстановилась, добавьте принтер в исключения вашего антивирусного программного обеспечения.
Если проблемы продолжаются, попробуйте подключить принтер к другому компьютеру с Windows 10. Это поможет определить, неисправен ли сам принтер или конфликт в настройках вашего ПК.
Выполните диагностику оборудования. Зайдите в «Параметры» -> «Устройства» -> «Принтеры и сканеры», выберите ваш принтер и нажмите «Устранение неполадок». Это может помочь выявить проблемы на программном уровне.
Проверка настроек конфигурации принтера
Проверьте, правильно ли выбран порт для принтера. Откройте «Устройства и принтеры» в Панели управления, щелкните правой кнопкой мыши на вашем принтере и выберите «Свойства принтера». Перейдите во вкладку «Порты» и убедитесь, что выбран подходящий порт.
Убедитесь, что драйвер принтера установлен корректно. Найдите и установите последнюю версию драйвера на сайте HP, если это необходимо. Убедитесь, что драйвер соответствует версии Windows 10.
Проверьте статус принтера. Откройте свойства принтера и убедитесь, что он не установлен в режим «Приостановлен» или «Недоступен». Если принтер в таком статусе, отметьте соответствующий пункт, чтобы восстановить его работу.
Проверьте настройки по умолчанию. Убедитесь, что ваш принтер установлен в качестве принтера по умолчанию. Щелкните правой кнопкой мыши на принтере в «Устройствах и принтерах» и выберите «Установить как принтер по умолчанию».
Не забудьте проверить наличие обновлений Windows. Иногда обновления могут улучшить взаимодействие с устройствами. Перейдите в «Настройки» → «Обновление и безопасность» и проверьте наличие обновлений.
Выполните тестовую печать. Это поможет убедиться в том, что принтер физически работает. Выберите «Печать страницы проверки» в окне свойств принтера.
Использование средств устранения неполадок Windows 10
Для быстрого решения проблемы с тем, что HP LaserJet P1005 не печатает в Windows 10, воспользуйтесь встроенными средствами устранения неполадок. Они помогут идентифицировать и исправить распространенные ошибки.
Для запуска средства устранения неполадок выполните следующие шаги:
- Откройте меню «Параметры» через кнопку «Пуск».
- Перейдите в раздел «Обновление и безопасность».
- Выберите «Устранение неполадок» в левом меню.
- Нажмите на «Дополнительные средства устранения неполадок».
- Выберите «Принтер» и нажмите «Запустить средство устранения неполадок».
Следуйте инструкциям на экране. Система проверит подключение и доступность принтера.
Если средство не решает проблему, проверьте настройки принтера:
Если проблема сохраняется, попробуйте отключить принтер, подождать несколько минут и снова подключить. Это часто восстанавливает связь с устройством.
Если ни один из методов не помог, рассмотрите возможность обращения в службу поддержки HP для более глубокой диагностики.
Обновление операционной системы для решения проблем с печатью
Обновите операционную систему Windows 10 для устранения возможных проблем с печатью на HP LaserJet P1005. Часто обновления содержат исправления, которые могут решить текущие технические неполадки.
Чтобы проверить наличие обновлений, выполните следующие шаги:
- Откройте «Настройки» через меню «Пуск».
- Выберите раздел «Обновление и безопасность».
- Нажмите на «Проверить наличие обновлений».
- При наличии доступных обновлений выберите «Установить».
- Перезагрузите компьютер после установки обновлений.
После перезагрузки проверьте работу принтера. Если печать все еще не работает, рассмотрите возможность установки обновленных драйверов для вашего устройства:
- Перейдите на сайт HP и введите модель принтера в строке поиска.
- Скачайте и установите последнюю версию драйвера для вашей версии Windows.
- После установки перезагрузите компьютер.
Если вышеперечисленные шаги не помогли, выполните сброс настроек устройства или выполните диагностику принтера через центр поддержки Windows.