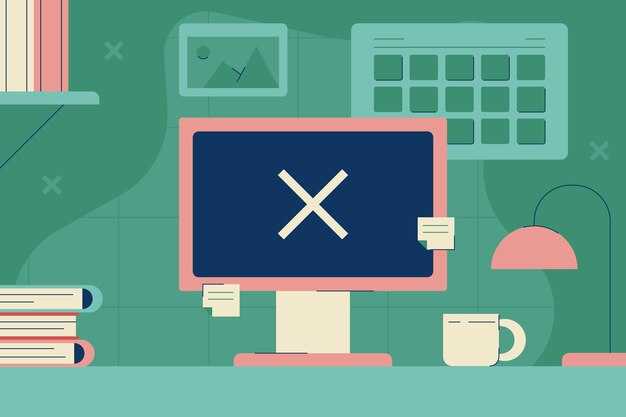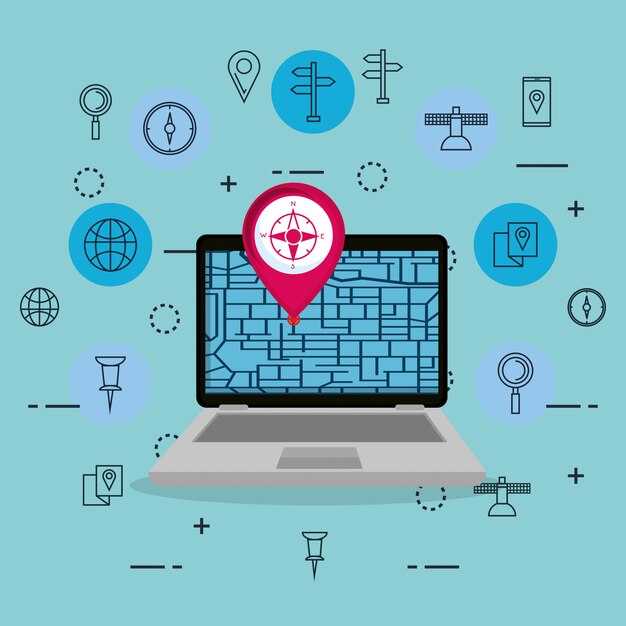Если служба сети Windows не запущена на вашем компьютере с Windows XP, первым делом проверьте настройки службы. Для этого откройте меню Пуск, выберите Запуск, введите services.msc и нажмите Enter. Найдите в списке Сетевую службу Windows и проверьте её состояние.
Если служба не запущена, щелкните правой кнопкой мыши по ней и выберите Запустить. Убедитесь, что тип запуска установлен на Автоматически, что позволить службе активироваться при загрузке системы. После этого перезагрузите компьютер и проверьте, исчезла ли проблема.
Также стоит проверить, активированы ли необходимые компоненты в Панели управления. Откройте Сетевые подключения и убедитесь, что сетевой адаптер работает нормально. В случае необходимости, выполните его отключение и повторное подключение.
Microsoft Windows network служба не запущена в Windows XP
Проверьте, активирована ли служба «Microsoft Windows Network». Откройте Панель управления, перейдите в Администрирование, затем выберите Службы. Найдите пункт Сетевые связи Windows и убедитесь, что его статус — Запущено. Если служба остановлена, щелкните правой кнопкой мыши и выберите Запустить.
Если служба не отображается, может потребоваться переустановить сетевой интерфейс. Перейдите в Диспетчер устройств, найдите сетевую карту, щелкните правой кнопкой мыши и выберите Удалить. Затем перезагрузите компьютер, чтобы Windows автоматически установила драйвер снова.
Также проверьте настройки Брандмауера. Откройте Панель управления и выберите Брандмауэр Windows. Убедитесь, что сетевые подключения не блокируются. При необходимости добавьте исключения для необходимых программ.
Помимо этого, убедитесь, что обновления системы установлены. Откройте Центр обновления Windows и проверьте наличие новых обновлений, которые могли бы решить проблемы с сетевыми службами.
Если проблема не решена, проверьте системный реестр. Запустите Редактор реестра (cmd: regedit) и перейдите к HKEY_LOCAL_MACHINESYSTEMCurrentControlSetServicesNetlogon. Убедитесь, что параметр Start установлен на значение 2.
Перезагрузка компьютера после внесения изменений часто решает проблемы, связанные с запуском служб. После перезагрузки проверьте функциональность сетевых сервисов. Если трудности остаются, рассмотрите возможность восстановления системы до точки, когда проблема не проявлялась.
Проверка состояния службы сетевого подключения
Проверьте, активна ли служба сетевого подключения, чтобы устранить проблемы с сетью. Для этого выполните следующие шаги:
- Откройте меню «Пуск».
- Перейдите в «Панель управления».
- Выберите «Администрирование».
- Откройте «Службы».
В списке служб найдите «Служба сетевого подключения». Обратите внимание на ее статус:
- Если статус «Запущена», служба работает корректно.
- Если статус «Остановлена», щелкните правой кнопкой мыши и выберите «Запустить».
- Если служба не запускается, проверьте, установлены ли все необходимые компоненты Windows.
Также проверьте зависимости службы:
- Щелкните правой кнопкой мыши на «Служба сетевого подключения» и выберите «Свойства».
- Перейдите во вкладку «Зависимости».
- Убедитесь, что все указанные службы запущены.
Если проблема не решена, рассмотрите возможность проверки сети через командную строку:
- Откройте «Командную строку».
- Введите команду
ipconfigи нажмите Enter. - Проверьте наличие действительного IP-адреса.
Подводя итог, контролируйте состояние служб, чтобы поддерживать стабильное сетевое соединение. Это поможет выявить и устранить проблемы быстро и эффективно.
Как запустить службу, если она остановлена
Для запуска остановленной службы в Windows XP выполните следующие шаги:
- Нажмите кнопку Пуск и выберите Выполнить.
- Введите services.msc и нажмите Enter.
Откроется окно Службы. Здесь вы сможете увидеть список всех доступных служб.
Найдите нужную службу в списке. Если служба остановлена, вы увидите это в колонке Статус.
- Щелкните правой кнопкой мыши по названию службы.
- Выберите Запустить из контекстного меню.
Служба в скором времени должна запуститься. Для проверки повторно посмотрите колонку Статус.
Если служба не запускается, проверьте ее зависимости. Для этого:
- Щелкните правой кнопкой мыши на нужной службе.
- Выберите Свойства.
- Перейдите на вкладку Зависимости.
Убедитесь, что все необходимые службы запущены. Запустите их по аналогичной инструкции, если они остановлены.
Для автоматического запуска службы после перезагрузки:
- Откройте свойства службы, как указано выше.
- В поле Тип запуска выберите Автоматически.
Сохраните изменения, нажав ОК.
Эти шаги помогут вам успешно запустить любую службу в Windows XP. Если проблема не решена, проверьте наличие обновлений системы или конфигурацию прав доступа.
Поиск и устранение ошибок при запуске службы
Проверьте, запущена ли служба «Microsoft Windows network». Для этого выполните следующие шаги:
1. Откройте «Панель управления». Идите в «Администрирование», затем выберите «Службы».
2. Найдите «Microsoft Windows network» и проверьте его статус. Если служба не запущена, щелкните правой кнопкой мыши и выберите «Запустить».
Если служба не запускается, проверьте настройки:
Если указанные действия не помогли, попробуйте перезагрузить компьютер. Это может устранить временные проблемы с конфигурацией. Если проблема по-прежнему наблюдается, выполните восстановление системы до более раннего состояния.
Если у вас установлен антивирус или фаервол, проверьте их настройки. Программное обеспечение безопасности может блокировать запуск необходимых служб.
В случае, если служба продолжает не запускаться, рассмотрите возможность выполнения командной строки с правами администратора. Введите:
net start "Название службы"
Это инициирует запуск службы через командную строку. Проверьте, появились ли какие-либо сообщения об ошибках.
Если возникли трудности, обновите драйверы сетевых адаптеров или выполните диагностику сети через встроенные инструменты Windows. Это поможет выявить и устранить конфликты, связанные с сетевыми компонентами.
Следуя этим указаниям, вы сможете эффективно устранить ошибки при запуске службы «Microsoft Windows network».
Настройка автоматического запуска службы при загрузке системы
Чтобы настроить автоматический запуск службы в Windows XP, используйте встроенные средства управления службами. Откройте меню «Пуск», затем выберите «Выполнить» и введите services.msc. Это откроет окно управления службами.
Найдите нужную службу в списке. Щелкните правой кнопкой мыши и выберите «Свойства». В поле «Тип запуска» выберите Авто из выпадающего списка. Нажмите ОК для сохранения изменений.
Если служба не запустится автоматически после перезагрузки, проверьте, настроено ли ее выполнение на «Automatic» в реестре. Откройте редактор реестра через regedit, перейдите к HKEY_LOCAL_MACHINESYSTEMCurrentControlSetServicesИмя_службы. Убедитесь, что ключ «Start» установлен на 2 (что соответствует автоматическому запуску).
После внесения изменений перезагрузите компьютер. Служба должна запуститься автоматически при загрузке системы. Используйте команду net start Имя_службы в командной строке для немедленного запуска услуги, если это необходимо.
Таким образом, вы обеспечите надежный запуск нужной службы при каждом запуске Windows XP.
Использование командной строки для управления сетевыми службами
Чтобы управлять сетевыми службами в Windows XP, воспользуйтесь командной строкой. Это позволит вам быстро запустить или остановить необходимые службы. Откройте командную строку, нажав Win + R, введите cmd и нажмите Enter.
Для отображения списка всех служб на вашем компьютере выполните команду:
sc query
Эта команда покажет вам статус каждой службы. Найдите необходимую службу, например, Server или Workstation. Чтобы запустить службу, используйте следующую команду:
sc start имя_службы
Например, для запуска службы Workstation введите:
sc start Workstation
Если вам нужно остановить службу, просто замените start на stop:
sc stop имя_службы
Для перезапуска службы можно использовать команды stop, а затем start. Также полезно проверить, установлен ли режим автоматического запуска службы:
sc config имя_службы start= auto
Кроме того, для получения более детальной информации о службе воспользуйтесь:
sc qc имя_службы
Эта команда предоставляет информацию о конфигурации службы, включая её тип и параметры запуска. Если возникают проблемы с подключением к сети, проверьте статус служб Server и Workstation, чтобы убедиться, что они запущены и работают корректно.
Рекомендации по обновлению драйверов сетевого оборудования
Регулярно проверяйте наличие обновлений для драйверов сетевого адаптера. Это обеспечит оптимальную работу и устранит возможные ошибки. Посетите сайт производителя оборудования, где часто публикуют новые версии драйверов.
Используйте средства Windows для автоматического поиска обновлений. Перейдите в «Диспетчер устройств», выберите адаптер, щелкните правой кнопкой мыши и выберите «Обновить драйвер». Система предложит установить наиболее подходящую версию.
Сохраняйте предыдущие драйверы перед обновлением. Это позволит вам легко восстановить работоспособность системы в случае возникновения проблем после установки новой версии.
Сравнивайте версии драйверов. Иногда производители могут сделать незначительные изменения, которые не всегда требуют обновления. Всегда проверяйте дату и описание версии, прежде чем устанавливать.
Обратите внимание на совместимость. Убедитесь, что новый драйвер поддерживается вашей версией Windows. Неправильный драйвер может привести к сбоям и снижению производительности.
Используйте сторонние программы, если хотите упростить процесс поиска и установки драйверов. Многие из них предоставляют возможность автоматизированного обновления и совместимости.
Не забудьте перезагрузить компьютер после обновления драйвера. Это поможет системе правильно применить изменения и улучшить работу сетевого устройства.
Способы диагностики проблем с сетевым подключением
Проверьте состояние сетевых подключений через Панель управления. Откройте «Сетевые подключения» и убедитесь, что необходимые подключения отображаются как «Подключено». Если состояние показывает «Отключено», кликните правой кнопкой мыши и выберите «Включить».
Используйте командную строку для диагностики. Откройте её через «Пуск» -> «Выполнить», введите «cmd» и нажмите Enter. Введите команду ipconfig, чтобы проверить, получены ли IP-адреса. Если вы видите адрес 169.254.x.x, ваш компьютер не получил IP от DHCP-сервера.
Для дальнейшего анализа выполните команду ping с адресом шлюза (обычно 192.168.1.1). Если пинг успешен, соединение с роутером работает. Если нет, проверьте кабели и перезагрузите роутер.
Если доступ к интернету отсутствует, проверьте параметры сетевого адаптера через его свойства. Убедитесь, что клиент DHCP и клиент DNS активны. Также проверьте, нет ли ограничений на уровне брандмауэра, временно отключив его для теста подключения.
Проверьте наличие обновлений для сетевых драйверов. Перейдите в «Диспетчер устройств», найдите сетевое оборудование, щелкните правой кнопкой и выберите «Обновить драйвер». Это может решить множество проблем с подключением.
Периодически иногда помогает сброс настроек сети. Введите в командной строке netsh int ip reset, чтобы вернуть параметры к исходным. Перезагрузите компьютер, чтобы применить изменения.
При сохранении проблем рассмотрите возможность обращения к провайдеру. Возможно, возникли временные сети или технические неисправности, о которых они могут сообщить.
Советы по восстановлению системы в случае неполадок
Начните с перезапуска компьютерной системы. Часто простая перезагрузка помогает устранить временные сбои.
Проверяйте настройки службы Microsoft Windows Network. Для этого:
- Откройте «Панель управления».
- Перейдите в раздел «Администрирование».
- Запустите «Службы».
- Найдите «Microsoft Windows Network», щелкните правой кнопкой мыши и выберите «Запустить», если служба не работает.
Если служба не стартует, проверьте зависимости:
- Убедитесь, что службы «TCP/IP Protocol Driver» и «Workstation» активны.
- Перезапустите эти службы, если они остановлены.
Проверьте наличие вирусов или вредоносных программ. Используйте проверенные антивирусные решения для полного сканирования.
Если проблемы продолжаются, попробуйте выполнить восстановление системы:
- Откройте «Панель управления».
- Перейдите в «Система» и найдите вкладку «Восстановление системы».
- Выберите точку восстановления до возникновения неполадок и следуйте инструкциям на экране.
Обновите драйверы сетевого адаптера:
- Откройте «Диспетчер устройств».
- Найдите ваш сетевой адаптер, щелкните правой кнопкой мыши и выберите «Обновить драйвер».
Зафиксируйте системные файлы с помощью команды:
- Откройте командную строку от имени администратора.
- Введите
sfc /scannowи нажмите Enter.
Если все вышеперечисленные методы не помогают, рассмотрите вариант переустановки Windows. Создайте резервные копии всех данных перед выполнением этого шага.