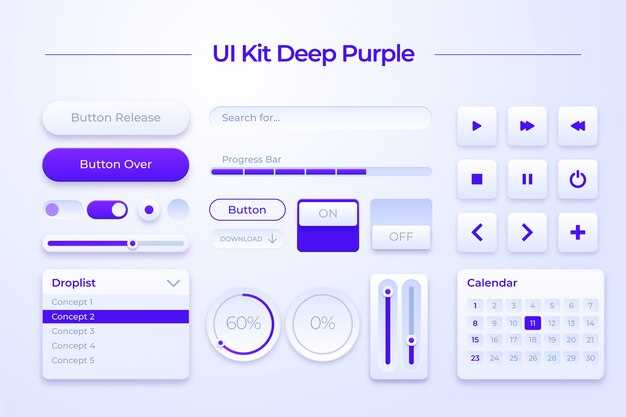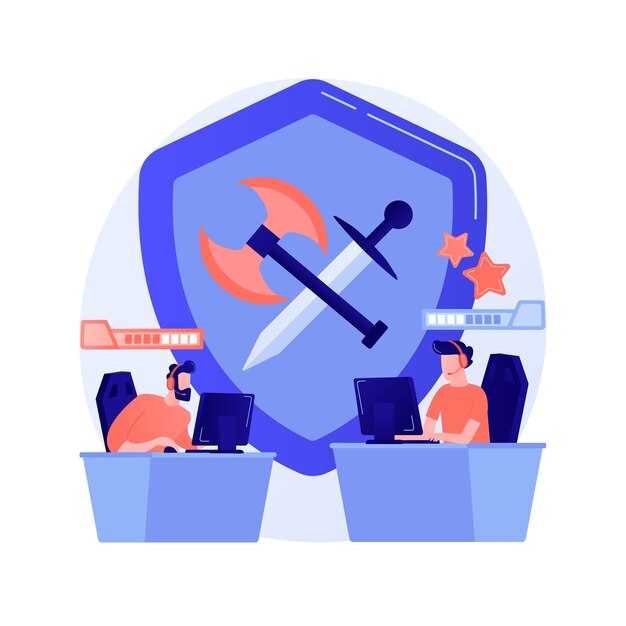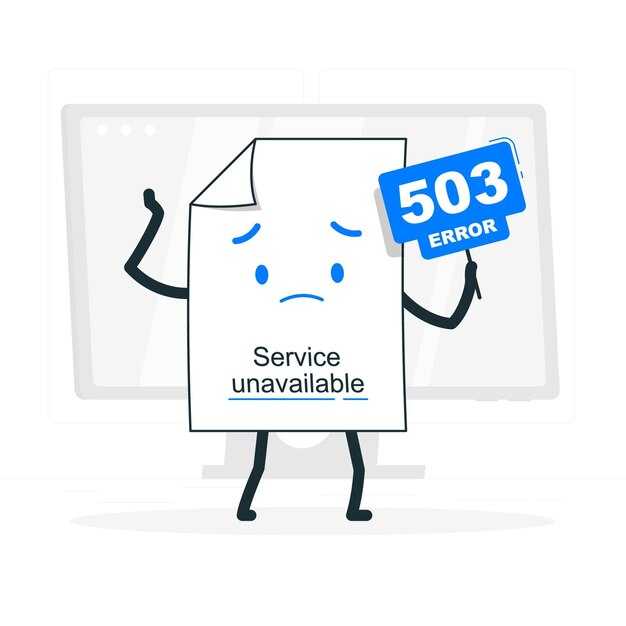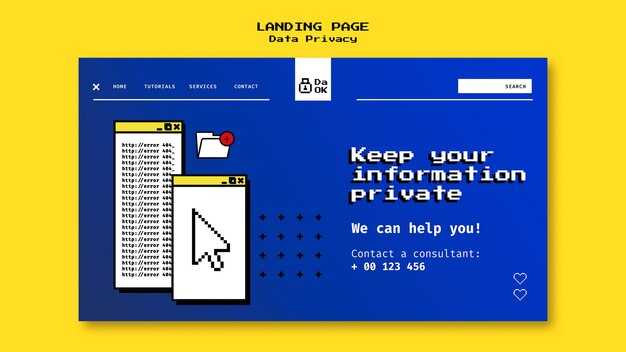Если возникла ошибка с сообщением о невозможности определить директорию содержимого wp-content при установке WordPress, первым делом проверьте настройки вашего файла wp-config.php. Убедитесь, что вы корректно указали значения для переменных WP_CONTENT_DIR и WP_CONTENT_URL.
Проблема также может быть связана с правами доступа к папкам на сервере. Используйте FTP-клиент, чтобы зайти на сервер и проверьте, что папка wp-content имеет права на запись (обычно 755). Если права выставлены некорректно, измените их, чтобы WordPress мог получить доступ к необходимым директориям.
Не забудьте о настройках вашего хостинга. Иногда, проблема может быть оттого, что серверная конфигурация блокирует доступ к нужным файлам. Свяжитесь с поддержкой хостинга для получения информации о возможных ограничениях и настройках.
Также стоит проверить наличие других плагинов или тем, которые могут вызывать конфликт. Отключите все плагины и верните стандартную тему, после чего попробуйте снова выполнить установку. Если это решит проблему, включайте плагины по одному, чтобы выявить источник конфликта.
Установка не удалась: не удалось определить директорию содержимого WordPress wp-content
Первым делом проверьте настройки сайта в файле wp-config.php. Убедитесь, что путь к директории wp-content указан правильно. Если вы используете настроенную конфигурацию, добавьте следующий код в wp-config.php:
define( 'WP_CONTENT_DIR', dirname(__FILE__) . '/wp-content' );
Этот шаг поможет указать WordPress правильное местоположение для директории.
Если ошибка сохраняется, проверьте права доступа для папки wp-content. Убедитесь, что сервер имеет возможность читать и записывать файлы. Для этого выполните следующие действия:
- Подключитесь к серверу через FTP или используйте файловый менеджер хостинга.
- Перейдите в папку
wp-content. - Убедитесь, что права доступа установлены на
755для папок и644для файлов.
Если права доступа корректны, проверьте наличие директории wp-content. Возможно, она была случайно удалена. В этом случае создайте новую папку с таким же названием.
Следующий шаг — проверить настройки хостинга. Некоторые провайдеры требуют настройки php.ini для заданий путей. Проверьте, установлены ли параметры open_basedir и upload_tmp_dir в правильные значения, соответствующие вашей директории установки WordPress.
Если вы используете плагин кэширования, попробуйте временно его отключить. Кэш может сохранять старую или неправильную информацию о путях.
Обратите внимание на ошибки сервера в логах. Часто там можно найти подсказки о том, что именно вызывает проблему с определением директории содержимого.
После выполнения всех шагов, перезагрузите сайт и проверьте, исчезла ли проблема. Если ничего не помогло, обратитесь в техподдержку хостинга для получения дополнительной информации о возможных ограничениях или настройках сервера.
Что такое директория wp-content в WordPress?
Директория wp-content хранит все пользовательские файлы вашего сайта на WordPress. Здесь находятся темы, плагины и загруженные медиафайлы. При установке новых плагинов или тем, их файлы размещаются именно в этой папке.
Структура директории wp-content состоит из нескольких подкаталогов. К примеру, папка themes содержит установленные темы. Используя такие темы, вы можете настраивать внешний вид вашего сайта. Папка plugins обрабатывает активированные плагины, которые добавляют функционал на ваш сайт, например, SEO-оптимизацию или формы обратной связи.
Загрузка медиа также происходит в wp-content. Все файлы изображений, видео и документов размещаются в папке uploads, что делает их доступными для использования в статьях и страницах. Эта структура упрощает управление контентом, позволяя легко находить и редактировать файлы.
На стадии установки или обновления WordPress может возникнуть ошибка, связанная с определением директории wp-content. Убедитесь, что права доступа к папке настроены правильно. Обычно для папки wp-content права доступа устанавливают на 755, что позволяет серверу взаимодействовать с содержимым без препятствий.
В случае необходимости восстановления или переноса сайта, достаточно скопировать содержимое директории wp-content в новое место. Это гарантирует, что ваш загруженный контент, темы и плагины не потеряются. Следите за структурой этой папки, ведь она играет ключевую роль в работе вашего WordPress-сайта.
Причины ошибки определения директории wp-content
Основная причина ошибки в определении директории wp-content заключается в неправильных настройках пути в файле wp-config.php. Проверьте переменные `WP_CONTENT_DIR` и `WP_CONTENT_URL`. Если они установлены некорректно, WordPress не сможет найти нужную папку.
Отсутствие необходимых файлов или директории wp-content также вызывает эту проблему. Убедитесь, что папка существует и имеет правильные права доступа. Обычно настройки разрешений должны быть 755 для директорий и 644 для файлов.
Проблемы с сервером или хостингом могут мешать корректной работе WordPress. Проверьте, что сервер настроен правильно и что не возникает конфликтов с другими приложениями или настройками PHP.
Некорректные значения PHP или конфликты с плагинами могут также стать причиной ошибки. Временно отключите плагины и проверьте, исчезла ли ошибка. После этого включайте плагины по одному, чтобы выявить источник проблемы.
Кэширование, как серверное, так и сторонними плагинами, иногда мешает корректному определению директорий. Очистите кэш после внесения изменений, чтобы изменения вступили в силу.
Наконец, проверьте на наличие ошибок в журнале сервера. Это поможет выявить дополнительные детали о проблеме. Рассмотрите также возможность обновления WordPress до последней версии, так как устаревшие версии могут содержать ошибки, уже исправленные в обновлениях.
Проверка прав доступа к директории wp-content
Убедитесь, что права доступа к директории wp-content установлены правильно. Рекомендуется назначить права 755 для директорий и 644 для файлов внутри этой папки. Это обеспечивает возможность чтения и выполнения контента, но ограничивает возможность записи для неавторизованных пользователей.
Для изменения прав доступа через FTP-клиент, подключитесь к серверу и найдите папку wp-content. Щелкните правой кнопкой мыши по ней, выберите «Права доступа» и измените значения. Также можно использовать команду chmod для настройки прав через SSH.
Проверьте, что владельцем директории является пользователь веб-сервера. Обычно это www-data для серверов на базе Ubuntu или apache для CentOS. Если владелец указан неверно, воспользуйтесь командой chown для исправления.
После изменения прав доступа выполните проверку, загрузив файл или сделав изменения через админ-панель WordPress. Если все работает корректно, вы успешно настроили доступ к директории wp-content.
Настройка файла wp-config.php для устранения ошибки
Для решения проблемы с отсутствием директории содержимого WordPress проверьте и настройте файл wp-config.php. Начните с добавления необходимых констант, которые помогут указать правильные пути к директориям.
Откройте файл wp-config.php, расположенный в корневой директории WordPress, и добавьте следующие строки:
define('WP_CONTENT_DIR', __DIR__ . '/wp-content');
define('WP_CONTENT_URL', 'http://' . $_SERVER['HTTP_HOST'] . '/wp-content');Эти строки устанавливают корректные пути для каталога wp-content. Убедитесь, что адрес в WP_CONTENT_URL корректен и соответствует вашему доменному имени.
Если у вас имеется пользовательский путь к директории, например, из соображений безопасности, укажите его следующим образом:
define('WP_CONTENT_DIR', '/путь/к/вашей/директории/wp-content');
define('WP_CONTENT_URL', 'http://ваш_домен/wp-content');После внесения изменений сохраните файл и проверьте сайт. Если проблема не исчезла, убедитесь, что права доступа на директорию wp-content установлены корректно. Они должны составлять 755 для директорий и 644 для файлов.
Если после всех этих действий ошибка все еще возникает, рассмотрите возможность установки плагина для устранения проблем с путями или свяжитесь с хостинг-провайдером для уточнения конфигураций сервера.
Как восстановить директорию wp-content из резервной копии?
Для восстановления директории wp-content из резервной копии выполните следующие шаги:
- Подготовьте резервную копию: Убедитесь, что у вас есть актуальная резервная копия вашей директории wp-content. Это может быть ZIP-архив или просто папка на локальном диске.
- Подключитесь к серверу: Используйте FTP-клиент (например, FileZilla) или файловый менеджер хостинга, чтобы получить доступ к вашему веб-сайту.
- Перейдите в директорию WordPress: На сервере найдите папку, где установлен WordPress. Обычно это корневая директория сайта.
- Удалите старую директорию wp-content: Прежде чем загрузить резервную копию, удалите существующую директорию wp-content, чтобы избежать конфликтов. Убедитесь, что вы действительно хотите удалить её, проверьте содержимое на наличие нужных файлов.
- Загрузите резервную копию: Разархивируйте ваш файл резервной копии на локальном диске, если это необходимо. Затем перетащите папку wp-content из архива в директорию WordPress на сервере.
- Проверьте права доступа: Убедитесь, что права доступа на файлы и папки в новой директории настроены правильно. Обычно для папок – 755, для файлов – 644.
- Проверьте работоспособность сайта: После загрузки резервной копии зайдите на сайт и убедитесь, что все работает корректно. Обратите внимание на изображения, плагины и темы.
Если возникнут проблемы, проверьте журнал ошибок или обратитесь за помощью к вашему хостинг-провайдеру. Регулярно создавайте резервные копии для предотвращения потерь данных.
Диагностика проблем с путями в WordPress
Проверьте настройки постоянных ссылок. Перейдите в админке WordPress в раздел Настройки → Постоянные ссылки и сохраните настройки, даже не изменяя их. Это может обновить ваши пути и решить проблему.
Проверьте файл wp-config.php. Убедитесь, что пути к базам данных и директориям правильно указаны. Обратите внимание на строки define(‘WP_CONTENT_DIR’, …) и define(‘WP_PLUGIN_DIR’, …), если они существуют.
Используйте инструмент отладки. Включите режим отладки, добавив в wp-config.php строку define(‘WP_DEBUG’, true);. Это поможет выявить ошибки, связанные с путями.
Убедитесь, что права доступа к папке wp-content установлены верно. Директория должна иметь права 755, а файлы внутри – 644. Это позволит WordPress корректно обращаться к содержимому.
Проверьте настройки сервера. Убедитесь, что сервер правильно настроен на обработку путей к вашим файлам. Неправильные параметры могут привести к сбоям.
Обратите внимание на плагины. Некоторые плагины могут конфликтовать с путями или изменять настройки. Попробуйте временно отключить плагины, чтобы определить источник проблемы.
Очистите кэш. Если используете плагины кэширования, очищение кэша может восстановить правильный доступ к директориям.
Следуйте этим рекомендациям, и вы сможете быстро выявить и устранить проблемы с путями в WordPress.
Использование плагинов для диагностики ошибок установки
Для диагностики ошибок установки WordPress, включая проблему с определением директории wp-content, стоит воспользоваться несколькими плагинами, которые помогают быстро идентифицировать и решать проблемы.
Еще один рекомендованный плагин – Query Monitor. Он предоставляет детальную информацию о запросах к базе данных, скриптах и стилях, загружаемых на сайте. С его помощью можно отследить проблемные участки. Также обратите внимание на обращения к файлам, которые могут помочь выявить отсутствующие директории.
P3 (Plugin Performance Profiler) послужит для оценки производительности плагинов и выявления тех, которые могут вызывать конфликты во время установки. Этот плагин позволяет вам видеть, какие модули загружают больше всего ресурсов.
После установки и активации плагинов убедитесь, что вы проверяете диагностику на страницах, где возникает ошибка. Запускайте тесты последовательно, чтобы точно выявить проблемный плагин или конфликт.
На этапе диагностики важно также проверить права доступа на папку wp-content. Используйте FTP-клиент или файловый менеджер, чтобы убедиться, что директория имеет правильные настройки (обычно 755 для папок).
Регулярный мониторинг состояния сайта с помощью подобных плагинов поможет предотвратить ошибки установки и сделать работу с WordPress более стабильной и надежной.
Когда обращаться за помощью к провайдеру хостинга?
Обратитесь к провайдеру хостинга, если вы сталкиваетесь с ошибками, связанными с доступом к директории wp-content. Например, если при установке плагина или темы возникает сообщение об ошибке, это может указывать на проблемы с правами доступа к файлам.
Если вы не можете загрузить файлы на сервер через FTP или получите ошибку 403, это повод связаться с технической поддержкой хостинга. Провайдер сможет проверить настройки сервера и права на каталоги.
При наличии подозрений на сбой в работе сервера, таких как частые отключения, медленная загрузка сайтов или проблемы с доступностью, не стесняйтесь писать в службу поддержки. Они могут предоставить информацию о текущих неполадках или о проведении плановых работ.
Если доступ к админ-панели WordPress затруднен, и стандартные методы восстановления не помогают, провайдер хостинга сможет помочь в восстановлении доступа к сайту, предоставив дополнительные инструменты или информацию.
Также стоит обратиться за помощью, если необходимо изменить настройки сервера, такие как версия PHP или настройки базы данных. Провайдер сможет быстро внести изменения и посоветовать оптимальные параметры.
Не откладывайте решение проблем, которые могут влиять на работу вашего сайта. Поддержка хостинга часто предоставляет необходимые советы и инструменты для восстановления нормальной работы вашего проекта.