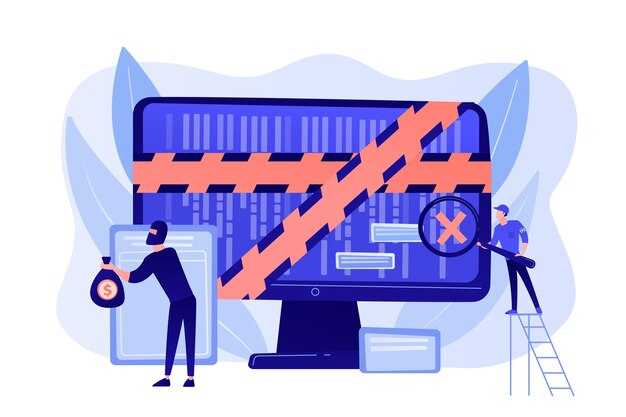Если при попытке открыть Gpedit.msc вы сталкиваетесь с его закрытием, попробуйте обновить систему. Часто это помогает устранить временные сбои. Убедитесь, что установлены все последние обновления Windows 10. Для этого перейдите в Параметры > Обновление и безопасность и выполните поиск обновлений.
Следующим шагом проверьте корневую папку Group Policy. Откройте Проводник и перейдите по пути C:WindowsSystem32. Найдите файл gpedit.msc и убедитесь, что он не поврежден. Если файл отсутствует или поврежден, вам потребуется восстановить его с помощью командной строки или установочного диска.
Если предыдущие действия не помогли, попробуйте выполнить проверку целостности системных файлов. Для этого откройте Командную строку от имени администратора и введите команду sfc /scannow. Этот процесс может занять некоторое время, но поможет выявить и исправить проблемы с системными файлами, которые могут вызывать закрытие Gpedit.msc.
Дополнительно проверьте наличие конфликтных программ. Иногда сторонние приложения, особенно антивирусы, могут блокировать доступ к Gpedit.msc. Попробуйте временно отключить их и снова открыть редактор. Если проблема устраняется, возможно, стоит рассмотреть возможность настройки настроек безопасности вашего ПО.
Причины внезапного закрытия Gpedit msc
Первой причиной может быть поврежденный файл системных настроек. Это влияет на сам Gpedit, в результате чего программа не может корректно запуститься. Рекомендуется выполнить восстановление системных файлов с помощью команды «sfc /scannow» в командной строке с правами администратора.
Вторая причина – наличие конфликтующих сторонних программ. Такие утилиты, как антивирусы или системные оптимизаторы, могут блокировать доступ к Gpedit. Отключите их временно и попробуйте снова открыть редактор.
Третья причина – ошибки в реестре. Неправильные записи могут мешать нормальной работе Gpedit. Используйте встроенные утилиты для чистки реестра или сторонние программы, чтобы исправить возможные проблемы.
Также стоит проверить наличие обновлений Windows. Иногда недостающие обновления могут вызывать проблемы с системными инструментами. Убедитесь, что установлены все последние патчи.
Неисправности оборудования, особенно жесткого диска, также могут привести к сбоям в работе системы. Проведите диагностику, чтобы исключить физические проблемы.
Наконец, вирусные атаки могут повредить программное обеспечение и системы. Запустите полное сканирование системы на наличие вредоносных программ и устраните найденные угрозы.
Проверка системных файлов на наличие ошибок
Запустите проверку системных файлов с помощью утилиты SFC. Это простое действие может устранить множество проблем, вызванных повреждением файлов.
- Откройте командную строку с правами администратора. Для этого введите «cmd» в поиске, щелкните правой кнопкой мыши и выберите «Запуск от имени администратора».
- Введите команду
sfc /scannowи нажмите Enter. - Процесс займет некоторое время. Дождитесь завершения и ознакомьтесь с результатами – система сообщит, были ли обнаружены и исправлены ошибки.
Если SFC не смог исправить некоторые файлы, воспользуйтесь утилитой DISM:
- Снова откройте командную строку с правами администратора.
- Введите следующую команду:
DISM /Online /Cleanup-Image /RestoreHealthи нажмите Enter. - Ждите завершения процесса. Этот инструментарий восстанавливает образ Windows и позволяет исправить поврежденные системные компоненты.
После завершения DISM повторите команду SFC, чтобы убедиться, что все проблемы устранены. Регулярная проверка системных файлов поможет поддерживать стабильность и производительность операционной системы.
Обновление Windows и его влияние на Gpedit
Регулярное обновление Windows может вызывать проблемы с Gpedit.msc. Если вы заметили, что редактор групповых политик закрывается при открытии, первое, что стоит сделать – проверить наличие обновлений. Перейдите в «Настройки» -> «Обновление и безопасность» и выполните поиск новых обновлений. Установка последующих патчей может устранить ошибки, вызванные предыдущими версиями системы.
Некоторые обновления могут не только исправлять ошибки, но и вносить изменения в интерфейс или функциональность компонентов системы. В случае с Gpedit.msc это может привести к несовместимости или сбоям. Часто решение проблемы заключается в откате последних обновлений. Это делается через «Обновление и безопасность», затем выберите «Просмотр журналов обновлений» и используйте функцию «Удалить обновления».
Однако, если проблема сохраняется, проверьте работоспособность системных файлов. Используйте команду «sfc /scannow» в командной строке с правами администратора. Это позволит выявить и исправить поврежденные системные файлы, которые могут влиять на стабильность работы Gpedit.msc.
Для повышения надежности Gpedit.msc отключите автоматическое обновление драйверов через «Панель управления». Неудачные обновления драйверов также могут вызвать сбои в работе системы, включая редактор политик.
Следите за сообществами и форумами пользователей Windows. Часто там можно найти решения, основанные на опыте других, кто столкнулся с похожими проблемами. Отзывы пользователей могут подсказать, какие обновления вызывают проблемы и как их избежать.
Настройка прав доступа к Gpedit msc
Для изменения прав доступа к Gpedit.msc в Windows 10, выполните следующие шаги:
1. Нажмите комбинацию клавиш Win + R и введите secpol.msc, чтобы открыть локальную политику безопасности.
2. Перейдите в раздел Локальные политики и выберите Назначение прав пользователя.
3. Найдите политику Открывать редактор локальной групповой политики. Проверьте, какие пользователи или группы имеют право на выполнение этой операции. Чтобы добавить пользователя:
- Щелкните правой кнопкой мыши на политике и выберите Свойства.
- Нажмите на кнопку Добавить пользователя или группу.
- Введите имя пользователя и нажмите Проверить имена.
- После подтверждения нажмите ОК.
4. Если необходимо, измените права для существующих учетных записей, убрав лишние разрешения для пользователей, у которых нет нужды в доступе.
Также проверьте настройки UAC (Контроль учетных записей), чтобы избежать случайного закрытия редактора:
- Откройте Панель управления.
- Перейдите в раздел Учетные записи пользователей.
- Выберите Изменить параметры контроля учетных записей.
- Установите ползунок на самый низкий уровень или отключите UAC, если это необходимо для вашей работы.
После применения всех изменений, попробуйте снова открыть Gpedit.msc. Если все настройки выполнены правильно, доступ должен открываться без проблем.
Использование командной строки для запуска Gpedit
Чтобы быстро открыть редактор локальной групповой политики (Gpedit.msc) через командную строку, используйте следующий командный ввод:
gpedit.msc
Для этого выполните следующие шаги:
- Нажмите комбинацию клавиш Windows + R, чтобы открыть окно «Выполнить».
- Введите cmd и нажмите Enter, чтобы открыть командную строку.
- В командной строке введите gpedit.msc и снова нажмите Enter.
Если Gpedit закрывается или не открывается, попробуйте запустить командную строку от имени администратора. Для этого щелкните правой кнопкой мыши по значку «Командная строка» и выберите Запуск от имени администратора.
Также убедитесь, что ваша версия Windows поддерживает редактор локальной групповой политики. Он доступен не во всех редакциях. В случае отсутствия Gpedit на вашей системе, рассмотрите возможность использования альтернативных инструментов или сторонних программ для управления настройками системы.
Таким образом, с помощью командной строки можно быстро и удобно запускать Gpedit, что значительно упрощает работу с параметрами групповой политики.
Восстановление Gpedit msc через редактор реестра
Начните с запуска редактора реестра. Для этого нажмите сочетание клавиш Win + R, введите regedit и нажмите Enter.
Перейдите к следующему ключу реестра:
HKEY_LOCAL_MACHINESOFTWAREMicrosoftWindowsCurrentVersionPoliciesSystemПроверьте наличие параметра EnableLUA. Если он отсутствует, создайте его:
- Щелкните правой кнопкой мыши на папке System.
- Выберите Создать > Параметр DWORD (32 бита).
- Назовите новый параметр EnableLUA.
- Установите значение 1 для активации.
Также проверьте, установлен ли параметр NoGpoShutdown. Если его нет, создайте его аналогично предыдущему шагу, задав значение 0.
Далее проверьте ключ:
HKEY_CURRENT_USERSoftwareMicrosoftWindowsCurrentVersionPoliciesSystemЗдесь также создайте параметр DisableRegistryTools (если отсутствует) и установите значение 0.
После внесения изменений закройте редактор реестра и перезагрузите компьютер. Попробуйте снова открыть Gpedit.msc.
При необходимости убедитесь, что ваша версия Windows поддерживает Gpedit. Эта функция доступна не во всех редакциях, таких как Windows Home.
Если проблема не решена, рассмотрите возможность исправления файловой системы с помощью команды sfc /scannow в командной строке, запущенной от имени администратора.
Альтернативные инструменты для управления групповой политикой
Еще один вариант – редактор реестра Windows. С помощью Regedit можно вносить изменения в системные параметры, аналогичные тем, что доступны в редакторе групповой политики. Для этого знайте, какие параметры ищете, и будьте аккуратны при работе с реестром, чтобы не повредить систему.
Существуют и сторонние приложения, такие как Policy Plus. Этот инструмент предоставляет интерфейс для управления групповыми политиками, более гибкий и стабильный, чем стандартные средства Windows. Он также поддерживает параметры, которые могут отсутствовать в Gpedit.msc, и позволяет импортировать настройки из других систем.
Не забывайте о возможности использования команды «Local Group Policy Editor» в командной строке. Откройте командную строку с правами администратора и введите gpedit.msc для попытки повторного запуска редактора групповой политики, если программа закрывается из-за сбоев.
Эти альтернативные инструменты обеспечивают возможность управления настройками системы. Выбирайте то, что подходит именно вам, чтобы успешно решать задачи по администрированию системы.
Обновление драйверов и его связь с Gpedit msc
Проведение обновления драйверов может помочь решить проблему с закрыванием Gpedit msc на Windows 10. Устаревшие или несовместимые драйверы часто становятся причиной сбоев в работе различных системных компонентов.
Начните с обновления драйверов видеокарты и материнской платы, так как они оказывают значительное влияние на производительность и стабильность системы. Зайдите на сайт производителя вашего оборудования, чтобы скачать последние версии драйверов.
Обратите внимание на драйвера для чипсета и сетевой карты. Они также могут влиять на взаимодействие Gpedit msc с другими компонентами системы. Используйте средства диагностики Windows или специальные утилиты для автоматического обновления драйверов, чтобы убедиться в их актуальности.
После обновления проверьте работу Gpedit msc. Если проблема сохраняется, рассмотрите возможность удаления и повторной установки драйверов. Это может устранить конфликт и восстановить нормальную функциональность.
Помните, что периодическое обновление драйверов помогает поддерживать систему в рабочем состоянии и улучшает общую производительность. Регулярные проверки и обновления могут предостеречь от возникновения подобных проблем в будущем.