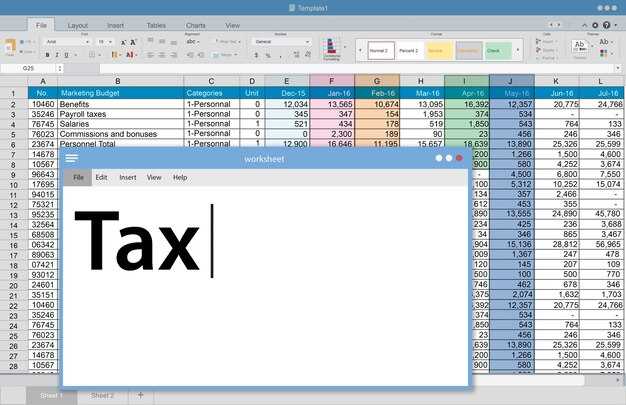Приступайте к установке Windows 10 2004 с помощью простых и понятных шагов. Подготовьте нужные инструменты, такие как загрузочная флешка и программа для создания ISO-образа. Это значительно упростит весь процесс и сэкономит ваше время.
Начните с формата флешки в FAT32 для обеспечения совместимости с UEFI. Используйте программы, такие как Rufus, чтобы записать образ системы на флешку. Убедитесь, что в настройках BIOS активированы опции UEFI и Secure Boot.
После завершения создания загрузочной флешки, переходите к установке Windows. Выберите язык, раскладку клавиатуры и нажмите «Установить». Следуйте инструкциям на экране, выберите вариант «Настройка» и определитесь с разделом для установки.
По завершении установки системы, перейдите к настройке программного обеспечения. Рекомендуется устанавливать только проверенные приложения из официальных источников для обеспечения безопасности вашей системы. Проверьте доступные обновления и настройте настройки конфиденциальности.
Не забудьте создать ISO-образ вашей чистой установки. Воспользуйтесь инструментами, такими как DISM или сторонними программами, для упрощения этого процесса. Это поможет вам быстрее восстановить систему в будущем, а также сохранить ваши настройки и приложения.
Сборка Windows 10 2004: установка программ и создание ISO образа 2-я серия
Для начала загрузите необходимые программы и драйверы. Убедитесь, что вы скачали последние версии, чтобы избежать проблем с совместимостью. Используйте официальный сайт разработчика или надежные источники. Рекомендуется установить такие приложения, как Google Chrome, 7-Zip и VLC Media Player для удобства работы и воспроизведения мультимедиа.
После установки всех нужных приложений, создайте ISO образ. Для этого откройте утилиту Rufus. В поле «Устройство» выберите ваш USB-накопитель. В разделе «Метод загрузки» укажите ISO-образ Windows 10 2004. Убедитесь, что выбран правильный режим: GPT или MBR в зависимости от вашей системы.
По завершении настройки нажмите на кнопку «Начать». Программа предупредит вас о том, что все данные на накопителе будут удалены. Подтвердите действие и дождитесь окончания процесса. Вводите метку для нового диска, если это требуется, и нажмите «ОК». Это создаст загрузочный USB-накопитель с установленной системой.
После успешного завершения процесса переходите к настройке системы. Не забудьте обновить Windows с помощью встроенного обновления. Это важно для получения последних патчей безопасности и улучшений. Заходите в Параметры → Обновление и безопасность → Проверка обновлений. Установите все доступные обновления.
Также проверьте настройки безопасности. Включите Защиту Windows и настройте параметры конфиденциальности в разделе Конфиденциальность в меню настроек. Это поможет избежать утечек данных и защитит вашу информацию.
Для более удобного использования системы рассмотрите возможность установки программ для облегчения работы с файлами и управления задачами. Notepad++ и Wireshark могут быть полезны. Устанавливайте их через официальный сайт для получения актуальных версий.
Создание ISO и настройка приложений в Windows 10 2004 должно проходить гладко, если следовать этим шагам. Удачи в работе с новой системой!
Подготовка к установке Windows 10 2004
Сначала проверьте системные требования. Для установки Windows 10 2004 нужно минимум 1 ГБ оперативной памяти для 32-разрядной версии и 2 ГБ для 64-разрядной. Убедитесь, что на диске достаточно места: требуется минимум 16 ГБ для 32-битной и 20 ГБ для 64-битной системы.
Сделайте резервную копию важных данных. Используйте внешний жесткий диск или облачное хранилище для хранения документов, фотографий и других файлов. Это убережет от потери данных в случае непредвиденных обстоятельств во время установки.
Загрузите образ Windows 10 2004 с официального сайта Microsoft. Используйте инструмент Media Creation Tool, чтобы создать загрузочный USB-накопитель или ISO-файл. Следуйте шагам мастера, чтобы выбрать нужную версию Windows и создать установочный носитель.
Настройте BIOS для загрузки с USB или DVD. Перезагрузите компьютер и зайдите в BIOS или UEFI, нажав клавишу (обычно F2, Del или Esc) при запуске. Найдите раздел Boot и установите ваш USB-накопитель или DVD на первое место в списке загрузочных устройств.
Подготовьте драйверы для устройств. Скачайте драйвера для основных компонентов, таких как видеокарта и сетевая карта. Это ускорит процесс настройки после установки, особенно если Windows не распознает некоторые устройства автоматически.
Убедитесь, что система обновлена. Перед началом установки обновите вашу текущую версию Windows 10. Это может снизить вероятность проблем при переходе на новую сборку.
После завершения этих подготовительных шагов можно приступать к установке Windows 10 2004. Убедитесь, что у вас есть стабильное питание для ноутбука или ПК и начните установку.
Выбор подходящего программного обеспечения для установки
Выберите утилиты, которые обеспечивают надежность и удобство при установке Windows 10, сборка 2004. Рекомендуется использовать Rufus для создания установочного USB-накопителя. Это программное обеспечение поддерживает разные образы, включая ISO, и имеет простейший интерфейс для быстрого выполнения задач.
Для создания ISO-образов воспользуйтесь Rufus или UltraISO. Оба решения позволяют легко обращаться с образами дисков и поддерживают различные форматы. UltraISO больше подходит для мощных настроек, если требуется редактировать ISO-образ или добавлять дополнительные файлы.
При установке стоит также задуматься о драйверах. Установите Driver Booster для автоматического поиска и обновления драйверов на вашем ПК. Это значительно упростит процесс и повысит совместимость новых программ с аппаратным обеспечением.
Не забывайте о антивирусе для защиты системы сразу после установки. Windows Defender уже встроен в операционную систему и обеспечивает базовый уровень защиты. Если хотите большей защиты, установите Kaspersky или ESET.
Для настройки системы и оптимизации работы используйте CCleaner. Эта программа позволяет очищать ненужные файлы и улучшает производительность. Она легко управляется и помогает поддерживать порядок в системе.
Выбор правильного программного обеспечения для установки Windows 10 2004 избавит вас от лишних проблем, ускорит процесс и сделает его намного удобнее. Инвестируйте время в изучение инструментов, и это оправдает себя в дальнейшем.
Шаги по установке Windows 10 2004 на ПК
Подготовьте флешку с Windows 10 2004. Используйте инструмент создания носителей от Microsoft, чтобы записать образ на USB-накопитель.
- Скачайте установочный образ Windows 10 2004 с официального сайта.
- Подключите флешку к ПК и запустите инструмент создания носителей.
- Выберите опцию «Создать установочный носитель» и укажите параметры: язык, версия и архитектура.
- Выберите флешку из списка устройств и начните процесс записи.
После завершения записи перезагрузите компьютер.
Зайдите в BIOS/UEFI. Это можно сделать, нажав клавишу (обычно F2, F10 или Delete) во время загрузки. Установите загрузку с USB-накопителя в качестве приоритета.
Сохраните настройки и выйдите из BIOS. ПК загрузится с флешки.
Следуйте инструкциям на экране:
- Выберите язык и раскладку клавиатуры.
- Нажмите «Установить сейчас».
- Введите лицензионный ключ или выберите опцию «У меня нет ключа» для дальнейшей активации.
- Выберите тип установки: «Полная установка» для чистой установки.
При выборе раздела, продолжайте действия:
- Если есть старые версии ОС на диске, удалите их, выбрав нужный раздел.
- Создайте новый раздел, если необходимо, и выберите его для установки.
Установка начнется и займет некоторое время. После ее завершения система перезагрузится.
Заполните параметры: имя пользователя, пароль и настройки конфиденциальности. Войдите в систему, и будет готова к использованию.
Проверьте обновления через «Параметры» -> «Обновление и безопасность», чтобы установить последние патчи.
Как настроить систему после установки
Первым делом откройте Параметры через меню Пуск. Перейдите в раздел Обновление и безопасность и выполните проверку наличия обновлений. Установите все доступные обновления для повышения безопасности и стабильности системы.
Настройте Учетные записи в Параметрах. Добавьте дополнительные учетные записи пользователей, если планируете совместное использование устройства. Убедитесь, что у каждого пользователя есть свои настройки и документы.
Затем настройте параметры конфиденциальности. Перейдите в Конфиденциальность и просмотрите доступ приложений к вашим данным. Отключите не нужные функции, такие как геолокация или доступ к микрофону, если они вам не требуются.
Установите необходимые программы. Откройте Microsoft Store и загрузите приложения, которые используете чаще всего. Если у вас есть программы, которые нужно установить из сторонних источников, скачайте их с проверенных сайтов.
Настройте Антивирус. Windows 10 включает встроенный Windows Defender, который обеспечивает базовую защиту. Проверьте его настройки и выполните полное сканирование системы для выявления потенциальных угроз.
Настройте систему резервного копирования. Перейдите в раздел Обновление и безопасность и выберите Резервное копирование. Настройте автоматическое создание резервных копий на внешний жесткий диск или в облако для защиты ваших данных.
Убедитесь, что у вас настроены Параметры энергосбережения. В разделе Система выберите Электропитание и спящий режим. Настройте параметры в зависимости от ваших потребностей, чтобы продлить срок службы аккумулятора или снизить потребление энергии при работе от сети.
Напоследок не забудьте настроить Панель задач и Рабочий стол по своему вкусу. Установите необходимые ярлыки, измените обои и выберите предпочитаемые темы оформления.
Список необходимых программ для Windows 10 2004
Для комфортной работы на Windows 10 2004 рекомендуется установить следующие программы:
Браузер: Google Chrome или Mozilla Firefox. Оба браузера обеспечивают быструю загрузку страниц, поддержку расширений и множество функций безопасности.
Антивирус: Microsoft Defender достаточно хорош для базовой защиты, но для дополнительной безопасности можно рассмотреть Avast Free Antivirus или Bitdefender Free Edition.
Офисный пакет: Microsoft Office 365 или LibreOffice. Первый предпочтителен для профессиональной работы, второй — отличный бесплатный аналог для домашних пользователей.
Медиа-плеер: VLC Media Player поддерживает большинство форматов видео и аудио, при этом он бесплатный и легкий в использовании.
Редактор текстов: Notepad++. Он обладает множеством функций для разработчиков и отлично подходит для работы с текстовыми файлами.
FTP-клиент: FileZilla позволяет удобно работать с файлами на удаленных серверах. Простота и интуитивно понятный интерфейс делают его хорошим выбором.
Архиватор: 7-Zip обеспечивает очень высокую степень сжатия и поддерживает множество форматов архивов.
Драйвера: Driver Booster позволяет автоматически находить и устанавливать обновления для драйверов, что улучшает производительность системы.
Утилиты для работы с дисками: AOMEI Partition Assistant или EaseUS Partition Master помогут управлять разделами жесткого диска и выполнять другие операции по работе с дисками.
Утилиты для очистки системы: CCleaner помогает освободить место, удаляя ненужные файлы и оптимизируя реестр.
Эти программы создадут удобное и надежное окружение для работы и развлечений на Windows 10 2004.
Установка и настройка базового набора программ
Для комфортной работы в Windows 10 2004 установите несколько ключевых приложений. Это создаст оптимальные условия для повседневных задач.
- Браузер: Установите Google Chrome или Mozilla Firefox. Оба браузера предлагают высокую скорость и обширные возможности. Загрузите их с официального сайта.
- Офисный пакет: Используйте LibreOffice или Microsoft Office. LibreOffice бесплатен и поддерживает основные форматы документов. Microsoft Office – идеален для работы с корпоративными документами.
- Антивирус: Установите Avast Free Antivirus или Bitdefender Antivirus Free Edition для защиты системы. Обе программы имеют бесплатные варианты и просты в настройке.
- Медиа плеер: VLC Media Player подходит для воспроизведения различных аудио и видеоформатов. Установите его с официального сайта.
- Диспетчер архивов: 7-Zip позволяет легко работать с архивами. Установите последнюю версию с сайта проекта.
- Чистка системы: CCleaner помогает удалить временные файлы и оптимизировать систему. Убедитесь в том, что загружаете версию с официального ресурса.
После установки каждого приложения настройте их для индивидуального удобства:
- Для браузера импортируйте закладки и настройте расширения по мере необходимости.
- В офисном пакете настройте шаблоны для удобной работы с документами.
- А антивирус просканируйте систему после первой установки для выявления потенциальных угроз.
По завершению настройки вашего набора программ, создайте резервный образ системы с помощью встроенного инструмента Windows или сторонних утилит, таких как Acronis True Image. Это позволит восстановить систему в случае необходимости. Таким образом, вы убедитесь, что ваш компьютер готов к работе.
Создание ISO образа с установленной системой и программами
Чтобы создать ISO образ с установленной Windows 10 2004 и программами, воспользуйтесь программами, такими как MiniTool Partition Wizard или AOMEI Backupper. Эти инструменты упрощают процесс копирования всей системы, включая приложения и настройки.
Начните с загрузки и установки одной из указанных программ. После запуска выберите опцию создания образа системы. В случае с AOMEI Backupper, перейдите в раздел «Система» и выберите «Создать образ системы».
Выберите диск, на который установлена система. Убедитесь, что вы указываете правильный раздел, чтобы не потерять данные. Далее, задайте место для сохранения вашего ISO файла. Это может быть внешний жесткий диск или другой раздел на компьютере.
После завершения сохраните ISO образ в надежном месте. Теперь у вас есть резервная копия системы, которую можно восстановить при необходимости. Если возникнут вопросы, всегда полезно обратиться к документации выбранной программы или на форумы пользователей.
Советы по резервному копированию и восстановлению системы
Регулярно создавайте резервные копии системы. Используйте встроенные инструменты Windows для создания образов системы. Это позволит легко восстановить настройки и файлы в случае сбоя.
Для резервного копирования используйте внешние накопители или облачные сервисы. Это защитит данные от потери в случае физического повреждения компьютера. Убедитесь, что у вас достаточно места для хранения резервной копии.
Автоматизируйте процесс резервного копирования. Настройте расписание создания копий, чтобы не забывать о важной задаче. Программа будет выполнять эту работу за вас.
Храните копии в разных местах. Если вы сохранили резервную копию лишь на одном носителе, есть риск ее утраты. Используйте как локальные, так и облачные решения для надежности.
Важно регулярно проверять резервные копии на работоспособность. Протестируйте восстановление данных, чтобы уверенно действовать в случае необходимости. Это сэкономит время и нервы в критической ситуации.
Записывайте важные изменения в системе. Если вы установили новое программное обеспечение или изменили настройки, обновите резервные копии. Это поможет сохранить актуальные данные и облегчить восстановление при необходимости.
Перед установкой новых программ или обновлений создавайте точки восстановления. Это позволит вернуть систему в стабильное состояние, если что-то пойдет не так.
Обратитесь к сторонним программам для резервного копирования, если встроенные средства не удовлетворяют ваши потребности. Многие программы предлагают более продвинутые возможности, такие как инкрементное резервное копирование и шифрование данных.
Не забывайте о безопасности ваших резервных копий. Используйте шифрование и пароли для защиты от несанкционированного доступа.