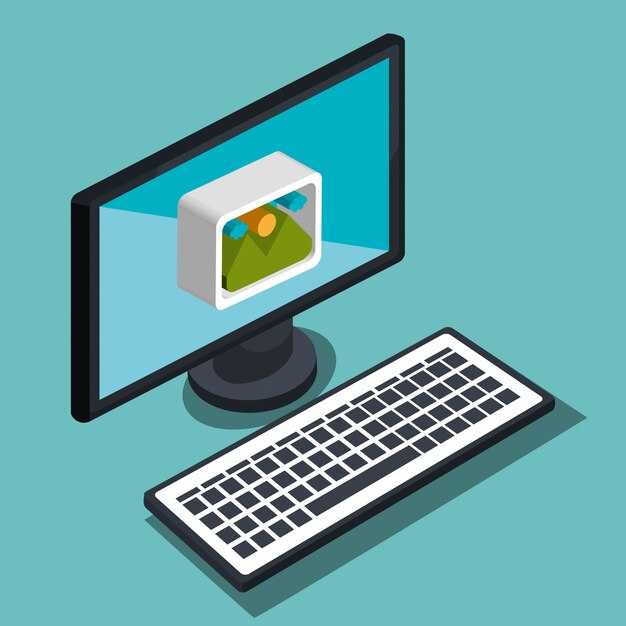Чтобы удалить ненужные сетевые подключения в Windows 7, откройте «Центр управления сетями и общим доступом». Это можно сделать, кликнув правой кнопкой мыши на значок сети в трее и выбрав соответствующий пункт.
В новом окне выберите «Изменение параметров адаптера» в левой части экрана. Здесь вы увидите список всех своих сетевых подключений. Найдите то, которое хотите удалить, и щелкните по нему правой кнопкой мыши, затем выберите «Удалить». Если у вас несколько подключений, вы можете повторить этот шаг для каждого из них.
Обратите внимание, что некоторые подключения могут быть системными и их удаление может повлиять на работу сети. Убедитесь, что вы удаляете лишь те подключения, которые точно не нужны. После этого просто закройте все окна, чтобы изменения вступили в силу.
Как в Windows 7 удалить сетевые подключения
Откройте «Центр управления сетями и общим доступом». Для этого щелкните правой кнопкой мыши на значке сети в трее и выберите соответствующий пункт.
В меню выберите «Изменение параметров адаптера». Вы увидите список всех ваших сетевых подключений. Найдите подключение, которое хотите удалить.
Щелкните правой кнопкой мыши на выбранном подключении и нажмите «Удалить» или «Отключить», если вы хотите временно деактивировать его. Подтвердите действие, если система этого запросит.
Для удаления беспроводных сетей перейдите в «Управление компьютером». Найдите раздел «Диспетчер устройств» и разверните категорию «Сетевые адаптеры». Выберите адаптер и удалите его. Система автоматом переустановит драйверы при следующем подключении.
После завершения процесса перезагрузите компьютер, чтобы изменения вступили в силу. Проверьте список подключений в «Центре управления сетями», чтобы удостовериться, что удаление прошло успешно.
Определение типа сетевого подключения для удаления
Чтобы удалить ненужное сетевое подключение в Windows 7, сначала определите его тип. Это поможет избежать удаления тех сетевых связей, которые необходимы для работы.
Для начала откройте Панель управления, выберите Сеть и Интернет, затем перейдите в Центр управления сетями и общим доступом. Здесь вы увидите список всех доступных сетевых подключений.
Каждое подключение будет помечено, например, как Локальная сеть или Беспроводная сеть. Если вы используете Wi-Fi, убедитесь, что подключение является действительно беспроводным. Для этого кликните правой кнопкой мыши на нужном подключении и выберите Состояние. Это позволит вам увидеть, активна ли сеть и сколько устройств к ней подключено.
Также обратите внимание на сетевые адаптеры. Используйте Диспетчер устройств для проверки, какие адаптеры у вас установлены. Это даст ясное представление о том, какие соединения могут быть удалены.
После анализа информации принимайте решение о том, какие подключения можно удалить. Обычно это те, которые не активны или дублируют существующие соединения. Убедитесь, что перед удалением вы знаете, какие функции выполняли эти подключения, чтобы избежать проблем с интернет-соединением в будущем.
Как открыть центр управления сетями и общим доступом
Для доступа к Центру управления сетями и общим доступом выполните следующие шаги:
- Нажмите кнопку Пуск в левом нижнем углу экрана.
- Выберите Панель управления из меню.
- В меню Панели управления выберите Сеть и Internet.
- Затем нажмите на Центр управления сетями и общим доступом.
После выполнения этих действий вы попадете в Центр управления, где можете управлять сетевыми подключениями и настройками общего доступа.
Также вы можете открыть Центр управления напрямую, используя комбинацию клавиш:
- Одновременно нажмите Win + R для открытия окна «Выполнить».
- Введите control.exe netconnections и нажмите Enter.
Теперь перед вами все сетевые подключения, и вы сможете эффективно управлять ими.
Нахождение сетевого подключения в списке
Откройте меню «Пуск» и перейдите в «Панель управления». Выберите секцию «Сеть и Интернет», затем кликните на «Центр управления сетями и общим доступом». Здесь вы увидите все доступные сетевые подключения.
Посмотрите на левую панель, где расположены ссылки для управления сетями. Нажмите «Изменение параметров адаптера». На этой странице отображаются все активные и неактивные подключения. Вы сможете легко найти нужное подключение, просматривая список.
Каждое подключение имеет иконку и описание, которое указывает тип сети (например, Ethernet или Wi-Fi) и статус (подключено или отключено). По мере необходимости активируйте или отключайте подключения, щелкая правой кнопкой мыши по их значкам для отображения меню с соответствующими действиями.
Если вы хотите быстро узнать подробности о подключении, дважды щелкните на его значке. Откроется окно со свойствами, где вы сможете изучить информацию о сети, включая IP-адрес и настройки безопасности.
Удаление активного сетевого подключения
Чтобы удалить активное сетевое соединение в Windows 7, следуйте этим простым шагам:
- Откройте меню «Пуск» и выберите «Панель управления».
- В панели управления выберите «Сеть и Интернет».
- Перейдите в раздел «Центр управления сетями и общим доступом».
- Слева нажмите на ссылку «Изменение параметров адаптера».
Теперь вы увидите список всех сетевых подключений на вашем компьютере.
- Найдите активное соединение, которое хотите удалить. Оно будет помечено как «Подключено».
- Щелкните правой кнопкой мыши на выбранном подключении и выберите «Отключить». Убедитесь, что соединение прекратило работу.
- Снова щелкните правой кнопкой мыши на отключенном соединении и выберите «Удалить». Подтвердите ваше действие.
Для завершения проверьте список подключений, чтобы убедиться, что ненужное соединение исчезло.
Эти шаги помогут вам эффективно удалить ненужное сетевое подключение и освободить ресурсы системы.
Удаление отключенного сетевого подключения
Чтобы удалить отключенное сетевое подключение в Windows 7, откройте «Центр управления сетями и общим доступом». Для этого кликните правой кнопкой мыши на значок сети в правом нижнем углу экрана и выберите «Открыть Центр управления сетями и общим доступом».
В следующем окне щелкните по «Изменение параметров адаптера» в левом меню. Вы увидите список всех сетевых подключений. Найдите отключенное подключение, обычно оно отмечено серым цветом.
Кликните правой кнопкой мыши на этом подключении и выберите «Удалить». Подтвердите действие, нажав «Да» в появившемся диалоговом окне. После этого подключение будет удалено из списка.
Если подключение не удаляется, возможно, вам потребуется отключить все другие активные подключения. Повторите попытку удаления отключенного соединения. Этот процесс поможет поддерживать порядок и упрощает управление сетевыми настройками.
Восстановление случайно удаленного сетевого подключения
Откройте панель управления, выберите пункт «Сеть и Интернет», затем перейдите в «Центр управления сетями и общим доступом». Нажмите на ссылку «Настройка нового подключения или сети».
Выберите опцию «Подключение к сети (доступ к Интернету)» и нажмите «Далее». При появлении запроса выберите нужный вам тип соединения, например, «Беспроводное подключение» или «Сетевое подключение». Следуйте указаниям мастера настройки, чтобы восстановить ваше подключение.
Если вы знаете параметры подключения, нажмите «Установить подключение вручную». Введите настройки, такие как имя сети, тип безопасности, пароль, если требуется.
После завершения настройки подключение должно появиться в списке доступных сетей. Если оно не отображается, проверьте состояние сетевых адаптеров в разделе «Изменение параметров адаптера».
Если необходимо, перезагрузите компьютер для применения изменений и убедитесь, что драйверы сетевого адаптера обновлены и работают корректно.
Не забудьте проверить настройки брандмауэра и антивирусного программного обеспечения, так как они могут блокировать восстановление подключения.
При проблемах с восстановлением попробуйте использовать функцию «Возврат к предыдущему состоянию» в системе или воспользуйтесь точкой восстановления, если такая была создана ранее.
Удаление сети из списка «Известные сети»
Чтобы удалить ненужные соединения из списка «Известные сети», следуйте простым шагам:
- Откройте меню «Пуск».
- Перейдите в «Панель управления».
- Выберите «Сеть и Интернет».
- Нажмите на «Центр управления сетями и общим доступом».
- Слева выберите «Управление беспроводными сетями».
Теперь у вас появится список всех сохранённых сетей.
Чтобы удалить сеть:
- Выделите нужную сеть.
- Нажмите кнопку «Удалить».
Подтвердите удаление, если потребуется. Сеть будет исключена из списка известных без дальнейших действий.
После завершения этого процесса вы можете подключаться к новым сетям без необходимости выбирать старые и ненужные подключения.
Советы по предотвращению проблем с сетевыми подключениями
Регулярно обновляйте драйвера сетевых адаптеров. Это поможет избежать несовместимостей и повысит стабильность соединения. Проверяйте наличие обновлений на сайте производителя или используйте встроенные средства Windows.
Проверяйте настройки сетевого протокола. Удостоверьтесь, что параметры IP и DNS заданы правильно. Используйте автоматическое получение IP-адреса и DNS, если не используете статические адреса. Это устранит многие проблемы с подключением.
Создавайте резервные копии настроек сетей. При возникновении проблем легко восстановите работоспособность системы, просто вернув прежние настройки. Сохраните конфигурации в текстовом файле или используйте специальные утилиты для управления сетью.
Используйте надежные антивирусные решения. Некоторые вредоносные программы могут блокировать сетевые подключения или изменять настройки. Регулярный анализ системы поможет предотвратить подобные ситуации.
Проверяйте кабели и оборудование. Неисправные соединения способны вызвать сбои в сети. Убедитесь, что кабели исправны, а роутеры и модемы настроены корректно и находятся в рабочем состоянии.
Тестируйте соединение регулярно. Используйте утилиты для диагностики сети, такие как Ping или Tracert, чтобы выявлять проблемы до того, как они станут критическими. Это поможет быстрее реагировать на сбои.
Настраивайте параметры безопасности. Убедитесь, что на роутере включен WPA2 или WPA3, чтобы защитить сеть от несанкционированного доступа. Это снизит вероятность сбоя из-за вмешательства посторонних.
Избегайте перегрузки сети. Подключайте к ней только необходимое количество устройств. Большая нагрузка может вызвать снижение скорости и стабильности соединения.
Не забывайте о периодическом перезагрузке оборудования. Регулярная перезагрузка маршрутизаторов и модемов помогает решить множество временных проблем и улучшает производительность сети.