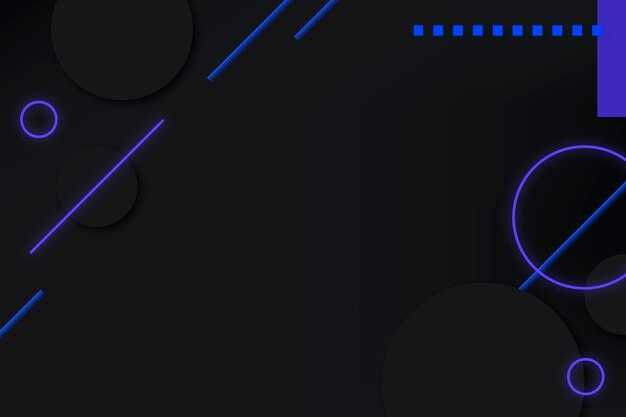Для подключения к проводному интернету от Билайн на Windows 10 нужно выполнить несколько простых шагов. Сначала убедитесь, что кабель правильно подключен к компьютеру и роутеру. Определите, работает ли интернет на других устройствах, чтобы исключить проблемы с соединением.
Откройте Параметры системы, нажав сочетание клавиш Win + I. Перейдите в раздел Сеть и Интернет и выберите Ethernet. Здесь вы увидите список доступных сетей. Щелкните по вашей сети и выберите Подключить.
Если система не определила подключение автоматически, в этом же разделе проверьте параметры IP-адреса. Выберите Изменить параметры подключения и убедитесь, что стоит функция получения IP-адреса автоматически. После этого, перезагрузите компьютер для применения изменений.
Проверьте соединение, открыв любой веб-сайт в браузере. Если интернет не работает, попробуйте переустановить драйвера сетевого адаптера: перейдите в Диспетчер устройств, найдите Сетевые адаптеры, выберите свой адаптер и выберите Обновить драйвер.
В случае возникновения сложностей весь необходимый пакет настроек можно получить у службы технической поддержки Билайн. Убедитесь, что хранилище паролей Wi-Fi защищено и вы используете актуальные настройки подключения для вашего тарифного плана.
Подключение сетевого кабеля к компьютеру и маршрутизатору
Используйте сетевой кабель с разъемами RJ-45 для подключения вашего компьютера и маршрутизатора. Убедитесь, что маршрутизатор включен и находится в рабочем состоянии.
Возьмите один конец кабеля и вставьте его в свободный LAN-порт маршрутизатора. Обычно порты обозначены числами от 1 до 4. Подключайте кабель уверенно, пока не услышите щелчок.
Затем возьмите другой конец кабеля и вставьте его в Ethernet-порт вашего компьютера. На большинстве моделей ПК этот порт расположен на задней панели или сбоку корпуса.
После подключения проверьте индикаторы на маршрутизаторе и компьютере. При корректном соединении светодиоды должны гореть или мигать. Это сигнализирует о наличии сигнала и успешном подключении к сети.
Теперь откройте настройки сети на компьютере. Убедитесь, что компьютер распознает подключение и получает IP-адрес. Это можно сделать через меню «Сетевые подключения» в «Панели управления». Если все настройки выполнены верно, вы сможете выйти в интернет.
Проверка наличия сетевого адаптера в системе
Чтобы убедиться, что сетевой адаптер установлен и функционирует, выполните следующие действия:
- Нажмите комбинацию клавиш Win + X и выберите Диспетчер устройств.
- В открывшемся окне найдите раздел Сетевые адаптеры.
Если сетевой адаптер присутствует в списке, можно переходить к следующему этапу настройки интернета. В противном случае, проверьте следующие моменты:
После выполнения проверок и необходимых действий, перезагрузите компьютер и проверьте работоспособность подключения к интернету.
Настройка IP-адреса для подключения к интернету
Для корректной работы проводного интернета от Билайн необходимо настроить IP-адрес. Перейдите в «Панель управления» и выберите раздел «Сеть и Интернет». Затем нажмите на «Центр управления сетями и общим доступом».
Перейдите к «Изменение параметров адаптера» и найдите ваш Ethernet-адаптер. Щелкните по нему правой кнопкой мыши и выберите «Свойства». В открывшемся окне найдите пункт «Протокол Интернета версии 4 (TCP/IPv4)» и выберите его, затем нажмите «Свойства».
В зависимости от конфигурации вашей сети, установите значение IP-адреса вручную или выберите опцию «Получить IP-адрес автоматически». Если вы выбираете ручной ввод, укажите IP-адрес, маску подсети и адрес шлюза. Например, для домашней сети может подойти:
- IP-адрес: 192.168.1.100
- Маска подсети: 255.255.255.0
- Шлюз: 192.168.1.1
Также укажите DNS-серверы. Вы можете использовать такие общие как:
- Основной DNS: 8.8.8.8
- Резервный DNS: 8.8.4.4
После внесения всех данных нажмите «ОК» и закройте все окна. Перезагрузите компьютер для применения настроек. Проверка подключения осуществляется через командную строку: введите ping 8.8.8.8. Если вы видите ответы, настройки выполнены успешно.
Установка драйверов для сетевого адаптера
Для корректной работы проводного интернета в Windows 10 необходимо установить драйвера для сетевого адаптера. Сначала проверьте, распознается ли ваш адаптер в системе. Нажмите Win + X и выберите Диспетчер устройств. Найдите раздел Сетевые адаптеры и убедитесь, что ваш адаптер отображается без ошибок.
Если адаптер не работает, загрузите драйвера с официального сайта производителя адаптера или компьютера. Перейдите на сайт, введите модель устройства и скачайте последнюю версию драйвера. Обычно формат файла — .exe. Запустите его, следуя инструкциям на экране.
После установки перезагрузите компьютер. Вернитесь в Диспетчер устройств и проверьте статус адаптера. Если он работает, значок больше не будет иметь желтый треугольник.
Если драйвера уже установлены, но проблемы сохраняются, попробуйте обновить их. Кликните правой кнопкой мыши на адаптере и выберите Обновить драйвер. Выберите Автоматический поиск обновленных драйверов. Система проверит, доступны ли новые версии, и установит их при необходимости.
В случае возникновения проблем с установкой или обновлением драйверов, используйте встроенный Устранение неполадок. Нажмите правой кнопкой мыши на значок сети в панели задач и выберите Устранение неполадок, чтобы Windows выявила и исправила ошибки автоматически.
Проверка состояния подключения к интернету
Откройте меню «Параметры» с помощью комбинации Win + I. Перейдите в раздел Сеть и Интернет. Здесь вы увидите состояние подключения. Если подключение успешно, появится статус «Подключено».
Кликните на Состояние в меню слева. Далее проверьте наличие информации об IP-адресе и шлюзе. Если вам не удается подключиться, воспользуйтесь кнопкой Устранение неисправностей. Система выполнит диагностику и предложит возможные решения.
Для более детального анализа откройте командную строку с правами администратора. Введите команду ipconfig и нажмите Enter. Здесь отобразятся параметры вашего подключения, включая IP-адрес, маску подсети и шлюз. Если вы видите «Автоадаптация», это может указывать на проблемы с подключением.
Если интернет не работает, переподключите кабель и перезагрузите компьютер. Затем повторите проверку. Также проверьте, работает ли интернет на других устройствах в вашей сети. Если на них все в порядке, проблема, скорее всего, локальна для вашего ПК.
При необходимости обновите драйверы сетевой карты. Для этого зайдите в «Диспетчер устройств», найдите вашу сетевую карту, кликните правой кнопкой и выберите Обновить драйвер.
Изменение параметров DNS для улучшения стабильности
Настройка DNS может значительно улучшить стабильность подключения к интернету. Для начала попробуйте использовать публичные DNS-серверы, которые обычно работают быстрее и надежнее. Например, Google DNS (8.8.8.8 и 8.8.4.4) и OpenDNS (208.67.222.222 и 208.67.220.220) показали хорошие результаты.
Вот как изменить настройки DNS в Windows 10:
- Откройте Панель управления.
- Выберите Сеть и Интернет.
- Кликните на Центр управления сетями и общим доступом.
- Перейдите к Изменение параметров адаптера.
- Щелкните правой кнопкой мыши на подключение, которое используете (например, Ethernet) и выберите Свойства.
- Выберите Протокол Интернета версии 4 (TCP/IPv4) и нажмите Свойства.
- Установите переключатель на Использовать следующие адреса DNS-серверов.
- Введите предпочитаемые адреса DNS:
- Для Google DNS: 8.8.8.8
- Для альтернативного DNS: 8.8.4.4
- Нажмите ОК для сохранения настроек.
После изменения параметров DNS перезагрузите компьютер и проверьте стабильность соединения. Если проблемы сохраняются, рассмотрите возможность использования DNS-серверов вашего интернет-провайдера, которые могут быть более эффективными в конкретном регионе.
Если вам нужно больше контроля, вы можете попробовать инструменты для настройки DNS, такие как DNS Jumper, позволяющий быстро переключаться между различными DNS-серверами и тестировать их скорость.
Устранение неполадок при подключении к интернету
Чтобы устранить неполадки при подключении к интернету, выполните следующие действия:
- Проверьте подключение кабеля. Убедитесь, что Ethernet-кабель надежно подключен как к компьютеру, так и к модему/роутеру.
- Перезагрузите оборудование. Отключите от сети и снова включите модем и компьютер. Это может помочь сбросить сетевые настройки.
- Проверьте настройки сети.
- Нажмите правой кнопкой мыши на значке сети в панели задач и выберите «Открыть параметры сети и интернета».
- Перейдите в раздел «Состояние» и проверьте наличие проблемы.
- Запустите средство устранения неполадок, нажав на кнопку «Устранение неполадок».
- Проверьте IP-адрес. Откройте командную строку и введите команду
ipconfig. Убедитесь, что у вас есть действующий IP-адрес. Если он начинается с «169», переподключитесь к сети. - Отключите брандмауэр или антивирус. Временно отключите защитное программное обеспечение, чтобы убедиться, что оно не блокирует подключение.
- Обновите драйверы сети. Зайдите в «Диспетчер устройств», найдите раздел «Сетевые адаптеры», щелкните правой кнопкой мыши на вашем адаптере и выберите «Обновить драйвер».
- Сбросьте сетевые настройки. Зайдите в «Параметры» → «Сеть и интернет» → «Состояние». Внизу страницы выберите «Сброс сети». Подтвердите действие. Это приведет к удалению всех настроек сети.
Если после выполнения всех шагов проблема осталась, обратитесь в службу поддержки Билайн для получения дальнейшей помощи.
Оптимизация сетевых настроек для Windows 10
Настройте параметры адаптера Ethernet. Для этого откройте «Параметры сети» через меню «Пуск», выберите «Сеть и интернет», затем «Ethernet». Кликните на ваше подключение и выберите «Изменить параметры IP». Установите IP-адрес и маску подсети вручную, если это необходимо.
Отключите автоматическое получение DNS. Это можно сделать в том же меню, перейдите к «Свойствам» подключения, найдите «Протокол интернета версии 4 (TCP/IPv4)», выберите «Использовать следующий DNS-сервер». Введите предпочтительный и альтернативный DNS от вашего провайдера или используйте общедоступные (например, от Google: 8.8.8.8 и 8.8.4.4).
Измените параметры «Контрольный уровень» для повышения стабильности. Откройте «Диспетчер устройств», найдите «Сетевые адаптеры», правой кнопкой мыши выберите ваш адаптер, перейдите в «Свойства», выберите вкладку «Дополнительно». Измените значение «Контрольный уровень» на «Выключен» или «Авто».
Настройте MTU для оптимизации сетевой производительности. Откройте командную строку, введите команду «netsh interface ipv4 show subinterfaces» и найдите ваше подключение. Запомните текущее значение MTU и затем измените его с помощью команды «netsh interface ipv4 set subinterface «имя подключения» mtu=1400 store=persistent», где 1400 – новое значение.
Отключите лишние подключения. В том же меню «Сеть и интернет» проверьте все активные подключения и отключите ненужные. Это снизит нагрузку на сеть и повысит её стабильность.
Проверьте параметры энергосбережения адаптера. В «Диспетчере устройств», найдите ваш сетевой адаптер, откройте его свойства и в разделе «Управление электропитанием» отключите опцию «Позволить компьютеру отключать это устройство для экономии электроэнергии».
Регулярно обновляйте драйвера сетевого адаптера. Зайдите в «Диспетчер устройств», найдите адаптер, правой кнопкой мыши выберите «Обновить драйвер». Это поможет избежать проблем с соединением и улучшить производительность.
Используйте встроенный инструмент Windows для устранения неполадок сети. Зайдите в «Параметры», выберите «Обновление и безопасность», затем «Устранение неполадок». Следуйте инструкциям для диагностики и исправления возможных проблем.