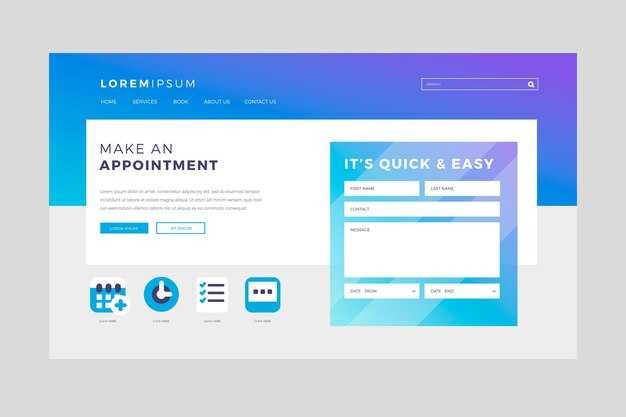Удаление игры Роблокс с компьютера под управлением Windows 7 может показаться сложной задачей, но на самом деле это достаточно просто. Прежде всего, откройте меню «Пуск» и перейдите в «Панель управления». Именно здесь начинается процесс удаления программы.
В панели управления выберите раздел «Программы», затем нажмите на «Программы и компоненты». В списке установленных приложений найдите Роблокс. Кликните правой кнопкой мыши на значке игры и выберите опцию «Удалить». Не забудьте подтвердить действие, чтобы полностью убрать программу с вашего компьютера.
После завершения удаления рекомендуется перезагрузить компьютер. Это поможет избежать возможных конфликтов с другими приложениями и освободить ресурсы системы. Теперь Роблокс удален, и вы можете установить другие игры или программы без каких-либо проблем.
Как удалить Роблокс на компьютере Windows 7
Откройте меню «Пуск», затем выберите «Панель управления». Найдите и кликните на «Установка и удаление программ» или «Программы и компоненты».
В списке установленных приложений найдите «Roblox». Выберите его и нажмите кнопку «Удалить».
Следуйте инструкциям на экране для завершения удаления. После этого для обеспечения полной очистки рекомендуется перезагрузить компьютер.
Если требуется, удалите оставшиеся файлы Roblox. Для этого перейдите в папку «Документы» и найдите папку «Roblox», затем удалите её.
Проверьте наличие любых дополнительных папок в «C:Program Files» или «C:Program Files (x86)», если Roblox там установлен, и удалите их.
На этом процесс завершён! Теперь Roblox будет полностью удалён с вашего компьютера.
Подготовка к удалению: что нужно сделать прежде
Закройте все активные игры Roblox и убедитесь, что программа не работает в фоновом режиме. Это предотвратит возможные ошибки при удалении.
Сделайте резервную копию ваших сохранений и данных, если они вам нужны для дальнейшего использования. Вы можете сохранить их на внешнем носителе или в облачном хранилище.
Проверьте наличие обновлений для Windows 7. Иногда конфликты с устаревшими компонентами могут усложнить процесс удаления.
Убедитесь, что у вас есть права администратора на компьютере, так как это может влиять на возможность удаления программ. Если вы не уверены, проверьте учетные записи пользователей в панели управления.
Запишите местоположение установленных файлов Roblox. Это поможет вам удалить все остатки программы после удаления.
После выполнения этих шагов вы будете готовы к удалению Roblox без проблем.
Как открыть панель управления в Windows 7
Чтобы открыть панель управления в Windows 7, кликните на кнопку Пуск в нижнем левом углу экрана.
Затем выберите Панель управления из списка, который появится. Если вы не видите эту опцию, нажмите на Все программы и прокрутите вниз до раздела Управление компьютером.
Кроме того, вы можете воспользоваться поиском. Начните вводить Панель управления в поле поиска под кнопкой Пуск, и система предложит вам нужный элемент. Просто нажмите на него, чтобы открыть.
Еще один способ открыть панель управления – нажать сочетание клавиш Win + R, ввести control и нажать Enter. Это быстро приведет вас в нужный раздел.
Поиск Роблокса в списке установленных программ
Откройте меню «Пуск» и перейдите в «Панель управления». Найдите раздел «Программы» и выберите «Программы и компоненты». Здесь будет показан список всех установленных программ на вашем компьютере.
Просмотрите этот список, чтобы найти «Roblox». Вы можете использовать строку поиска в правом верхнем углу окна, чтобы быстро отыскать нужное приложение. Если Роблокс установлен, он появится в результатах поиска.
После нахождения элемента вы сможете его удалить, нажав правой кнопкой мыши и выбрав опцию «Удалить» или «Удалить/Изменить» на верхней панели. Следуйте инструкциям, чтобы завершить удаление программы.
Удаление Роблокса через панель управления
Откройте панель управления Windows. Для этого нажмите кнопку «Пуск», выберите «Панель управления».
В панели управления найдите раздел «Программы» и щелкните по нему. Затем выберите «Программы и компоненты».
В списке установленных программ найдите «Roblox» или «Roblox Player». Щелкните на нем правой кнопкой мыши и выберите «Удалить».
Следуйте инструкциям мастера удаления, чтобы завершить процесс. После завершения рекомендуется перезагрузить компьютер.
Проверьте, остались ли файлы программы. Для этого откройте папку «C:UsersВашеИмяПользователяAppDataLocalRoblox». Если папка есть, удалите её вручную.
Теперь Roblox полностью удален из вашей системы.
Удаление локальных файлов Роблокса с компьютера
Для завершения удаления Roblox, необходимо удалить локальные файлы игры с вашего компьютера. Откройте проводник Windows и перейдите в папку, где установлены данные Roblox. Обычно это C:UsersВаш_ПользовательAppDataLocalRoblox. Если вы не видите папку AppData, возможно, она скрыта. Включите отображение скрытых файлов через настройки папок.
Внутри папки Roblox вам нужно удалить все содержимое. Выделите все папки и файлы, нажмите Delete, чтобы удалить выбранное. После этого проверьте, есть ли остаточные файлы в других местах. Перейдите в C:UsersВаш_ПользовательAppDataRoaming и просмотрите наличие папок Roblox или Roblox Player. Если такие папки есть, удалите их аналогичным образом.
Недостаточно просто удалить файлы; также проверьте папку C:Program Files и C:Program Files (x86) на наличие установленных файлов Roblox. Если вы найдете папку Roblox, удалите ее вручную.
После завершения удаления файлов рекомендуется перезагрузить компьютер. Это поможет очистить кэш и завершить процесс удаления полностью. Теперь Roblox удален с вашего компьютера, а все локальные файлы также удалены.
Как очистить реестр от остатков Роблокса
Для начала откройте редактор реестра. Нажмите сочетание клавиш Win + R, введите regedit и нажмите Enter.
Перейдите к следующим разделам реестра, чтобы удалить ключи, связанные с Роблоксом:
После удаления ключей закройте редактор реестра. Чтобы завершить процесс, перезагрузите компьютер. Это позволит системе обновить изменения в реестре.
В случае возникновения ошибок или неверных действий в реестре рекомендуем создать резервную копию перед внесением изменений. Для этого в редакторе реестра выберите Файл -> Экспорт и сохраните копию.
Очистка реестра поможет удалить ненужные данные, связанные с Роблоксом, и освободить системные ресурсы. Будьте внимательны при удалении ключей, чтобы не повредить другие важные параметры системы.
Проверка системных файлов на наличие остаточных данных
Для очистки системы от остаточных данных Роблокса выполните следующие шаги:
- Откройте командную строку с правами администратора. Для этого нажмите комбинацию клавиш Win + R, введите cmd и нажмите Ctrl + Shift + Enter.
- В командной строке введите следующую команду:
sfc /scannow
Эта команда запустит проверку системных файлов. Система просканирует файлы и восстановит поврежденные или отсутствующие.
После завершения процесса обратите внимание на результаты. Если найдены нарушения, система отчистит их автоматически. Если нет, переходите к следующему пункту.
- Затем проверьте папки с остаточными файлами. Зайдите в C:UsersВаше_Имя_ПользователяAppDataLocal. Найдите и удалите папки, связанные с Роблоксом, такие как Roblox или RobloxStudio.
- Пройдите в папку C:Program Files и посмотрите, остались ли там данные Роблокса. Удалите все лишние папки.
В завершение рекомендуется очистить реестр. Запустите regedit через меню «Пуск» и проверьте ключи, связанные с Роблоксом, в пути HKEY_CURRENT_USERSoftware и HKEY_LOCAL_MACHINESOFTWARE.
Перед удалением ключей реестра создайте резервную копию на случай ошибок.
Эти шаги помогут тщательно очистить вашу систему от остаточных данных удаленного приложения.
Советы по предотвращению повторной установки
Удалите все файлы и папки, связанные с Roblox. Зайдите в папку «Документы» и удалите папку Roblox, если она там присутствует. Это поможет избежать случайной установки связанных файлов.
Очистите реестр Windows от остатков программы. Используйте утилиты для очистки реестра, такие как CCleaner, чтобы удалить записи, которые могут привести к автоматической установке программы.
Измените параметры установки программ. В настройках безопасности Windows разрешите установку программ только от надежных источников. Это предотвратит случайное скачивание Roblox из ненадежных ссылок.
Следите за обновлениями антивирусной программы. Убедитесь, что ваш антивирус работает правильно и блочит нежелательные приложения. Регулярно выполняйте полное сканирование системы.
Ограничьте доступ к интернету для Roblox. Если у вас есть учетная запись, закройте все активные сессии, чтобы исключить возможность автоматического обновления и повторной установки.
Рассмотрите возможность использования программ для блокировки нежелательных приложений. Установите брандмауэр или специальные утилиты, которые могут запретить выполнение Roblox без вашего разрешения.