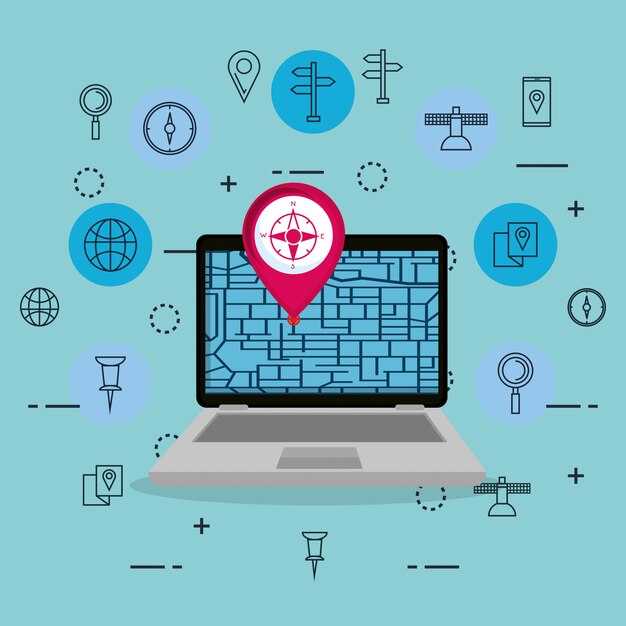Оптимальное количество фоновых процессов в Windows 10 составляет от 15 до 25 для обычного пользователя. Это число зависит от установленных программ и услуг, выполняющих определённые задачи в фоновом режиме. Чем меньше ненужных процессов, тем эффективнее работает система.
Большинство системных процессов важны для стабильности и безопасности операционной системы. Например, службы, отвечающие за обновления, антивирусные проверки и сетевую активность, критически необходимы. Однако приложения, работающие в фоновом режиме, зачастую могут быть отключены, если их функции не требуются в данный момент.
Проведите оценку запущенных процессов с помощью Диспетчера задач. Обратите внимание на те, которые занимают много ресурсов. Отключение или удаление ненужных программ поможет освободить память и повысить скорость работы.
Также стоит помнить о регулярной настройке автозагрузки. Убедитесь, что в автозагрузке находятся только необходимые приложения. Это позволит системе стартовать быстрее и снизит нагрузку на оперативную память.
Как определить количество текущих фоновых процессов
Откройте диспетчер задач, нажав сочетание клавиш Ctrl + Shift + Esc. В верхней части окна выберите вкладку «Подробности». Здесь вы увидите список всех активных процессов. Подсчитайте количество процессов, запущенных в данный момент.
Для более точной информации, обратите внимание на колонку «Состояние». Она показывает, какие процессы активны, а какие находятся в состоянии ожидания. Это поможет вам выделить фоновые процессы, влияющие на использование ресурсов системы.
В настройках диспетчера задач можно дополнительно включить колонку «Идентификатор процесса (PID)». Это позволит вам легче отслеживать процессы, особенно если вы планируете их завершение или дальнейший анализ.
Если хотите быстро узнать об использовании ресурсов, выберите вкладку «Производительность». Здесь вы сможете увидеть, как много ресурсов выделено под фоновые процессы в реальном времени.
Рекомендуется периодически проверять количество фоновых процессов. Это поможет понять, насколько ваша система загружена и есть ли необходимость оптимизировать запуск программ.
Что влияет на количество фоновых процессов в системе
Количество фоновых процессов в Windows 10 определяется несколькими факторами, включая установленные приложения, сервисы и настройки системы.
- Установленные приложения: Каждое новое приложение вызывает запуск дополнительных фоновых процессов. Игры, офисные пакеты, антивирусные программы и другие приложения могут добавлять значительное количество таких процессов.
- Службы Windows: Система сама запускает множество служб, которые отвечают за различные функции, такие как обновления, сетевое взаимодействие и управление безопасностью. Отключение ненужных служб может снизить количество фоновых процессов.
- Автозагрузка: Программы, которые запускаются автоматически при загрузке системы, активно влияют на количество фоновых процессов. Настройка автозагрузки через «Диспетчер задач» позволяет управлять этим аспектом.
- Обновления системы: Windows Update обновляет систему и может добавлять новые фоновые процессы, чтобы обеспечить загрузку и установку обновлений. Управление настройками обновлений также может помочь уменьшить нагрузку.
Эти факторы варьируются в зависимости от пользовательских предпочтений и конфигураций. Регулярная проверка активных процессов через «Диспетчер задач» и отключение ненужных может помочь оптимизировать производительность системы.
Как уменьшить количество фоновых процессов в Windows 10
Отключите автозагрузку ненужных программ. Для этого нажмите комбинацию клавиш Ctrl + Shift + Esc, чтобы открыть Диспетчер задач. Перейдите на вкладку Автозагрузка и отключите те приложения, которые не должны запускаться при старте системы.
Посмотрите на фоновые службы. Нажмите Win + R, введите msconfig и перейдите на вкладку Службы. Установите флажок Не отображать службы Microsoft, чтобы видеть только сторонние. Отключите те из них, которые не нужны для работы системы.
Уберите ненужные приложения из меню «Параметры». Откройте Параметры, затем Приложения. Здесь вы можете удалить программы, которые не используете, что поможет сократить количество активных процессов.
Проверьте обновления Windows и драйвера. Устаревшие версии могут вызывать лишние фоновые процессы. Убедитесь, что у вас установлены все последние обновления и драйвера.
Используйте утилиты для оптимизации. Существует множество программ, которые позволяют управлять автозагрузкой и отключать ненужные процессы. Выберите ту, которая вам подходит, и регулярно проверяйте настройки.
Следите за программами, работающими в фоне. В Диспетчере задач вы можете видеть, сколько ресурсов потребляют фоновые процессы. Закрывайте те, которые занимают слишком много памяти или ЦП.
Периодически очищайте систему. Используйте встроенные инструменты или сторонние приложения для удаления временных файлов, кеша и других ненужных данных, которые могут вызывать нагрузку на систему.
Какие фоновые процессы обязательны для стабильной работы
Windows Update отвечает за обновление системы. Без него компьютер будет уязвим к угрозам и не получит новые функции.
Windows Defender обеспечивает защиту от вирусов и вредоносных программ. Этот процесс важен для защиты данных пользователя.
Служба Удаленного рабочего стола необходима для удаленного доступа к компьютеру. Она актуальна для пользователей, работающих удаленно.
Task Scheduler управляет задачами, которые должны выполняться в определенное время. Это важно для автоматизации процессов, включая резервное копирование.
Print Spooler нужен для управления заданиями на печать. Если у вас есть принтер, этот процесс должен быть активен.
Network Location Awareness позволяет системе определять тип сети и автоматически настраивать параметры подключения. Это необходимо для поддержки стабильной работы сетевых функций.
Эти фоновые процессы являются основой для правильного функционирования Windows 10. Отключение их может привести к сбоям в работе системы.
Как фоновая нагрузка влияет на производительность системы
Процессы, запущенные в фоновом режиме, могут быть и полезными, и ненужными. Отслеживание их активности помогает освободить ресурсы. Используйте диспетчер задач (Ctrl + Shift + Esc) для мониторинга и завершения ненужных процессов. Это освободит больше памяти и повысит отзывчивость системы.
Фоновая нагрузка также может влиять на скорость загрузки приложений. Чем больше процессов активно, тем дольше идет их инициализация и взаимодействие с системой. Регулярно анализируйте автозагрузку и отключайте ресурсоемкие программы, которые не нужны при запуске.
Фоновая работа антивирусного ПО или других защитных приложений может замедлить систему, особенно на менее мощных конфигурациях. Настройте расписание проверок и сканирования на время, когда вы не планируете активно использовать компьютер.
Для анализа влияния фоновых процессов на производительность можно воспользоваться следующей таблицей:
Следя за фоновыми процессами, вы сможете поддерживать высокую производительность системы и комфортную работу на вашем ПК. Чистка от лишних процессов, настройка автозагрузки и управление ресурсами помогут избежать проблем с производительностью.
Рекомендуемые инструменты для мониторинга фоновых процессов
Используйте Диспетчер задач Windows для быстрой оценки фоновых процессов. Он показывает список запущенных приложений, их использование ресурсов и статус. Запустите его сочетанием клавиш Ctrl + Shift + Esc или нажмите правой кнопкой на панели задач и выберите соответствующий пункт.
Для более детального анализа установите Process Explorer от Microsoft. Этот инструмент предоставляет информацию о каждом процессе, его зависимостях и модулях. Вы сможете видеть дополнительные детали, такие как использование CPU и памяти. Широкие возможности фильтрации помогают быстро находить нужные процессы.
Resource Monitor считает полезным дополнением к Диспетчеру задач. Он позволяет наблюдать за производительностью системы в реальном времени на уровне диска, сети и памяти. Найдите его через меню «Пуск» или в разделе «Система и безопасность» в панели управления.
Если вам нужно больше аналитики, рассмотрите Performance Monitor. Этот инструмент позволяет создавать настраиваемые отчеты и графики, что поможет вам отслеживать общую производительность и отклонения по времени. Создавайте свои наборы данных для глубокого анализа работы приложений.
Для пользователей, которым требуются расширенные функции, HWMonitor предоставляет информацию о температуре и напряжении компонентов. Этот инструмент полезен для мониторинга состояния вашего оборудования и предотвращения перегрева.
Наконец, используйте Sysinternals Suite, который включает в себя ряд инструментов для мониторинга и анализа системы. Он предоставляет различные утилиты, от управления сетевыми соединениями до обнаружения проблем безопасности.
Выбор подходящих инструментов зависит от ваших задач и уровня опыта. Начните с базового уровня с Диспетчера задач и постепенно переходите к более сложным инструментам, как Process Explorer и Performance Monitor, для более глубокого анализа.
Как остановить ненужные фоновые процессы вручную
Откройте диспетчер задач, нажав сочетание клавиш Ctrl + Shift + Esc. В разделе «Процессы» вы увидите список активных приложений и процессов. В этом списке выберите процесс, который хотите остановить. Если вы не уверены, что это за процесс, выполните небольшой поиск в интернете для пояснения его назначения.
Для завершения процесса кликните правой кнопкой мыши по его названию и выберите пункт «Закрыть задачу». Это освободит ресурсы системы и может улучшить производительность.
Также можно использовать вкладку «Автозагрузка» в диспетчере задач. Здесь вы найдете программы, которые запускаются автоматически при старте системы. Отключите ненужные приложения, чтобы сократить загрузку оперативной памяти и ускорить запуск Windows.
Для более глубокого управления процессами используйте команду msconfig, введя её в строке поиска. На вкладке «Автозагрузка» вы можете запретить запуск неиспользуемых программ. Перезагрузите систему для применения изменений.
Если какие-то процессы регулярно создают проблемы, проверьте наличие обновлений для Windows и драйверов. Устаревшее ПО может вызывать конфликты и потреблять больше ресурсов, чем нужно.
Если вы хотите получить больше информации о процессе, выберите его в диспетчере задач и щелкните «Свойства». Это поможет понять, действительно ли он вам нужен.
Следите за системными процессами под контролем. Если вы заметите, что какой-то из них использует слишком много ресурсов, остановите его, если это безопасно. Следует отметить, что завершение некоторых системных процессов может привести к нестабильности системы. Поэтому исследуйте подробнее перед принятием решения.
Остановка фоновых процессов может значительно повысить производительность системы. Будьте внимательны, и ваш компьютер будет работать стабильно и быстро.
Когда стоит беспокоиться о слишком большом числе фоновых процессов
Если общее количество фоновых процессов превышает 100, это становится серьезным поводом для беспокойства. Такие ситуации могут указывать на наличие программного обеспечения, которое потребляет ресурсы вашего компьютера.
Обратите внимание на использование оперативной памяти. Если вы замечаете, что система замедляется, стоит проверить, какие процессы занимают наибольшее количество ресурсов. Потребление памяти свыше 70% может свидетельствовать о недостаточной оптимизации или наличии вирусов.
Регулярные сбои и зависания системы – еще один критический сигнал. Если вы сталкиваетесь с ними часто и процессор загружен более чем на 80%, это может быть связано с большим количеством ненужных фоновых процессов.
Также не игнорируйте уведомления Windows о низком уровне производительности. Это может быть результатом перегруженности системы. Просмотрите настройки автозагрузки и удалите программы, которые не нужны при старте.
Регулярное обновление системы и программного обеспечения помогает избежать конфликтов, но если даже после этого проблемы сохраняются, возможно, стоит рассмотреть переустановку или восстановление системы до более стабильного состояния.
Следите за программами, которые вы устанавливаете. Некоторые из них могут добавлять множество ненужных процессов в фоновый режим. Используйте специализированные утилиты для управления и оптимизации фоновых программ.