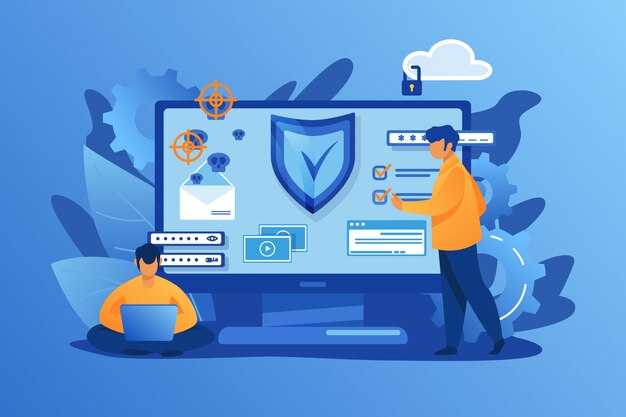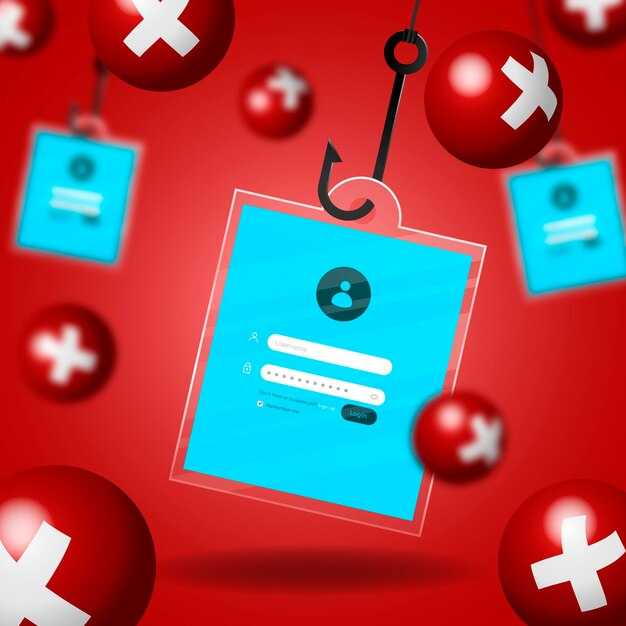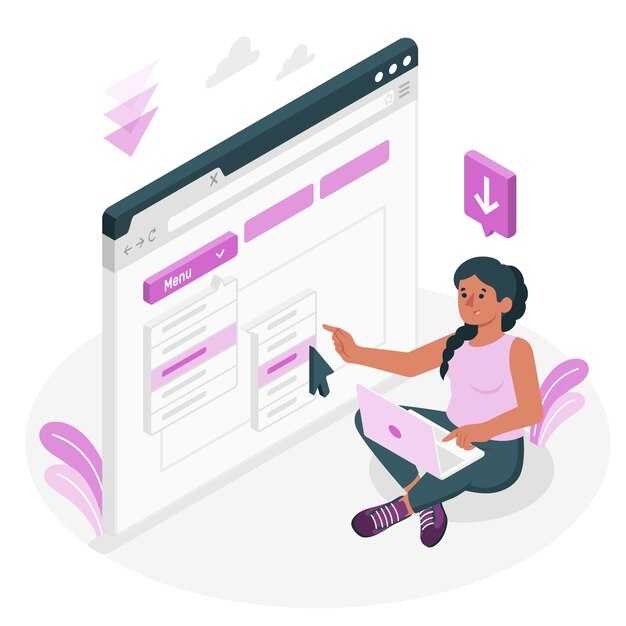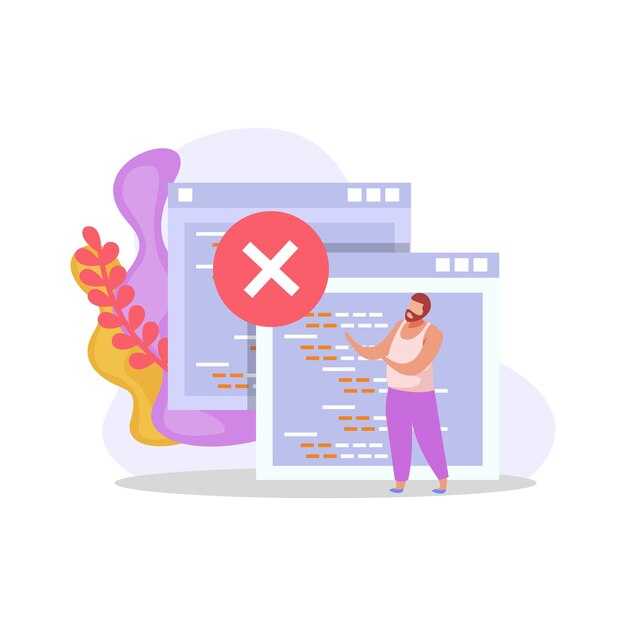Для создания галереи на сайте WordPress достаточно воспользоваться встроенными средствами платформы. Простейший способ – загрузка изображений в медиа-библиотеку. После этого можно быстро создать галерею, выбрав необходимые фотографии и добавив их в запись или страницу.
Используйте блок «Галерея» в редакторе Gutenberg. Просто выберите его из доступных блоков, добавьте ваши изображения и настройте параметры отображения. Можно легко управлять макетом, количеством колонок и интервалами между картинками. Если хочется чего-то более необычного, стоит рассмотреть плагины, такие как Envira Gallery или NextGEN Gallery, которые предлагают множество дополнительных возможностей, включая слайд-шоу и фильтры для изображений.
Не забывайте о мобильной адаптивности. Большинство современных тем WordPress автоматически делают ваши галереи отзывчивыми, но желательно тестировать внешний вид на различных устройствах. Хорошо оформленная галерея привлечет внимание посетителей и сделает ваш контент более привлекательным.
Выбор плагина для создания галереи
Рекомендуем обратить внимание на плагин Envira Gallery. Он предлагает интуитивно понятный интерфейс и множество возможностей для настройки. Большинство пользователей отмечают скорость загрузки и оптимизацию для мобильных устройств.
Другим отличным вариантом является NextGEN Gallery. Этот плагин подойдет для тех, кто хочет разнообразить свой визуальный контент. Он включает в себя функции для создания альбомов и несколько стилей отображения галерей.
Если необходима простота, рассмотрите Photo Gallery by 10Web. Его легко интегрировать, а также есть возможность создания слайд-шоу. Плагин поддерживает видео и позволяет добавлять пользовательские поля.
Не забудьте про FooGallery. Он предлагает множество шаблонов и имеет встроенный редактор для визуальной настройки. Вы также можете использовать расширения для добавления дополнительных функций, если это потребуется.
При выборе плагина учитывайте такие факторы:
- Совместимость с вашей темой.
- Наличие нужных функций, таких как поддержка видео и возможность создания альбомов.
- Легкость в настройке и управлении.
- Отзывы и рейтинг пользователей на WordPress.org.
Запланируйте тестирование нескольких плагинов. Это позволит выбрать тот, который наилучшим образом соответствует вашим потребностям и требованиям вашего проекта.
Установка и активирование плагина
Перейдите в админ-панель WordPress. В меню выберите «Плагины» и кликните на «Добавить новый». В поле поиска введите название нужного плагина для галереи, например, «Responsive Lightbox» или «NextGEN Gallery».
После нахождения плагина нажмите кнопку «Установить». Ждите завершения установки, затем кликните «Активировать». Вы увидите уведомление об успешной активации.
Теперь плагин готов к использованию. Перейдите в раздел настроек или в новый пункт меню, который появился после активации, чтобы ознакомиться с настройками и возможностями. Настройте параметры по своему усмотрению, добавьте галереи и наслаждайтесь результатом на сайте!
Настройка параметров галереи
Выберите количество колонок для отображения изображений. Это поможет создать гармоничное распределение контента на странице. Для стандартной страницы лучше использовать 3-4 колонки, а для мобильных устройств – 1-2.
Размер изображений также играет важную роль. Оптимизируйте размеры загружаемых фото, чтобы избежать долгой загрузки страницы. Рекомендуется использовать изображения размером не больше 1200 пикселей по ширине.
Настройте отступы и поля между фото. Они не должны быть слишком большими, чтобы не терять внимание к контенту. Оптимальные значения – от 5 до 15 пикселей. Это позволит создать аккуратный и легкий для восприятия вид.
Подумайте о добавлении эффектов при наведении. Это может быть увеличение изображения или затемнение. Такой подход привлечет внимание и сделает взаимодействие с галереей более интересным.
Не забудьте про попробуйте разные стили отображения. Экспериментируйте с сетками или каруселями, чтобы найти оптимальный вариант для вашего контента.
Также настройте показ заголовков или подписей к изображениям. Это добавит контекст и поможет пользователям лучше понять происходящее на фото. Выбирайте шрифты и цвета, которые гармонируют с общей стилистикой сайта.
Включите кнопку «Посмотреть в полном размере», чтобы пользователи могли оценить детали изображений. Обеспечьте простоту перехода на полное изображение без лишних кликов.
Регулярно обновляйте контент, заменяя устаревшие изображения новыми, чтобы поддерживать актуальность галереи и интерес пользователей.
Добавление изображений в галерею
Перейдите в редактор записи или страницы, где хотите разместить галерею. Нажмите на кнопку «Добавить медиа», затем выберите вкладку «Создать галерею».
Выберите изображения из библиотеки или загрузите новые. Для загрузки нажмите на «Загрузить файлы» и перетащите изображения в окно загрузки. После загрузки выделите все необходимые изображения, установив галочки рядом с ними.
Нажмите на кнопку «Создать галерею» внизу экрана. Перейдите к настройкам галереи, где можно установить порядок отображения изображений и выбрать количество колонок.
Если необходимо, добавьте подписи к изображениям. Эти подписи могут отображаться под каждой картинкой, что добавляет информацию для посетителей. После этого нажмите «Вставить галерею».
При просмотре записи или страницы галерея будет демонстрироваться в выбранном формате. Чтобы внести изменения, просто вернитесь в редактор и редактируйте галерею. Убедитесь, что изображения хорошо загружены и редактируются в соответствии с вашими предпочтениями.
Настройка отображения галереи на странице
Установите формат отображения галереи, выбрав сетку или слайд-шоу. Для этого перейдите в настройки медиафайлов и выберите предпочтительный стиль.
Используйте плагин для расширенных функций. Например, плагин Envira Gallery предлагает множество параметров конфигурации, включая адаптивные размеры и эффекты при наведении.
Настройте размеры изображений. Задайте ширину и высоту для уменьшения загрузки страницы. Это сделает галерею более быстрой и удобной для пользователей.
- Выбирайте миниатюры, чтобы обеспечить быструю загрузку.
- Оптимизируйте изображения перед загрузкой; используйте сторонние инструменты.
Настройте отступы и поля между изображениями. Это улучшит визуальное восприятие. В большинстве плагинов для галерей доступны параметры, которые позволяют регулировать это.
- Перейдите в настройки плагина.
- Найдите секцию «Отступы».
- Установите значения, которые подходят вашему дизайну.
Подумайте о добавлении эффектов прокрутки или фейдов. Это повысит взаимодействие с пользователем. Некоторые плагины предлагают такие функции автоматически при создании галереи.
Используйте заголовки и описания для изображений, чтобы сделать их более информативными. Эти элементы помогут пользователю понять контекст.
Проверьте работу галереи на разных устройствах. Убедитесь, что она адаптируется под мобильные и планшетные версии. Responsivness важен для обеспечения удобства для всех посетителей.
В конце, протестируйте скорость загрузки вашей страницы с галереей, используя инструменты вроде Google PageSpeed Insights. Это поможет выявить возможные проблемы и оптимизировать сайт.
Оптимизация изображений для быстрой загрузки
Используйте форматы изображений, такие как JPEG для фотографий и PNG для изображений с прозрачностью. WebP – отличная альтернатива, обеспечивающая высокое качество при меньшем размере файла.
Сжимайте изображения перед загрузкой. Инструменты, такие как TinyPNG или ImageOptim, позволяют уменьшить вес файлов без заметного ухудшения качества.
Настройте размеры изображений. Загружайте изображения оптимального размера для вашей галереи. Используйте атрибуты width и height в тегах <img> для предотвращения сдвига контента при загрузке.
Активируйте кэширование браузера. Установите заголовки кэширования, чтобы изображения загружались из кэша при повторных посещениях сайта, что ускоряет открытие страниц.
Рассмотрите возможность использования CDN (Content Delivery Network). Это распределяет изображения через сеть серверов, обеспечивая быструю загрузку для пользователей независимо от их местоположения.
Не забывайте про lazy loading. Этот метод откладывает загрузку изображений, которые находятся вне поля зрения, что сокращает время, необходимое для загрузки страницы.
Регулярно проверяйте скорость загрузки вашего сайта с помощью инструментов, таких как Google PageSpeed Insights, чтобы выявить и устранить проблемные места.
Добавление эффектов и стилей к галерее
Добавьте CSS-переходы для создания плавных анимаций при наведении на изображения. Например, используйте следующий код:
.gallery img {
transition: transform 0.3s ease;
}
.gallery img:hover {
transform: scale(1.1);
}
Этот стиль увеличивает изображение при наведении, что привлекает внимание пользователей.
Попробуйте тени, чтобы добавить глубину. Используйте свойство box-shadow:
.gallery img {
box-shadow: 0 4px 10px rgba(0, 0, 0, 0.2);
}
Тень делает изображение более выразительным на фоне галереи.
Создайте стиль для фона галереи. Примените градиент или однотонный цвет, чтобы отделить галерею от остального контента. Например:
.gallery {
background: linear-gradient(to right, #f0f0f0, #ffffff);
padding: 20px;
border-radius: 8px;
}
Гладкие границы и отступы добавляют аккуратности.
Можно также использовать CSS для центрирования изображений внутри галереи. Добавьте следующий код:
.gallery {
display: flex;
flex-wrap: wrap;
justify-content: center;
}
Гармония расположения делает галерею более привлекательной.
Смешивайте различные стили и эффекты, чтобы создать уникальный визуальный опыт. Применяйте фильтры для изображений. Простой фильтр поможет выделить изображения:
.gallery img {
filter: grayscale(100%);
transition: filter 0.5s;
}
.gallery img:hover {
filter: grayscale(0%);
}
Эффект чёрно-белого изображения придаёт интересный вид и фокусирует внимание.
Экспериментируйте с различными эффектами и стилями, чтобы ваша галерея смотрелась эффектно и привлекательно. Простота и аккуратность – ключ к успеху.
Тестирование и исправление ошибок в галерее
Проверьте работу галереи после установки и настройки. Начните с загрузки изображений. Убедитесь, что все файлы отображаются корректно. Обратите внимание на размер картинок; они не должны быть слишком большими, чтобы не замедлять загрузку страницы. Идеальный размер – 100–200 КБ для каждого изображения.
Проверьте адаптивность галереи на разных устройствах. Откройте сайт на смартфонах, планшетах и десктопах. Убедитесь, что фотографии масштабируются и выглядят хорошо на любом экране. Используйте инструменты разработчика в браузере для имитации различных разрешений.
Проверьте функциональность навигации. Убедитесь, что кнопки «Назад» и «Вперед» работают. При клике на миниатюры изображений должны открываться увеличенные версии. Если какие-то элементы не функционируют, проверьте настройки плагина или темы, могут быть конфликты.
Тестируйте скорость загрузки галереи. Используйте онлайн-сервисы, такие как GTmetrix или PageSpeed Insights, для оценки времени загрузки. Оптимизируйте изображения с помощью плагинов, например, Smush или Imagify. Это поможет уменьшить время загрузки и повысить удобство использования.
Выполните тестирование на наличие ошибок в браузерах. Откройте сайт в различных браузерах (Chrome, Firefox, Safari) и проверьте, отображается ли галерея правильно. Попробуйте запустить страницу в режиме инкогнито. Иногда расширения блокируют элементы сайта.
Регулярно тестируйте галерею даже после внесения изменений. Это поможет оперативно выявлять новые проблемы. Обновляйте плагины и темы, чтобы минимизировать риски возникновения ошибок.