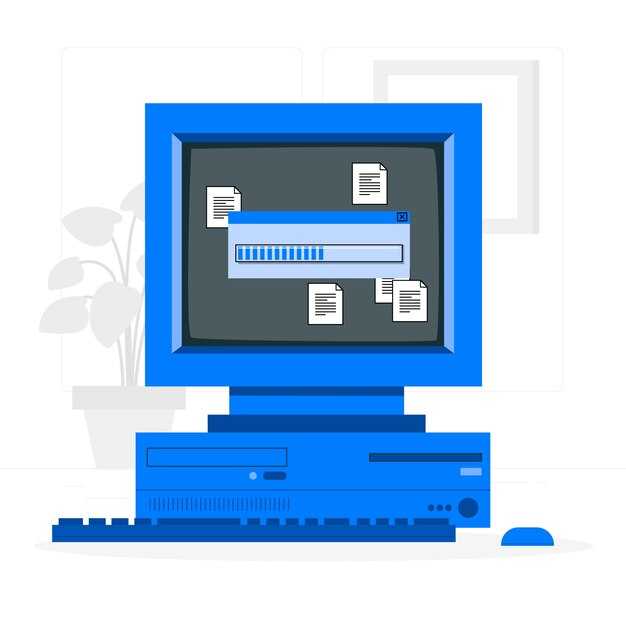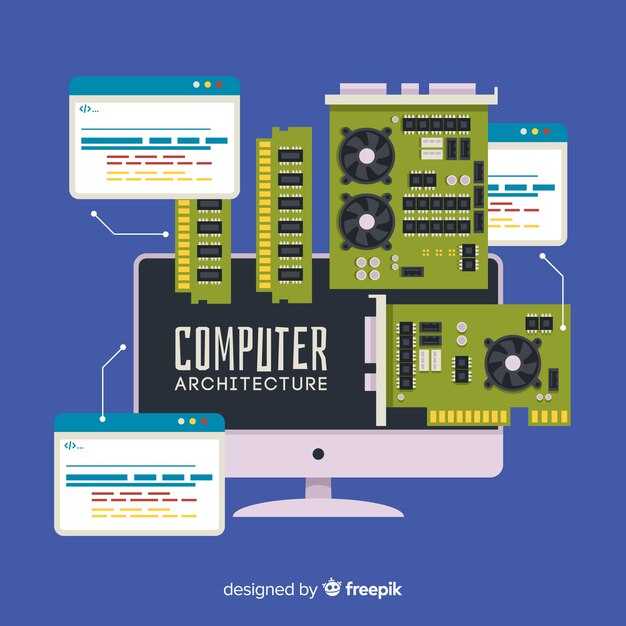Для добавления текста на изображение в WordPress используйте встроенные инструменты редактирования. Перейдите в редактор страниц или записей. Загрузите или выберите нужное изображение и нажмите на него. В верхней панели появится меню с опциями редактирования.
Выберите опцию «Добавить текст» или «Вставить текст в изображение». В этом меню можно указать шрифт, размер и цвет. Убедитесь, что выбранный текст хорошо контрастирует с фоном, чтобы его было легко прочитать.
Для более продвинутых возможностей попробуйте плагины, такие как Image Hover Effects или WP Text Overlay. Они предлагают дополнительные настройки и позволяют создавать более сложные дизайны. С помощью этих инструментов можно делать надписи, которые привлекут внимание к вашему контенту.
После завершения редактирования не забудьте сохранить изменения и просмотреть результат. Так вы получите не только качественное изображение, но и эффектный текст, который подчеркивает смысл вашего материала.
Как сделать надпись на картинке WordPress
Используйте блок редактирования Gutenberg, чтобы добавить изображение на страницу или в запись. Убедитесь, что выбрали изображение, к которому хотите добавить текст.
После загрузки изображения выберите блок «Заголовок» или «Текст». Перетяните его на область с изображением. Теперь вы можете настроить текст, изменив шрифт, размер и цвет с помощью панели настроек справа.
Для более точного позиционирования текста используйте CSS. Добавьте стиль к вашему текстовому блоку через вкладку «Дополнительно». Установите параметры позиционирования, например, `position: absolute;` и задайте `top`, `left`, `right`, или `bottom` для точного расположения.
Воспользуйтесь плагины, которые предлагают дополнительные функции для надписей на картинках, если требуется больше возможностей. Например, μπορείτε рассмотреть плагины, как «Image Text Overlay» или «WP Text Over Image». Эти инструменты упрощают процесс создания надписей и позволяют добавлять дополнительные эффекты.
Проверяйте, как выглядит надпись на мобильных устройствах. Многие темы адаптивные, но дополнительно протестируйте текст на экранах разных размеров для оптимального отображения.
Выбор подходящего плагина для редактирования изображений
Для редактирования изображений в WordPress выбирайте плагины, которые предлагают простоту использования и богатые функции. Один из рекомендуемых плагинов – WP Paint. Он обеспечивает полный спектр инструментов для редактирования, включая добавление текстов, фигур и фильтров. Удобный интерфейс облегчает процесс работы с изображениями, даже если у вас нет опыта в графическом редактировании.
Также обратите внимание на Canva для WordPress. Этот плагин позволяет интегрировать мощные инструменты дизайна непосредственно в ваш редактор. Вы сможете создавать профессиональные графики и выполнять редактирование без необходимости покидать админку сайта.
Нельзя забывать и о Photopea, который представляет собой онлайн-фоторедактор, интегрируемый в WordPress. Он поддерживает множество форматов файлов и предлагает функции, аналогичные Adobe Photoshop. Отлично подходит для пользователей, ищущих серьезный инструментарий редактирования.
Для выбора плагина учтите следующие характеристики:
Перед установкой проверьте рейтинги и отзывы пользователей. Это поможет избежать проблем с совместимостью и производительностью. Выбирайте плагины, которые соответствуют вашим требованиям и типу контента, который вы собираетесь создавать.
Как загрузить изображение в медиабиблиотеку WordPress
Перейдите в админ-панель WordPress и нажмите на раздел «Медиа».
Выберите «Добавить новое». Экран загрузки изображений откроется, позволяя вам добавлять файлы.
Есть два способа загрузки изображений:
- Перетаскивание: Просто перетащите изображение из папки на вашем компьютере в окно браузера.
- Выбор файлов: Нажмите кнопку «Выбрать файлы», найдите нужные изображения на диске и выберите их.
После загрузки вы увидите миниатюры ваших изображений в медиабиблиотеке. Чтобы отредактировать изображение, кликните по нему.
Здесь можно добавить заголовок, описание и альтернативный текст. Это важно для SEO и доступности вашего контента.
Нажмите кнопку «Обновить», чтобы сохранить изменения. Теперь ваше изображение готово к использованию в записях и страницах.
Наложение текста с помощью встроенного редактора изображений
Чтобы добавить текст к изображению в WordPress, откройте редактор медиафайлов. Загрузите или выберите уже загруженное изображение. Нажмите кнопку «Редактировать» для открытия встроенного редактора.
В редакторе найдите инструмент «Текст» или «Надпись». Выберите его и щелкните по области изображения, где хотите разместить текст. На экране появится поле для ввода текста. Напишите нужный текст и отрегулируйте его параметры – размер, цвет и шрифт – с помощью доступных опций.
Передвижение текста по изображению выполняется простым перетаскиванием. Если необходимо, отрегулируйте прозрачность или наложение, чтобы текст органично вписался в картинку. Для этого используйте инструменты настройки стилей.
Когда все настройки завершены, не забудьте сохранить изменения. Нажмите «Обновить» или «Сохранить», чтобы применить наложенный текст к изображению. После этого изображение с текстом можно вставить в запись или страницу, как обычно.
Проверяйте, как текст выглядит в различных устройствах. Это позволит убедиться, что он хорошо читается как на компьютерах, так и на мобильных телефонах.
Настройка шрифта и цвета текста на изображении
Чтобы изменить шрифт и цвет текста на изображении в WordPress, воспользуйтесь следующими шагами:
- Откройте редактор записи или страницы.
- Используйте блок «Изображение» для добавления нужного изображения.
- Выберите блок «Текст» или «Заголовок», который будет наложен на изображение.
- В боковой панели настроек блока перейдите к параметрам «Шрифт» и «Цвет».
При выборе шрифта:
- Просмотрите доступные шрифты и выберите подходящий.
- Обратите внимание на читаемость шрифта, особенно на фоне изображения.
Для настройки цвета текста:
- Выберите цвет, который контрастирует с фоном, чтобы текст был заметен.
- Используйте инструменты предварительного просмотра для проверки выбранных параметров.
Также можно добавить тень к тексту для улучшения видимости:
- В параметрах текста найдите опцию «Тень».
- Настройте параметры тени, такие как цвет, смещение и размытие.
Сохраняйте изменения и просматривайте запись, чтобы убедиться, что текст выглядит так, как вы задумали.
Добавление текстовых эффектов и стилей к надписи
Сделайте вашу надпись на картинке более привлекательной с помощью различных текстовых эффектов и стилей. Во-первых, используйте CSS-классы для стилизации текста. Например, добавьте класс к тегу надписи в редакторе WordPress:
<span class="custom-text">Ваш текст здесь</span>Затем в разделе пользовательских стилей добавьте следующее CSS:
.custom-text {
font-size: 24px;
color: #ffffff;
text-shadow: 2px 2px 4px rgba(0, 0, 0, 0.5);
font-family: 'Arial', sans-serif;
}Этот код изменит размер текста, цвет и добавит эффект тени. Для создания более смелого стиля примените градиент:
.custom-text {
background: linear-gradient(90deg, #ff6f61, #deba90);
-webkit-background-clip: text;
-webkit-text-fill-color: transparent;
}Также рассмотрите возможность добавления анимации, чтобы сделать текст динамичным. Используйте CSS-анимации:
@keyframes fadeIn {
from { opacity: 0; }
to { opacity: 1; }
}
.custom-text {
animation: fadeIn 1s ease-in-out;
}Чтобы текст плавно появлялся, добавьте эту анимацию в стиль вашей надписи. Экспериментируйте с разными шрифтами и размерами, чтобы достичь гармонии на картинке. Используйте такие ресурсы, как Google Fonts, для поиска интересных шрифтов и их интеграции в ваш проект.
Воспользуйтесь эффектами, такими как подчеркнутый или зачеркиванием текста, применяя соответствующие CSS-свойства.
.custom-text.underline {
text-decoration: underline;
}Используя эти простые техники, вы сможете создать уникальные и стильные надписи, которые прекрасно дополнят вашу графику. Не бойтесь экспериментировать с цветами и стилями, это поможет сделать ваши работы заметными.
Сохранение и экспортирование изображения с текстом
Для сохранения изображения с текстом в WordPress воспользуйтесь встроенной функцией экспорта. После завершения редактирования изображения с надписью, найдите кнопку «Сохранить» или «Экспортировать».
Выберите нужный формат файла. JPEG и PNG – наиболее распространённые форматы. JPEG подходит для фотографий, а PNG лучше сохраняет качество для изображений с текстом.
Убедитесь, что у вас установлены правильные параметры экспорта. Проверьте разрешение: для веба часто достаточно 72 dpi, но для печати нужно выбирать не менее 300 dpi. Настройте качество изображения, чтобы достичь нужного баланса между размером файла и качеством.
После настройки параметров нажмите «Экспортировать». Файл будет загружен на ваш компьютер. Не забудьте проверить загруженный файл на наличие артефактов, которые могут возникнуть при сжатии изображения.
Если необходимо быстро поделиться изображением на других платформах, рассмотрите возможность публикации напрямую из редактора WordPress, используя функции интеграции с социальными сетями.
Оптимизация изображений для веба после редактирования
Следующий шаг – выбор правильного формата. JPEG подходит для фотографий, так как сохраняет детали и цветовые переходы, тогда как PNG подходит для изображений с прозрачностью и графики с резкими границами. WebP предлагает хорошее сжатие при высоком качестве и поддерживается большинством современных браузеров.
Не забывайте задавать размеры изображений в соответствии с их отображением на сайте. Размеры, указанные в HTML или CSS, помогают браузеру резервировать нужное место для изображения до его загрузки, что минимизирует скачки при загрузке и улучшает пользовательский опыт.
Также важно задать атрибуты alt и title. Эти атрибуты помогают поисковым системам понять содержание изображения и повышают доступность контента для пользователей с ограниченными возможностями.
Регулярно проводите аудит изображений на вашем сайте. Удаляйте или заменяйте устаревшие и неэффективные изображения, которые могут замедлять загрузку. Поддерживайте актуальность контента и качество изображений для обеспечения слаженной работы вашего ресурса.
Использование CSS для дополнительной кастомизации текста на картинках
Применяйте CSS для настройки внешнего вида текста на изображениях, чтобы сделать его более привлекательным. Для начала, установите свойства расположения текста. Используйте такие свойства, как position: absolute; и определите координаты top, left для точного позиционирования текстового блока на картинке.
Для улучшения читабельности текста добавьте тень. С помощью text-shadow можно задать цвет и размер тени, что придаст тексту объем. Например, text-shadow: 2px 2px 4px rgba(0, 0, 0, 0.5); создаст мягкую тень на фоне.
Не забывайте о контрастности текста и фона. Используйте background-color с полупрозрачностью, чтобы выделить текст на яркой картинке. Например, background-color: rgba(255, 255, 255, 0.7); даст нужный эффект.
Играйте с шрифтами, применяя свойства font-family и font-size для создания уникального стиля. Выбирайте шрифты, которые легко читаются, и не бойтесь экспериментировать с весом шрифта с помощью font-weight.
Добавьте небольшие анимации для текста с помощью @keyframes. Например, можно сделать текст плавно появляющимся при загрузке страницы, задав animation: fadeIn 1s;.
С помощью CSS вы можете создавать интересные эффекты при наведении. Попробуйте изменить цвет текста или фон с помощью :hover, чтобы привлечь внимание пользователей.
Воспользуйтесь медиазапросами для адаптации текста под различные устройства. Это обеспечит удобство чтения и привлекательный внешний вид на любом экране.