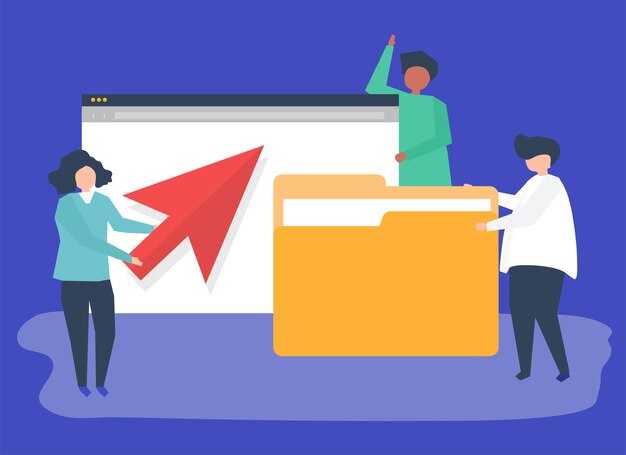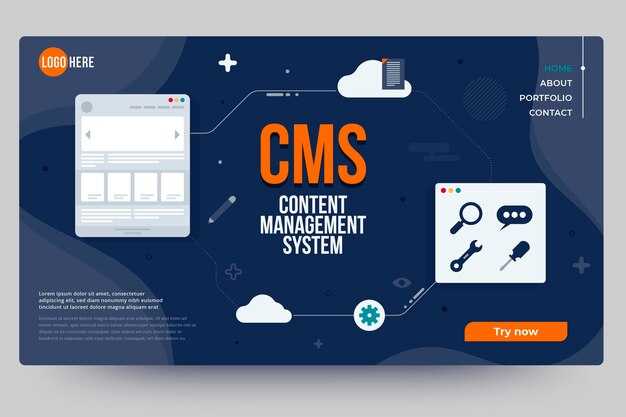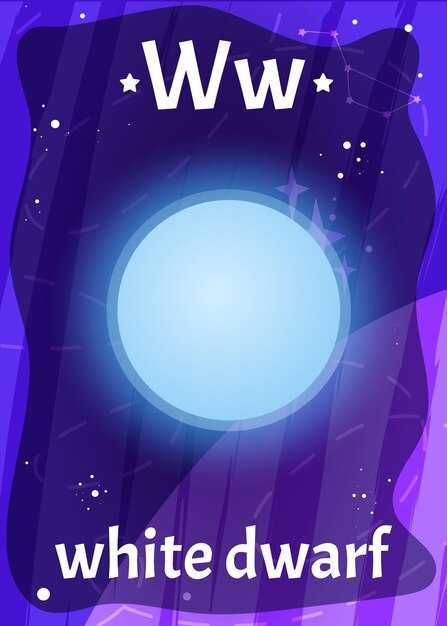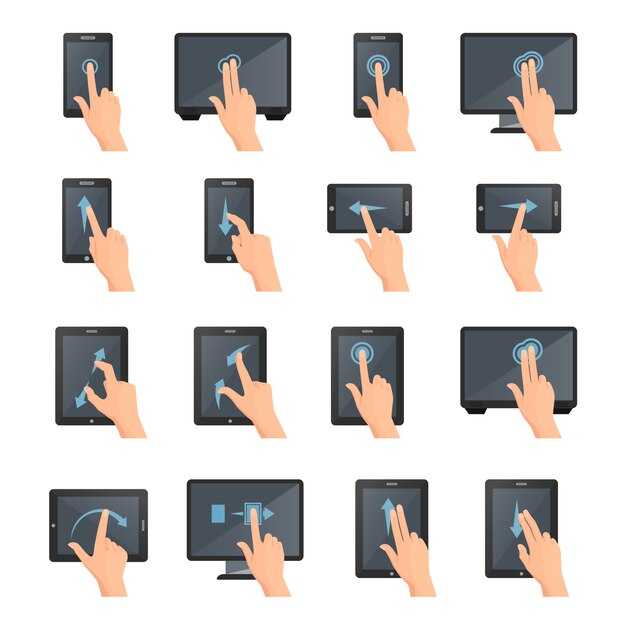Для создания второго локального диска на Windows XP воспользуйтесь встроенными средствами управления дисками. Это выполняется через «Управление дисками», доступное в панели управления. Вам нужно всего лишь выделить нераспределенное пространство на жестком диске, а затем создать новый раздел в этом пространстве.
Сначала откройте меню «Пуск», выберите «Настройка», затем «Панель управления» и перейдите в «Администрирование». Здесь найдите «Управление компьютером», а затем откройте раздел «Управление дисками». Если у вас уже есть нераспределенное пространство, щелкните правой кнопкой мыши и выберите опцию «Создать простой том».
Следуйте указаниям мастера, выбирая размер нового диска и присваивая букву. Программа предложит отформатировать раздел, что рекомендуется для правильной работы. Завершите процесс, и у вас будет новый локальный диск, готовый к использованию для хранения данных.
Как создать второй локальный диск на Windows XP
Откройте «Панель управления» и выберите «Администрирование» – затем откройте «Управление компьютером». В списке слева выберите «Управление дисками».
Найдите раздел с неразмеченной областью, если она есть. Щелкните правой кнопкой мыши на неразмеченной области и выберите «Создать простой том». Откроется мастер создания тома.
Следуйте инструкциям мастера. Укажите размер диска, который хотите выделить для нового локального диска. Затем выберите букву для нового диска и форматирование файловой системы, обычно это NTFS.
После завершения мастера новый диск появится в «Моем компьютере». Проверьте его работоспособность, открыв диск и создав на нем папку или файл.
Если у вас нет неразмеченной области, вам нужно будет уменьшить размер уже существующего диска. Для этого щелкните правой кнопкой мыши на нужном диске, выберите «Уменьшить объем», укажите нужный размер и следуйте указаниям.
Помните, что перед изменением структуры дисков рекомендуется сделать резервную копию важных данных. Это поможет избежать потери информации в случае ошибок во время процесса.
Подготовка компьютера к созданию диска
Отключите все внешние устройства, такие как USB-накопители и внешние жесткие диски, чтобы избежать путаницы при выборе дисков для создания локального раздела.
Проверьте наличие достаточного свободного места на вашем основном диске. Зайдите в «Мой компьютер», щелкните правой кнопкой мыши на названии диска (обычно это C:) и выберите «Свойства». Убедитесь, что доступно не менее 10-15% свободного пространства от общего объема диска.
Загрузите и установите необходимое программное обеспечение для управления разделами. Подойдут такие утилиты, как Partition Magic или AOMEI Partition Assistant. Убедитесь, что вы скачали последнюю версию для лучшей совместимости.
Создайте резервные копии важных данных. Используйте встроенные инструменты для резервного копирования или программы сторонних разработчиков. Это защитит ваши файлы на случай непредвиденных ситуаций во время работы с разделами.
Убедитесь, что ваша система обновлена. Перейдите в «Настройки» и выберите «Обновление Windows». Установите все последние обновления, чтобы предотвратить возможные конфликты и ошибки в процессе создания диска.
Откройте «Управление дисками». Для этого щелкните правой кнопкой мыши на «Мой компьютер», выберите «Управление», затем перейдите в раздел «Управление дисками». Здесь вы сможете увидеть информацию о ваших текущих дисках и их разделах.
Готовьтесь к следующему этапу — созданию нового локального диска с уверенностью в правильности выполненных шагов. Настройка завершена, и вы готовы действовать!
Проверка наличия свободного пространства на жестком диске
Откройте «Мой компьютер» и щелкните правой кнопкой мыши на нужном диске. Выберите «Свойства» и на вкладке «Общие» посмотрите информацию о свободном и занятом пространстве. Это даст вам представление о том, сколько свободной памяти доступно.
Также можно использовать командную строку для более детализированного анализа. Нажмите Win + R, введите cmd и нажмите Enter. В открывшемся окне введите команду dir и укажите нужный диск, например dir D:. Вы получите данные о заполненности диска.
Для регулярного контроля используйте встроенные средства Windows. Откройте «Панель управления», найдите «Администрирование», затем «Управление компьютером». В разделе «Управление дисками» можно увидеть состояние всех подключенных дисков.
Не забывайте о сторонних утилитах, которые могут предлагать более детальную аналитику. Программы вроде CCleaner или TreeSize позволяют визуализировать использование дискового пространства и быстро определить, что занимает лишнее место.
Проверяйте свободное пространство регулярно, чтобы избежать проблем с производительностью системы и нехваткой места для новых данных.
Запуск утилиты управления дисками
Откройте меню «Пуск». Найдите и выберите «Выполнить». В открывшемся окне введите команду diskmgmt.msc и нажмите «ОК». Это запустит утилиту управления дисками.
Если вы предпочитаете другой метод, выполните следующие шаги:
- Кликните правой кнопкой мыши на «Мой компьютер» на рабочем столе или в меню «Пуск».
- Выберите «Управление».
- В левой части окна найдите «Управление дисками». Нажмите на его название.
Теперь утилита управления дисками открыта, и вы видите список всех подключенных дисков и их состояние. С помощью этой программы можно добавить новый локальный диск, изменить размер существующих разделов или удалить их.
Для выполнения всех операций, вам потребуется административные права. Убедитесь, что вы вошли в систему с учетной записью администратора, чтобы избежать ограничений.
Создание нового раздела в свободном пространстве
Откройте утилиту управления дисками. Для этого щелкните правой кнопкой мыши на «Мой компьютер» и выберите «Управление». В открывшемся окне найдите раздел «Управление дисками». Вы увидите список доступных накопителей и их разделов.
Обратите внимание на свободное пространство на диске, которое вы хотите использовать. Если у вас его недостаточно, вам нужно уменьшить существующий раздел. Для этого щелкните правой кнопкой мыши на нужном разделе и выберите «Уменьшить том». Укажите размер, на который хотите уменьшить раздел, и подтвердите действие.
После уменьшения раздела свободное место появится в списке дисков как «Не распределено». Щелкните правой кнопкой мыши на этом нераспределённом пространстве и выберите «Создать новый том». Запустится мастер создания раздела.
В мастере выберите тип раздела: простой или расширенный. Для большинства пользователей подойдет простой том. Далее укажите размер нового раздела, назначьте ему букву и отформатируйте в нужной файловой системе, например, NTFS.
Следуйте указаниям мастера до конца. После завершения процесса новый раздел появится в «Моем компьютере» и будет готов к использованию. Теперь вы можете хранить файлы на новом локальном диске.
Форматирование нового локального диска
Откройте меню «Мой компьютер», щелкните правой кнопкой по новому локальному диску и выберите «Форматировать». В открывшемся окне определите файловую систему. Для большинства пользователей подойдет формат NTFS, так как он обеспечивает лучшую производительность и безопасность.
Убедитесь, что флажок «Быстрое форматирование» установлен, если вы хотите ускорить процесс. Снимите его, если необходимо полное форматирование для более тщательной проверки диска.
Введите метку тома, если хотите присвоить диску имя, или оставьте поле пустым для автоматической генерации. Нажмите «Начать», чтобы начать процесс форматирования. Появится предупреждение о том, что все данные на диске будут удалены. Подтвердите, если вы уверены в своих действиях.
После завершения форматирования в диалоговом окне появится сообщение об успешном окончании процесса. Теперь новый локальный диск готов к использованию, вы можете сохранять на него файлы и устанавливать программы.
Присвоение буквы новому локальному диску
Откройте Управление дисками. Для этого щелкните правой кнопкой мыши по значку «Мой компьютер» и выберите «Управление». В открывшемся окне найдите пункт «Управление дисками».
Найдите новый локальный диск в списке. Он может быть обозначен как «Не распределено» или иметь статус «Без символа (буквы)». Щелкните правой кнопкой мыши по этому диску и выберите «Изменить букву диска и путь».
Нажмите кнопку «Добавить», чтобы присвоить новую букву. В выпадающем меню выберите свободную букву. Обычно доступные буквы располагаются от «D» до «Z». Выберите подходящую, например, «E». Затем нажмите «ОК».
По завершении, новый диск появится в «Моем компьютере» с выбранной буквой, что позволит вам легко к нему обращаться. Проверяйте, что диск отображается корректно в системе, и используйте его для хранения данных.
Проверка корректности работы нового диска
Запустите «Мой компьютер» и проверьте, отобразился ли новый диск. Убедитесь, что он имеет правильный размер и метку. Это первый шаг к подтверждению его функциональности.
Затем откройте «Управление дисками». Нажмите правой кнопкой мыши на «Мой компьютер», выберите «Управление», затем «Управление дисками». У нового диска должен быть статус «Онлайн». Если он отображается как «Неинициализированный» или «Неразмеченный», инициализируйте или отформатируйте его.
Протестируйте запись данных. Создайте тестовую папку и добавьте в нее файлы. Убедитесь, что процесс записи проходит без ошибок. Затем удалите файлы и проверьте, что они были успешно удалены.
Используйте утилиты для тестирования диска. Программы, такие как CrystalDiskInfo или HD Tune, предоставляют информацию о состоянии диска, включая температуру и SMART-статус. Найдите предупреждающие сигналы, которые могут указывать на неисправности.
Проверьте производительность. Сравните скорость чтения и записи нового диска с другими дисками в системе. Для этого можно использовать утилиты, такие как ATTO Disk Benchmark, чтобы провести тест производительности.
Резюмируйте полученные результаты. Если все проверки прошли успешно, диск функционирует корректно. В противном случае проверьте подключение или рассмотрите возможность его замены.
Решение распространенных проблем при создании диска
Если при создании второго локального диска возникают проблемы, проверьте следующие моменты:
-
Недостаточно места на диске:
Убедитесь, что на основном диске достаточно свободного места для создания нового раздела. Для этого откройте «Мой компьютер», щелкните правой кнопкой мыши на диске C: и выберите «Свойства». Проверьте доступное пространство.
-
Отсутствует функция создания разделов:
Проверьте, поддерживает ли ваша версия Windows XP управление дисковыми пространствами. Вам может понадобиться установить дополнительные утилиты или, в некоторых случаях, программное обеспечение сторонних разработчиков.
-
Недостаточные права:
Убедитесь, что вы вошли в систему с правами администратора. Без этих прав невозможно будет вносить изменения в разделы жёсткого диска.
-
Проблемы с файловой системой:
Если основной диск повреждён или имеет ошибки, может возникнуть проблема при создании нового раздела. Запустите утилиту CHKDSK через командную строку с параметром /f для исправления ошибок файловой системы.
-
Неправильные параметры разделов:
Убедитесь, что вы корректно задаёте размер нового раздела восстанавливаемым пространством. Если не хватает нераспределённого пространства, вы не сможете создать новый диск.
При возникновении трудностей рекомендуется ознакомиться с документацией к вашей версии Windows или обратиться к сообществу пользователей для получения дополнительных советов.