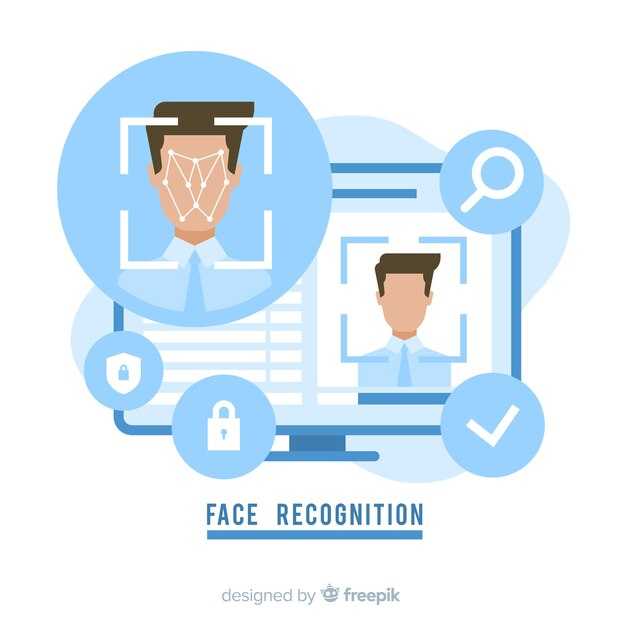Отключите все ненужные устройства от вашей сети. Чем больше устройств подключено к Wi-Fi, тем больше нагрузки на сеть, что может снизить скорость. Убедитесь, что лишь те устройства, которые действительно нужны, используют доступный интернет.
Затем обновите драйверы сетевого адаптера. Это можно сделать через диспетчер устройств или с сайта производителя. Обновленные драйверы могут повысить производительность и устранить проблемы с соединением.
Настройте настройки канала роутера. Если ваш вай-фай работает на загруженном канале, попробуйте переключиться на менее загруженный. Используйте программу для мониторинга Wi-Fi, чтобы определить наилучший вариант. Это поможет избежать помех и улучшить соединение.
Проверка на наличие вирусов и вредоносных программ также важна. Такие программы могут потреблять ресурсы и замедлять работу интернета. Запустите антивирусную проверку и удалите все подозрительные элементы.
Обратите внимание на расположение роутера. Убедитесь, что он находится в центре вашего дома, подальше от стен и металлических предметов, чтобы сигнал распространялся максимально эффективно.
Наконец, рассмотрите возможность использования Ethernet-кабеля для критически важных задач. Проводное подключение обеспечивает стабильную скорость и надежность, особенно при передаче больших объемов данных.
Выбор правильного канала для Wi-Fi
Выберите менее загруженный канал, чтобы улучшить скорость подключения. Wi-Fi работает на нескольких каналах, и большинство маршрутизаторов используют 1, 6 или 11 на частоте 2.4 ГГц. Эти каналы не перекрываются, что снижает помехи.
Для нахождения оптимального канала используйте приложения, такие как Wi-Fi Analyzer или inSSIDer. Эти инструменты показывают, какие каналы используются соседними сетями и помогают определить наименее загруженный.
- Сканируйте окружение для поиска загруженных сетей.
- Выберите канал с минимальным количеством соседей.
- Проверьте скорость после изменения канала для оценки результатов.
Если ваш маршрутизатор поддерживает частоту 5 ГГц, используйте её. Она менее загружена и предлагает большее количество каналов. Частота 5 ГГц обеспечивает более высокие скорости, но с меньшей дальностью, поэтому соблюдайте баланс между качеством сигнала и расстоянием до устройства.
Регулярно проверяйте загруженность каналов, особенно если у вас много устройств, подключенных к Wi-Fi. Динамическое переключение между каналами может значительно улучшить стабильность соединения.
Обновление драйверов сетевого адаптера
Регулярно обновляйте драйверы сетевого адаптера для повышения качества подключения и увеличения скорости Wi-Fi на ноутбуке. Для этого следуйте простым шагам.
Откройте меню «Пуск» и введите «Диспетчер устройств». Запустите его. Найдите раздел «Сетевые адаптеры» и раскройте его. Убедитесь в наличии вашего устройства.
Щелкните правой кнопкой мыши на сетевом адаптере и выберите «Обновить драйвер». Система предложит два варианта: автоматический поиск обновлений или ручная установка с вашего устройства. Выберите автоматический вариант для поиска обновлений в интернете.
Если найдены новые версии драйверов, следуйте инструкциям на экране для их установки. Перезагрузите ноутбук после завершения процедуры, чтобы изменения вступили в силу.
Для дополнительной уверенности можно посетить сайт производителя сетевого адаптера. Загрузите последние версии драйверов оттуда, особенно если автоматический способ не устранит проблемы.
Также учитывайте, что иногда старые драйверы могут плохо взаимодействовать с новой версией Windows. Если замедление Wi-Fi продолжается после обновления, попробуйте установить более раннюю версию драйвера, доступную на сайте производителя.
Время от времени проверяйте наличие обновлений, чтобы поддерживать стабильное и быстрое соединение.
Настройки параметров питания для оптимизации работы
Измените настройки питания на вашем ноутбуке для повышения скорости Wi-Fi. Откройте «Панель управления», перейдите в раздел «Электропитание» и выберите план «Максимальная производительность». Это отключит ограничения по мощности, которые могут замедлять работу вашего адаптера.
В параметрах выбранного плана нажмите «Изменить параметры плана», затем выберите «Изменить дополнительные параметры питания». Найдите раздел «Настройки процессора» и убедитесь, что минимальная и максимальная мощности установлены на 100%. Это позволит вашему процессору работать на полную мощность и улучшит общую производительность.
Также обратите внимание на параметры «Настройки беспроводной адаптер», которые могут быть расположены в разделе «Настройки питания процессора». Установите параметр «Режим экономии энергии» на «Максимальная производительность». Это повысит эффективность работы Wi-Fi адаптера.
После внесения изменений, не забудьте перезагрузить ноутбук, чтобы они вступили в силу. Следите за улучшением скорости соединения и откликом на сеть.
Поиск и устранение помех от соседних сетей
Для уменьшения помех от соседних Wi-Fi сетей проверьте, на каком канале работает ваша сеть. Скачайте и используйте приложение, такое как Wi-Fi Analyzer, чтобы увидеть загруженность каналов и выбрать менее загруженный. В большинстве случаев каналы 1, 6 и 11 для 2.4 ГГц дают наилучшие результаты.
Измените настройки роутера, зафиксировав его на оптимальный канал. Войдите в панель администратора устройства, найдите настройки Wi-Fi и переключите канал согласно потребления в вашем окружении. Если используется диапазон 5 ГГц, выберите его для снижения помех, так как он менее подвержен перегрузкам.
Рассмотрите возможность изменения места расположения роутера. Установите его в центральной части квартиры, подальше от стен и крупных металлических предметов. Это улучшит сигнал и уменьшит влияние помех от других источников.
Используйте функцию Band Steering, если роутер поддерживает эту технологию. Она автоматически переключает устройства между 2.4 ГГц и 5 ГГц, повышая общую производительность сети.
Наконец, отключите или измените конфигурацию беспроводных устройств, которые могут вмешиваться в работу Wi-Fi. Убедитесь, что такие устройства, как микроволновые печи и беспроводные телефоны, не расположены близко к роутеру, поскольку они могут вносить помехи.
Использование диапазона 5 ГГц для максимальной скорости
Переключитесь на диапазон 5 ГГц, чтобы значительно повысить скорость вашего Wi-Fi. Этот диапазон предлагает более высокие скорости передачи данных и меньше помех по сравнению с 2,4 ГГц. Для начала убедитесь, что ваш роутер поддерживает 5 ГГц.
Затем проверьте, поддерживает ли ваш ноутбук этот стандарт. В большинстве современных устройств, даже бюджетных, уже есть такие возможности. Если у вас есть доступ к конфигурации роутера, зайдите в настройки и активируйте диапазон 5 ГГц.
На вашем ноутбуке найдите доступные сети Wi-Fi и выберите ту, что работает на 5 ГГц. Обычно такие сети имеют обозначение «5G» или подобное в названии. Скачайте и установите драйвера сетевого адаптера с последними обновлениями для улучшения совместимости.
Обратите внимание на расстояние до роутера. Хотя 5 ГГц предлагает лучшие скорости, его радиус действия меньше, чем у 2,4 ГГц. Если вы находитесь далеко от роутера, скорость может снизиться. Если необходимо, переместите роутер ближе или используйте повторители сигнала.
Вот таблица, показывающая отличия между диапазонами:
Используя диапазон 5 ГГц, вы получите более стабильное соединение и меньшее количество задержек при загрузке контента. Это особенно важно для потоковой передачи видео и онлайн-игр.
Оптимизация расположения роутера и ноутбука
Установите роутер в центральной части квартиры. Это обеспечит более равномерное распределение сигнала по всем комнатам.
Избегайте размещения роутера рядом с большими металлическими предметами (холодильники, шкафы) и источниками электромагнитных помех (микроволновые печи, беспроводные телефоны). Эти факторы могут значительно ухудшить качество соединения.
Поднимите роутер на высоту. Поместите его на полке или настене, чтобы сигнал распространялся свободно. Чем выше расположение, тем меньше преград будет между роутером и ноутбуком.
Настройте антенны роутера. Если антенны съемные, расположите их вертикально для лучшего охвата. Некоторые модели позволяют регулировать угол наклона, что также может повлиять на направленность сигнала.
Убедитесь, что ноутбук находится на одном уровне с роутером. Размещайте его ближе к роутеру, если скорость интернета недостаточная, и избегайте использования в помещениях с толстыми стенами.
Проанализируйте количество подключенных устройств. Чем больше устройств используют сеть одновременно, тем ниже скорость. Попробуйте отключить ненужные устройства, чтобы повысить производительность.
Используйте специальные приложения для измерения скорости сети и определения зон с низким сигналом. Они помогут понять, где расположение оптимально, а где требует улучшений.
Помните, что простой и аккуратный кабельный выход от роутера к ноутбуку также может помочь укрепить соединение, если вы решите использовать проводное подключение. Это даст вам стабильность и лучшую скорость.
Отключение ненужных программ, использующих интернет
Для этого нажмите сочетание клавиш Ctrl + Shift + Esc. Перейдите на вкладку «Сетевой» и отсортируйте программы по использованию сети. Найдите приложения, которые занимают много ресурсов, и примите решение о их отключении.
Проверьте автозагрузку. Некоторые программы могут автоматически запускаться при включении системы и потреблять интернет. Нажмите Win + R, введите msconfig и перейдите во вкладку «Автозагрузка». Отключите все ненужные элементы.
Если у вас установлено антивирусное ПО с функциями обновлений, настройте его на периодические проверки, а не на постоянное подключение к интернету. Это снизит нагрузку на сеть.
Не забудьте про браузеры и их расширения. Отключите все лишние расширения, которые могут автоматически загружать данные в фоновом режиме. Часто достаточно отключить 2-3 расширения, чтобы почувствовать разницу в скорости работы.
Обратите внимание на фоновые обновления Windows. Перейдите в «Параметры» -> «Обновление и безопасность» -> «Центр обновления Windows» и выберите оптимальное время для автоматических обновлений. Вы также можете выбрать вручную проверять наличие обновлений.
В результате, отключив ненужные программы и ручные обновления, вы ускорите интернет-соединение на вашем ноутбуке с Windows 10. Получайте максимальную выгоду от вашего соединения!
Использование внешних антенн и адаптеров для улучшения сигнала
Установите внешнюю антенну для вашего ноутбука, чтобы получить более стабильный сигнал Wi-Fi. Антенны увеличивают радиус действия и усиливают принимаемый сигнал. Выбирайте модели, совместимые с вашим адаптером, чтобы не столкнуться с проблемами совместимости.
Используйте USB Wi-Fi адаптер с внешней антенной. Эти устройства способны значительно повысить качество подключения. Выбирайте адаптеры с поддержкой современных стандартов, таких как 802.11ac или 802.11ax, которые обеспечивают высокую скорость передачи данных.
Расположите антенну на высоте и вдали от препятствий, таких как стены или металлические предметы. Чем выше антенна, тем более устойчивым будет сигнал. Экспериментируйте с расположением антенны для нахождения оптимального положения.
Обратите внимание на динамические антенны, которые могут быть настраиваемыми и поворотными. Такие устройства позволяют адаптировать направление сигнала в зависимости от вашего местоположения относительно роутера.
Также рассмотрите возможность использования усилителей сигнала, которые могут расширить зону покрытия вашей сети. Они идеальны для больших квартир или домов с множеством стен и препятствий.
Не забывайте регулярно проверять обновления драйверов вашего адаптера. Новые версии могут улучшить функциональность и скорость работы устройства, включая использование внешних антенн.
Комбинирование внешних антенн и адаптеров – это простой способ улучшить качество Wi-Fi соединения, значительно повысив скорость и стабильность интернета на вашем ноутбуке.