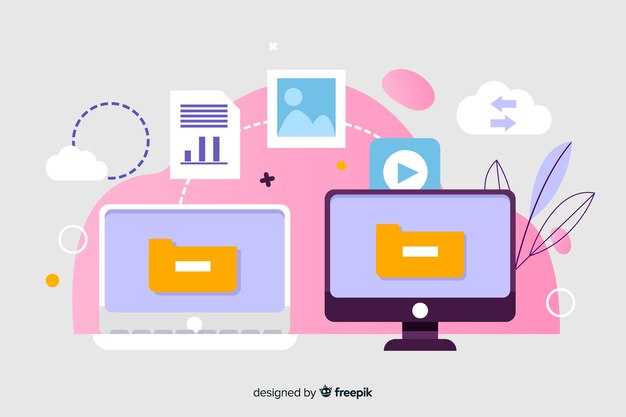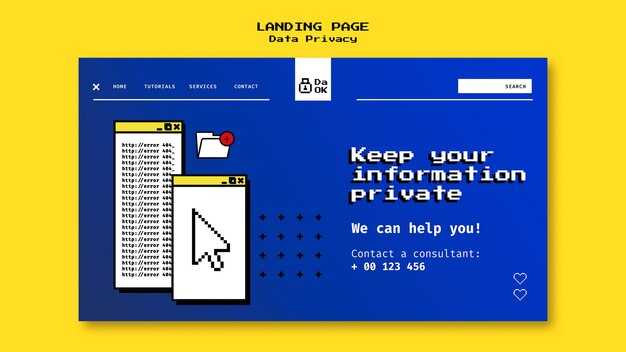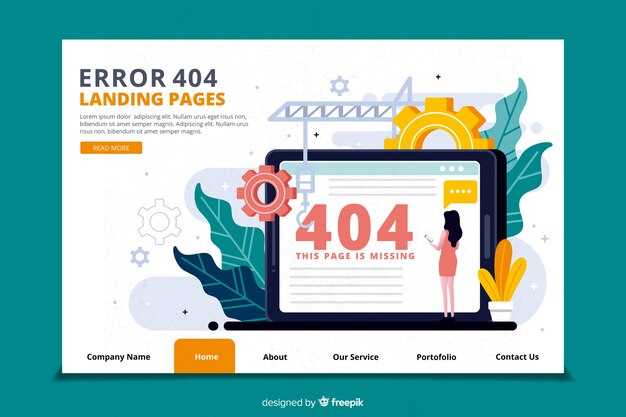Чтобы сохранить прогресс в GTA 4 на пиратской версии Windows 10, откройте меню паузы и выберите пункт «Сохранить игру». Обратите внимание, что не все сборки пиратки поддерживают автоматические сохранения. В таком случае, рекомендую вручную копировать файлы сохранений.
Для этого перейдите к папке, где установлена игра. Обычно она находится в C:Program Files (x86)Rockstar GamesGrand Theft Auto IVsavegames. Здесь вы найдете файлы сохранений с расширением .b*. Скопируйте их в отдельную папку на случай непредвиденных ошибок. Так вы сможете вернуть прогресс при необходимости.
Также часто помогает запускать игру от имени администратора. Сделать это можно, щелкнув правой кнопкой мыши на ярлыке и выбрав соответствующий пункт. Это может улучшить работу игры и стабильность сохранений.
На некоторых системах может быть проблема с правами доступа. Проверьте, установлены ли все необходимые обновления Windows, и включен ли режим совместимости для GTA 4, если возникает ошибка при сохранении. Затем проверьте параметры антивируса, так как он может блокировать доступ к файлам игры.
Как сохраняться в GTA 4 на пиратке Windows 10
Для сохранения прогресса в GTA 4 на пиратской версии Windows 10 используйте встроенные механизмы игры. Сначала завершите миссию или посетите безопасное место, как, например, вашу квартиру. Это позволит сохранить текущий статус вашего персонажа автоматически.
Если автоматическое сохранение не работает, возможно, вам потребуется выполнить несколько дополнительных шагов. Убедитесь, что игра запускается с правами администратора. Для этого щелкните правой кнопкой мыши на ярлыке и выберите соответствующий пункт. Это поможет избежать проблем с доступом к файлам сохранений.
Проверьте папку с сохранениями, которая обычно находится по адресу: C:UsersИмя_ПользователяDocumentsRockstar GamesGTA IVsavegames. Убедитесь, что в этой папке есть файлы, и что они не повреждены. Если файл отсутствует, игра не сможет сохранить прогресс.
Также стоит отметить, что наличие модификаций может повлиять на сохранения. Попробуйте отключить моды, которые могут конфликтовать с автосохранением. После этого запустите игру снова и проверьте, сохраняется ли прогресс.
Если ничего не помогает, рассмотрите возможность создания резервных копий сохранений вручную. Просто скопируйте файлы из папки с сохранениями в другое место. Это даст возможность восстанавливать прогресс в случае возникновения проблем.
Проблемы с автосохранением в пиратской версии
Если вы столкнулись с проблемами автосохранения в пиратской версии GTA 4 на Windows 10, обратите внимание на несколько важных моментов.
- Проверьте наличие прав администратора. Запустите игру с правами администратора, чтобы убедиться, что у программы есть доступ к необходимым файлам.
- Убедитесь, что антивирус или фаерволл не блокируют доступ к игровым файлам. Иногда защитные программы конфликтуют с автосохранением.
- Обратите внимание на папку, в которой устанавливается игра. В случае, если она находится в защищаемом системном каталоге (например, Program Files), попробуйте перенести её в другую папку, например, на рабочий стол.
Если эти шаги не помогли, рассмотрите возможность отключения синхронизации с облаком, если такая опция доступна. Эта функция может мешать сохранениям. Также полезно проверить наличие обновлений для вашей версии игры. Некоторые патчи могут решить проблемы с сохранением.
- Попробуйте запустить игру в режиме совместимости. Для этого правой кнопкой мыши щелкните на исполняемом файле игры, выберите «Свойства» и перейдите на вкладку «Совместимость».
- Если автосохранение активно, записанный прогресс может не отображаться. Проверьте, нет ли специальной кнопки для ручного сохранения в меню игры.
В случае, если ничего не помогает, может потребоваться переустановка игры. Затраты времени на переустановку могут оказаться полезными, если это решит проблему с сохранением. Старайтесь использовать проверенные источники для установки, чтобы минимизировать возникновение ошибок в будущем.
Настройка папки для сохранений
Для настройки папки сохранений в GTA 4 на пиратской версии, первым делом найдите директорию установки игры. Обычно это может быть что-то вроде C:Program Files (x86)Rockstar GamesGTA IV.
Далее, вам нужно создать папку для сохранений. В директории игры создайте новую папку, назовите её «savegames». Убедитесь, что её название соответствует тому, что используется в игре.
Теперь откройте текстовый редактор и создайте файл с именем «commandline.txt». В этом файле добавьте строку, указывающую путь к вашей новой папке сохранений, например:
--savegames=C:Program Files (x86)Rockstar GamesGTA IVsavegames
Сохраните изменения и закройте редактор. Далее, перейдите в свойства ярлыка GTA 4 на рабочем столе. В поле «Объект» добавьте путь к файлу commandline.txt, который вы создали ранее.
Запустите игру и проверьте, отображаются ли сохранения, которые вы создали. Если всё настроено правильно, сохранения будут работать без проблем.
Использование сторонних программ для сохранения
Для сохранения прогресса в GTA 4 на пиратской версии под Windows 10 можно использовать сторонние программы, такие как «Save Game Manager» или «GTA IV Save Editor». Эти утилиты позволяют создать и управлять сохранениями, обходя стандартные механизмы игры.
«Save Game Manager» предоставляет возможность быстро сохранять и загружать игровые файлы. Убедитесь, что программа совместима с вашей версией игры и операционной системы. После установки, просто выберите нужный файл сохранения и нажмите кнопку «Сохранить» или «Загрузить» для работы с конкретным сохранением.
«GTA IV Save Editor» позволяет редактировать уже созданные сохранения, изменяя такие параметры, как количество денег и уровни розыска. Запустите редактор, выберите ваш файл сохранения и измените необходимые параметры. Не забывайте сохранять изменения в редакторе, чтобы они отобразились в игре.
Используйте эти инструменты для комфортной игры и эффективно управляйте своими сохранениями без хлопот. Не забывайте делать регулярные резервные копии, чтобы избежать потери прогресса.
Мануальное сохранение игры через консоль
Для выполнения мануального сохранения в GTA 4 через консоль, откройте игру и воспользуйтесь комбинацией клавиш Ctrl + Shift + C, чтобы открыть консоль. Далее введите команду save_game и нажмите Enter. Это создаст новый файл сохранения.
Имейте в виду, что вам необходимо находиться в безопасном месте, чтобы избежать потери прогресса. Сохраняйтесь чаще, особенно перед сложными миссиями или важными событиями в игре.
Проверяйте папку с сохранениями, чтобы убедиться, что файл успешно создан. Обычно сохранения хранятся в директории DocumentsRockstar GamesGTA IVsavegames. При необходимости, вы сможете восстановить старые сохранения из этой папки.
Также можно использовать load_game для загрузки предыдущего сохранения, если что-то пошло не так. Вводите команды аккуратно, проверьте правильность написания, чтобы избежать ошибок.
Эти простые шаги позволяют вам контролировать процесс сохранения и минимизировать риски потери данных в игре.
Копирование файлов сохранений
Чтобы сохранить свои достижения в GTA 4 на пиратской версии, скопируйте файлы сохранений в отдельное место. Для этого перейдите по пути C:UsersИмя_пользователяDocumentsRockstar GamesGTA IVsavegames. Здесь находятся все ваши сохранения.
Выберите файлы с расширением .b и .sav, так как именно они содержат информацию о сохранениях. Нажмите правой кнопкой мыши на выбранные файлы и выберите Копировать. Затем вставьте их в желаемую папку, используя Вставить. Это поможет избежать потери прогресса в игре.
Для восстановления сохранений просто откройте папку savegames и вставьте скопированные файлы обратно. Убедитесь, что вы заменяете старые файлы, если это необходимо.
Рекомендуется периодически копировать файлы сохранений, особенно перед обновлениями или модификациями игры. Это значительно упростит восстановление вашего прогресса в случае неполадок.
Что делать при ошибках сохранения
Проверьте наличие достаточного места на диске. Отсутствие свободного места может вызвать сбои при сохранении игры.
Убедитесь, что файлы игры находятся в папке с разрешением на запись. Если игра установлена в защищенном каталоге, попробуйте переместить её в пользовательскую папку, например, «Документы» или «Игры».
Обновите драйверы видеокарты и установите последние обновления для Windows. Иногда проблемы с совместимостью приводят к ошибкам сохранения.
Попробуйте запустить игру от имени администратора. Щелкните правой кнопкой мыши на ярлык игры и выберите опцию «Запуск от имени администратора». Это может помочь избежать проблем с правами доступа.
Если ошибка сохраняется, проверьте целостность файлов игры с помощью специальной утилиты или переустановите игру. Иногда файлы могут быть повреждены или отсутствовать.
Обратите внимание на наличие обновлений патчей или фиксированных версий для вашей пиратской сборки игры. Некоторые модификации могут способствовать возникновению ошибок сохранения.
Создайте резервные копии сохранений, чтобы предотвратить потерю данных. Находите файлы сохранений в каталоге игры и копируйте их в безопасное место.
Наконец, если ничего не помогает, ищите решения на форумах или сообществах, посвященных GTA 4. Часто пользователи сталкиваются с аналогичными проблемами и могут поделиться эффективными путями их решения.
Советы по улучшению совместимости с Windows 10
Установите игру в режим совместимости. Кликните правой кнопкой мыши на исполняемый файл GTA 4, выберите «Свойства», затем вкладку «Совместимость». Активируйте режим совместимости с Windows 7 или 8.
Обновите драйвера видеокарты. Перейдите на сайт производителя вашей графической карты (NVIDIA, AMD или Intel) и установите последние версии драйверов. Это поможет избежать проблем с графикой.
Исключите проблемы с антивирусом. Во время игры отключите антивирусные программы и брандмауэр или добавьте игру в список исключений. Это предотвратит непредвиденные блокировки.
Проверьте параметры графики в игре. Установите низкие настройки графики и отключите функции, нагружающие систему, такие как сглаживание и тени. Это улучшит производительность.
Создайте резервную копию сохранений. Регулярно копируйте файлы сохранений в отдельную папку. Это поможет избежать их потери в случае сбоев.
Используйте специальные патчи. Существуют модификации и unofficial патчи, которые исправляют проблемы совместимости с Windows 10. Найдите и установите их для улучшения стабильности.
Настройте параметры запуска. Создайте ярлык игры и добавьте в его свойства параметры запуска, например, -noconsole -nomemrestrict. Это может улучшить производительность.
Не забывайте про обновления Windows. Убедитесь, что ваша операционная система обновлена до последней версии. Это может помочь устранить проблемы, связанные с совместимостью.
- Режим совместимости с Windows 7/8.
- Обновление драйверов видеокарты.
- Исключения для антивируса.
- Настройки графики на низкие значения.
- Резервное копирование сохранений.
- Специальные патчи для игры.
- Параметры запуска для улучшения работы.
- Актуальные обновления Windows.
Как восстановить потерянные сохранения
Перейдите в папку, где хранятся сохранения игры. Обычно они находятся по пути: C:Users<ВашеИмяПользователя>DocumentsRockstar GamesGTA IVsavegames. Проверьте наличие файлов с расширением .b и .f. Если они есть, убедитесь, что их не переименовали или не переместили.
Если вы удалили файлы, попытайтесь восстановить их с помощью программы для восстановления данных. Программы, такие как Recuva или EaseUS Data Recovery Wizard, могут помочь вернуть потерянные сохранения. Сканируйте диск, на котором хранились ваши данные, и следуйте инструкциям программы.
Посмотрите, есть ли резервные копии. Если вы использовали облачное хранилище или сторонние инструменты для резервного копирования, проверьте, не сохранились ли там ваши файлы.
Если ничего не помогло, попробуйте найти форумы или сообщества, посвященные GTA IV. Иногда пользователи делятся своими сохранениями, и вы сможете скачать их, чтобы продолжить игру с того же места.
Не забывайте регулярно делать резервные копии своих сохранений, чтобы избежать подобных проблем в будущем. Сохранения можно копировать на внешний носитель или в облаковое хранилище.