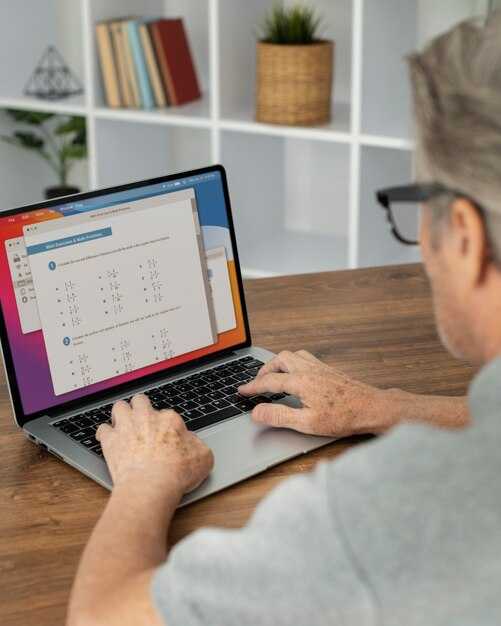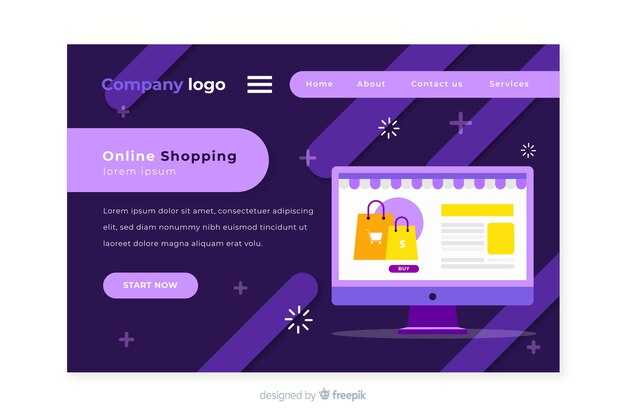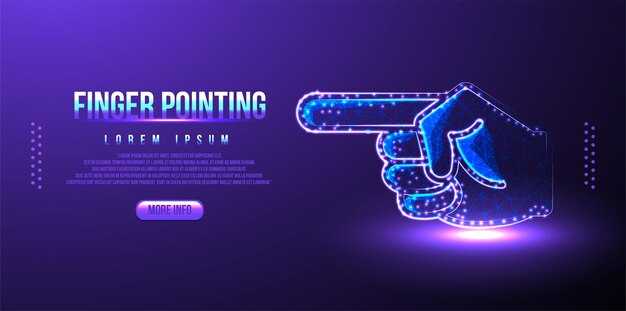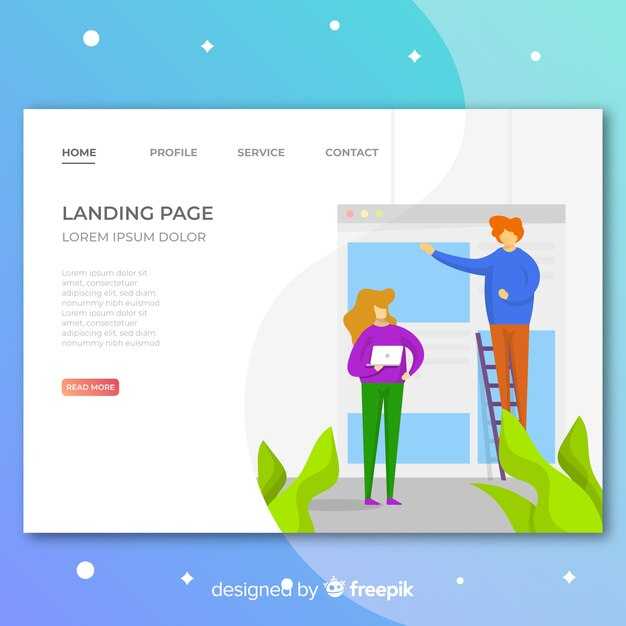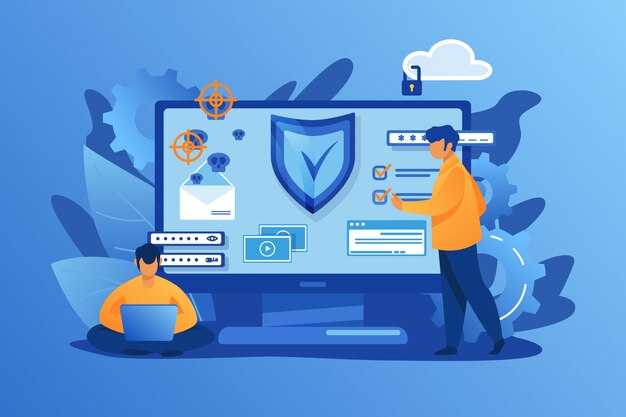Для оптимизации производительности вашего компьютера на Windows 10 рассмотрите возможность активации дополнительных ядер процессора через настройки системы. В большинстве случаев ваш набор ядер уже установлен на уровне аппаратного обеспечения, но стоит проверить, действительно ли все ядра активны.
Перейдите в Диспетчер задач. Для этого нажмите Ctrl + Shift + Esc или кликните правой кнопкой мыши на панели задач и выберите соответствующий пункт. В открывшемся окне перейдите на вкладку Производительность, где сможете увидеть подробную информацию о работе процессора и количестве активных ядер.
Если все ядра не задействованы, откройте окно Конфигурация системы, нажав Win + R и введя msconfig. На вкладке Загрузка выберите Дополнительные параметры и укажите максимальное количество процессорных ядер. После этого сохраните изменения и перезапустите компьютер.
Эти действия могут значительно улучшить скорость обработки задач, особенно при выполнении многозадачных операций или требовательных к ресурсам программ. Воспользуйтесь данными шагами, чтобы повысить производительность вашего устройства на Windows 10.
Понимание архитектуры процессора и количества ядер
Чтобы эффективно использовать возможности вашего процессора, необходимо понимать, как работает его архитектура и как количество ядер влияет на производительность. Рассмотрим ключевые аспекты.
- Архитектура x86 и x64: Современные процессоры основаны на архитектуре x86 и x64. Первичная архитектура поддерживает 32-битные приложения, а x64 позволяет работать с 64-битными, что расширяет доступную память и улучшает производительность.
- Количество ядер: Ядра процессора – это индивидуальные единицы, способные выполнять задачи. Один процессор может иметь от одного до более чем 30 ядер. Большое количество ядер позволяет одновременно выполнять больше задач.
- Параллельная обработка: Процессоры с несколькими ядрами способны обрабатывать несколько потоков данных одновременно, что существенно увеличивает скорость выполнения задач. Это особенно полезно для приложений, работающих с большими объемами данных.
- Гиперпоточность: Некоторые процессоры поддерживают гиперпоточность (Hyper-Threading), позволяющую каждому ядру имитировать двукратное количество потоков. Это не удваивает вычислительную мощность, но может привести к заметному повышению производительности в многопоточных задачах.
При выборе процессора обращайте внимание не только на количество ядер, но и на их тактовую частоту и архитектуру. Оптимальное сочетание этих характеристик определяет общую производительность системы. Программы, требовательные к ресурсам, такие как видеомонтаж и 3D-рендеринг, могут значительно выиграть от наличия большего количества ядер.
Контролируйте использование ресурсов с помощью встроенных инструментов Windows 10, таких как «Диспетчер задач». Вы можете следить за загрузкой каждого ядра и оптимизировать работу системы, закрывая ненужные приложения или службы.
Проверка поддержки многоядерных технологий вашей системы
Чтобы убедиться, что ваша система поддерживает многоядерные технологии, выполните следующие шаги.
Первое, откройте «Диспетчер задач». Нажмите сочетание клавиш Ctrl + Shift + Esc или щелкните правой кнопкой мыши на панели задач и выберите «Диспетчер задач». Перейдите на вкладку Производительность.
На этой вкладке вы увидите информацию о процессоре. Найдите поле «Количество ядер» и «Количество логических процессоров». Эти параметры покажут, сколько физических и виртуальных ядер у вас есть.
Следующим шагом откройте окно Системная информация. Для этого нажмите Win + R, введите msinfo32 и нажмите Enter. В разделе Сводка системы вы увидите информацию о вашем процессоре, в том числе количество ядер.
Если ваш процессор поддерживает технологии вроде Hyper-Threading или SMT, информация о логических процессорах также будет указана. Обязательно проверьте спецификации вашего процессора на сайте производителя для получения подробных данных о поддерживаемых технологиях.
Для еще большей уверенности используйте сторонние программы, такие как CPU-Z или HWMonitor. Эти утилиты предоставят подробную информацию о характеристиках вашего процессора и его многоядерных возможностях.
После выполнения этих шагов вы сможете точно определить, поддерживает ли ваша система многоядерные технологии. Если у вас возникли сложности или ваши результаты не совпадают с ожиданиями, возможно, стоит обновить драйверы или рассмотреть возможность модернизации оборудования.
Обновление BIOS для поддержки новых процессоров
Чтобы улучшить совместимость с новыми процессорами, обновите BIOS материнской платы. Зайдите на официальный сайт производителя и найдите раздел поддержки вашей модели. Убедитесь, что вы скачиваете последнюю версию BIOS, которая поддерживает выбранный процессор.
Прежде чем приступить к обновлению, выполните резервное копирование важной информации. Процесс может оканчиваться сбоями, что приведет к потере данных. Скачайте утилиту для обновления BIOS, предложенную производителем, и внимательно следуйте инструкциям по установке.
Для начала загрузите обновленный файл на USB-накопитель. Перезагрузите компьютер и войдите в настройки BIOS, нажав специальную клавишу (обычно это Del или F2). Найдите раздел обновления (может называться EZ Flash, M-Flash, или аналогично) и выберите ваш файл на USB.
Следуйте указаниям на экране для завершения обновления. После успешной процедуры перезагрузите систему. Убедитесь, что новый процессор распознан, зайдя в настройки BIOS снова или в операционную систему. Если всё сделано правильно, вы получите доступ ко всем ядрам нового процессора.
Помните, что неправильное обновление BIOS способно повредить материнскую плату. Чётко следуйте инструкциям и учитывайте все особенности вашего оборудования. Если у вас возникают сомнения, обратитесь за поддержкой к специалистам.
Установка нового процессора: практическое руководство
Перед началом установки нового процессора отключите компьютер от сети и снимите боковую панель корпуса. Убедитесь, что у вас есть необходимые инструменты: крестовая отвертка, термопаста и комплект для установки, если он требуется.
Откройте сокет материнской платы, следуя инструкциям в документе к вашей модели. Обычно это делается с помощью рычага или зажима. Осторожно извлеките старый процессор, захватив его за края, чтобы не повредить контакты.
Поместите новый процессор в сокет, выровняв его по обозначенным меткам. Закрепите процессор, закрывая зажим. Убедитесь, что он зафиксирован и не шатается.
Нанесите тонкий слой термопасты на верхнюю часть процессора. Не используйте слишком много – размер горошины будет вполне достаточен. Установите кулер на процессор согласно инструкции. Подключите вентилятор к материнской плате, убедившись, что он надежно закреплен.
Перед закрытием корпуса проверьте наличие всех необходимых подключений. Убедитесь, что оперативная память и видеокарта установлены правильно, а все кабели подключены. Закройте боковую панель и подключите систему к источнику питания.
Включите компьютер и войдите в BIOS, чтобы убедиться, что система распознает новый процессор. Возможно, потребуется обновить BIOS для полной совместимости с новым чипом. После сохранения настроек и перезагрузки операционная система должна автоматически распознать новое оборудование.
Проверьте работу нового процессора с помощью специализированных программ: они позволят убедиться, что чип функционирует корректно и не перегревается. Если столкнетесь с проблемами, возможно, потребуется повторная установка процессора или проверки соединений.
Оптимизация настроек Windows для многоядерной работы
Откройте «Конфигурация системы» через команду выполнить (Win + R, введите msconfig). Перейдите на вкладку «Загрузка», затем нажмите «Дополнительные параметры». Установите флажок «Число процессоров» и выберите максимальное количество ядер, доступных для вашего процессора. Это увеличит производительность при многозадачности.
Включите режим высокой производительности. Перейдите в «Панель управления», выберите «Электропитание» и активируйте режим высокой производительности. Это обеспечит большую стабильность работы ядер под нагрузкой.
Отключите ненужные программы автозагрузки. Запустите диспетчер задач (Ctrl + Shift + Esc), перейдите на вкладку «Автозагрузка» и отключите все лишние приложения. Это освободит ресурсы и позволит ядрам работать более продуктивно.
Настройте использование ресурсов для конкретных приложений. Щелкните правой кнопкой мыши на нужное приложение в диспетчере задач, выберите «Установить уровень приоритета» и выберите «Высокий». Это приведет к более эффективной работе ядер при выполнении ресурсоемких задач.
Регулярно обновляйте драйвера и операционную систему. Это гарантирует, что процессор будет использовать все доступные возможности. Используйте «Windows Update» для проверки обновлений системы.
Настройте виртуальную память для улучшения многозадачности. Перейдите в «Системные свойства», выберите «Дополнительно», затем «Параметры» в разделе «Быстродействие». Измените настройки виртуальной памяти на диск с наибольшей доступной емкостью.
Используйте инструменты для мониторинга производительности, такие как «Монитор ресурсов» (Resource Monitor) и «Диспетчер задач». Эти утилиты помогут определить, какие приложения создают нагрузки на процессор и помогут оптимизировать их использование.
Следите за температурой процессора. Используйте программы для мониторинга, чтобы предотвратить перегрев, так как это может снизить производительность. Температура не должна превышать допустимые нормы.
Использование виртуализации для симуляции дополнительных ядер
Виртуализация позволяет выделить ресурсы одного физического процессора так, что они будут выглядеть как несколько логических. Это эффективно для тестирования и работы с приложениями, требующими дополнительных ресурсов. Для начала, установите программное обеспечение для виртуализации, такое как Oracle VirtualBox или VMware Workstation.
После установки создайте новую виртуальную машину. Укажите параметры для вашего виртуального процессора. Например, для VirtualBox зайдите в настройки вашей виртуальной машины, выберите раздел «Система» и увеличьте количество процессоров до желаемого значения, которое не превышает количество доступных ядер вашего физического процессора.
Таблица ниже показывает, какие минимальные требования необходимо учитывать при настройке виртуальных машин:
После настройки запустите виртуальную машину. Ваша система будет использовать заданное количество виртуальных ядер, что позволяет запускать более ресурсоемкие приложения или тестировать различное программное обеспечение. Учтите, что каждая созданная виртуальная машина будет требовать определенной доли ресурсов, что может повлиять на производительность основной системы.
Правильное использование виртуализации значительно расширит ваши возможности в управлении нагрузкой и тестировании. Проверяйте требования ваших приложений и подбирайте соответствующие параметры виртуальных машин для достижения оптимальной работы.
Установка дополнительных ресурсов для параллельной обработки задач
Для повышения производительности вашего ПК при выполнении параллельных задач, рассмотрите возможность установки дополнительных ресурсов. Вот несколько методов, которые помогут вам оптимизировать работу системы:
- Добавьте оперативную память (RAM): Установите дополнительные модули RAM для увеличения объема доступной памяти. Это позволит процессору более эффективно обрабатывать многозадачные процессы.
- Используйте SSD вместо HDD: Замена традиционного жесткого диска на твердотельный увеличит скорость загрузки и работы программ, особенно при обработке больших объемов данных.
- Обновите драйверы: Регулярно обновляйте драйверы видеокарты и других компонентов. Это улучшит взаимодействие между компонентами и повысит производительность в параллельных задачах.
- Настройте параметры управления питанием: Убедитесь, что у вас выбрана схема управления питанием с максимальной производительностью. Это позволяет процессору работать на полной мощности в режиме многозадачности.
Все эти шаги значительно повлияют на параллельную обработку задач, увеличивая скорость и эффективность работы вашего компьютера. Исследуйте возможности вашего устройства и не бойтесь экспериментировать с улучшениями.
Мониторинг загрузки ядер процессора в Windows 10
Используйте Диспетчер задач для анализа загрузки ядер процессора. Откройте его комбинацией клавиш Ctrl + Shift + Esc. На вкладке Процессы вы увидите список запущенных программ и их влияние на процессор.
Перейдите на вкладку Производительность и выберите Центральный процессор. Здесь отобразится информация о текущей загрузке каждого ядра. Обратите внимание на графики: они демонстрируют, насколько активно используются ядра.
Для детального анализа используйте утилитом Монитор производительности. Запустите ее через поиск. Выберите Добавить новые счетчики и отметьте параметры, относящиеся к CPU. Это даст возможность отслеживать конкретные метрики работы ядер.
Если хотите получить более ясную картину, попробуйте сторонние программы, такие как HWMonitor или CPU-Z. Эти инструменты предоставляют детальную информацию о температуре и загрузке ядер.
Наблюдая за загрузкой, обращайте внимание на приложения, использующие много ресурсов. Это поможет оптимизировать работу системы, закрывая ненужные процессы и повышая общую производительность.
Регулярный мониторинг загрузки ядер процессора позволит лучше управлять ресурсами системы и улучшить пользовательский опыт в Windows 10.