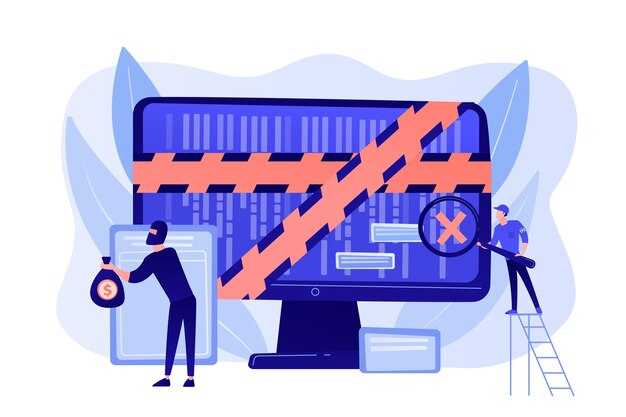Если не удается войти в админку WordPress, первым шагом станет восстановление пароля через функцию «Забыли пароль?». На странице входа в систему кликните по ссылке и следуйте подсказкам для сброса пароля. Проверьте электронную почту для получения дальнейших инструкций. Если писем нет, посмотрите в папке спама.
Если вы не можете использовать функцию сброса пароля, подключитесь к вашей базе данных через phpMyAdmin. Откройте таблицу wp_users (может иметь другой префикс, если вы его изменяли) и найдите свою учетную запись. С помощью SQL-запроса вы можете изменить пароль. Используйте следующий запрос, подставив вместо ваш_email свой email:
UPDATE wp_users SET user_pass = MD5(‘ваш_новый_пароль’) WHERE user_email = ‘ваш_email’;
Другой способ — использование файла functions.php вашей активной темы. Внесите временный код для сброса пароля, затем удалите его после восстановления доступа. Добавьте следующую строку кода:
wp_set_password(‘ваш_новый_пароль’, 1);
Затем сохраните изменения и зайдите в админку под новым паролем. Не забудьте убрать добавленный код, чтобы избежать потенциальных уязвимостей.
Соблюдение этих шагов поможет вам быстро вернуть контроль над сайтом. Если проблемы продолжаются, стоит обратиться к хостинг-провайдеру для получения дополнительной помощи.
Проверка правильности учетных данных для входа
Если вы забыли пароль, воспользуйтесь функцией «Забыли пароль?» на странице входа. Введите адрес электронной почты, связанный с вашей учетной записью, и следуйте инструкциям в письме для сброса пароля.
Возможно, стоит проверить, не сохранены ли данные в вашем браузере неправильно. Попробуйте очистить кэш и куки браузера, а затем снова введите логин и пароль.
Если у вас есть доступ к базе данных сайта, можно вручную сбросить пароль через phpMyAdmin. Найдите таблицу `wp_users`, отредактируйте нужную запись и измените значение в поле `user_pass` на новое. Не забудьте использовать MD5 для хеширования пароля.
Обратите внимание на возможность блокировки учетной записи после нескольких неудачных попыток входа. Если это произошло, дождитесь разблокировки или обратитесь к провайдеру хостинга за помощью.
Сброс пароля через функцию восстановления
Перейдите на страницу входа в админ-панель WordPress и нажмите на ссылку «Забыли пароль?». Введите адрес электронной почты, связанный с вашей учетной записью, и нажмите кнопку «Получить новый пароль».
WordPress отправит вам электронное письмо с инструкциями для сброса пароля. Проверьте вашу почту. Если письмо не пришло, обязательно посмотрите папку «Спам» или «Нежелательная почта».
После получения письма откройте его и перейдите по ссылке для сброса пароля. На открывшейся странице создайте новый пароль. Выберите такой, который будет сложным и уникальным.
После ввода нового пароля нажмите «Сбросить пароль». Затем вы можете войти в админ-панель, используя новый пароль. Если возникли трудности, проверьте правильность ввода электронной почты.
Изменение пароля через базу данных MySQL
Чтобы изменить пароль администратора WordPress через MySQL, следуйте шагам ниже:
- Подключитесь к вашей базе данных MySQL с помощью phpMyAdmin или любого другого инструмента для работы с базами данных.
- Выберите базу данных вашего сайта WordPress. Обычно ее имя совпадает с именем вашего сайта.
- Откройте таблицу
wp_users. Если вы изменяли префикс таблицы, ищите соответствующий префикс, например,mywp_users. - Найдите строку с записью, соответствующей вашему администратору. Это можно сделать, выполнив поиск по столбцу
user_login. - Нажмите на кнопку редактирования напротив найденной записи.
- В поле
user_passизмените пароль. Выберите функцию хеширования:- Для WordPress используйте функцию
MD5. - К примеру, чтобы установить новый пароль «новый_пароль», введите
MD5('новый_пароль').
- Для WordPress используйте функцию
- Сохраните изменения.
Теперь вы можете войти в админку WordPress, используя новый пароль. Рекомендуется после входа изменить пароль на более надежный через интерфейс админки.
Использование FTP для сброса пароля
Для сброса пароля администраторской панели WordPress через FTP, подключитесь к вашему серверу с помощью FTP-клиента, например, FileZilla. Введите свои учетные данные для доступа.
Перейдите в папку, где установлена ваша копия WordPress, и найдите файл functions.php в каталоге вашей темы. Откройте его с помощью текстового редактора.
Добавьте следующий код в конец файла:
wp_set_password('новый_пароль', 1);Замените новый_пароль на желаемый пароль. Сохраните изменения и закройте файл.
Теперь вернитесь к админке WordPress и войдите с новым паролем. После успешного входа удалите добавленный код из functions.php, чтобы избежать проблем с безопасностью.
Если вы не уверены, какой идентификатор пользователя использовать, идентификатор администратора обычно равен 1. Для просмотра всех пользователей воспользуйтесь phpMyAdmin, если он установлен на вашем сервере.
Таким образом, вы восстановите доступ к админке WordPress через FTP, и ваш сайт останется в безопасности.
Восстановление доступа через wp-cli
Используйте wp-cli, чтобы быстро вернуть себе доступ к админке WordPress. Убедитесь, что у вас установлен wp-cli и вы можете выполнять команды командной строки на вашем сервере.
-
Откройте терминал и перейдите в корневую директорию вашего сайта. Например:
cd /path/to/your/wordpress -
Сбросьте пароль для пользователя администратора с помощью следующей команды:
wp user update--user_pass= Замените
Если вы не помните имя пользователя администратора, выполните команду:
wp user list
Это отобразит всех пользователей. Найдите нужное имя и используйте его в предыдущей команде.
Если доступ к админке по-прежнему закрыт, вы можете создать нового администратора:
-
Выполните команду:
wp user create--role=administrator --user_pass= Не забудьте заменить
После выполнения этих шагов вы сможете войти в панель администратора, используя новые данные.
Отключение плагинов для устранения конфликтов
Отключите все плагины, чтобы проверить, не они ли вызывают проблемы с доступом к админке WordPress. Перейдите в папку с установленными плагинами через FTP-клиент или файловый менеджер хостинга. Найдите директорию wp-content/plugins.
Переименуйте папку plugins на что-то другое, к примеру, plugins_old. Это полностью отключит все плагины. Попробуйте снова зайти в админку WordPress. Если доступ восстановлен, то проблема была в плагинах.
Чтобы выявить конкретный плагин, верните папку plugins на место и переименовывайте каждый плагин по одному, заходя в админку после каждого изменения. Так вы сможете pinpoint, какой именно плагин создаёт конфликт.
Обновите проблемный плагин до последней версии или замените его альтернативой, если таковая имеется. Если плагин устарел или более не поддерживается, рассмотрите возможность его удаления.
Этот способ проверки позволит быстро выявить и устранить проблемы, связанные с конфликтом плагинов, восстановив доступ к админке вашего сайта.
Поиск и удаление файлов вредоносного ПО
Для начала проведите полное сканирование вашего сайта с помощью специальных инструментов. Рекомендуются решения, такие как Sucuri или Wordfence, которые помогут идентифицировать подозрительные файлы и коды.
После этого подключитесь к вашему серверу через FTP-клиент, например, FileZilla. Перейдите в директорию с установленным WordPress. Особое внимание уделите папкам wp-content, wp-includes и wp-admin. Ищите файлы с необычными именами и расширениями .php, .htaccess, а также любые файлы, которые вы не загружали сами.
Проверьте файл wp-config.php на наличие несанкционированных изменений. Также обратите внимание на файлы с метками времени, которые могут не совпадать с датами ваших обновлений.
Дополнительно, используйте команду grep в терминале, если у вас есть доступ к серверу через SSH. Введите команду grep -r 'base64_decode' .. Это поможет найти закодированный вредоносный код, который часто используют злоумышленники.
После обнаружения зловредных файлов обязательно удалите их. Если какие-то файлы системные и вам не известна их функциональность, загрузите чистую версию WordPress и замените ими подозрительные.
Не забывайте обновить все плагины и темы до последних версий, чтобы защитить сайт от уязвимостей. Закрепите свою безопасность установкой надежного плагина для безопасности.
Обновление настроек конфигурации wp-config.php
Чтобы восстановить доступ к админке WordPress, проверьте файл wp-config.php на наличие ошибок и недостающих параметров. Откройте файл через FTP или файловый менеджер вашего хостинга и убедитесь, что в нем указаны правильные настройки базы данных.
Проверьте следующие параметры:
Если доступа нет из-за проблем с безопасностью, добавьте следующие строки в wp-config.php для временного доступа к админ-панели:
define('WP_DEBUG', true);– включит режим отладки.define('WP_ALLOW_REPAIR', true);– разрешит восстановление базы данных.
После внесения изменений обязательно сохраните файл и проверьте доступ к админке. Если проблема не исчезла, попробуйте восстановить файл через резервные копии или переустановите WordPress. Не забудьте удалить временные настройки для безопасности.