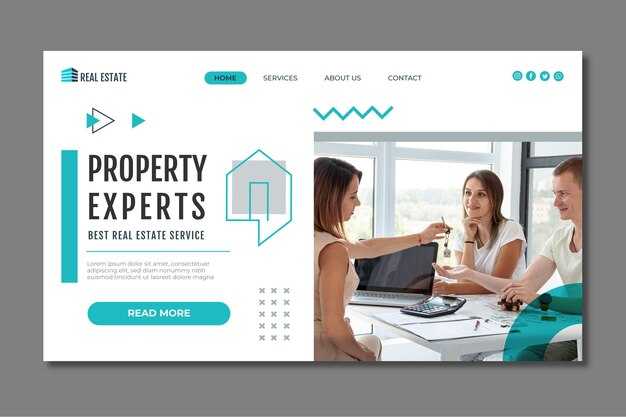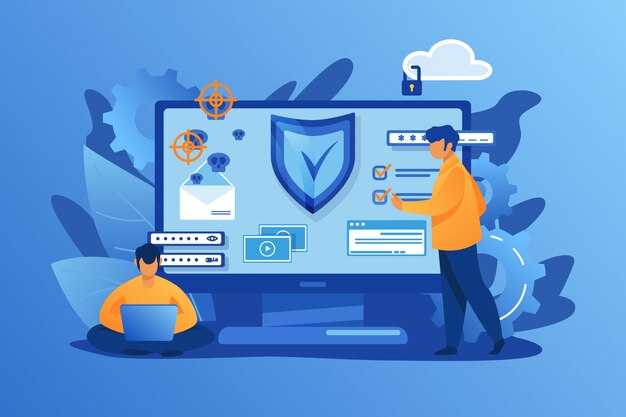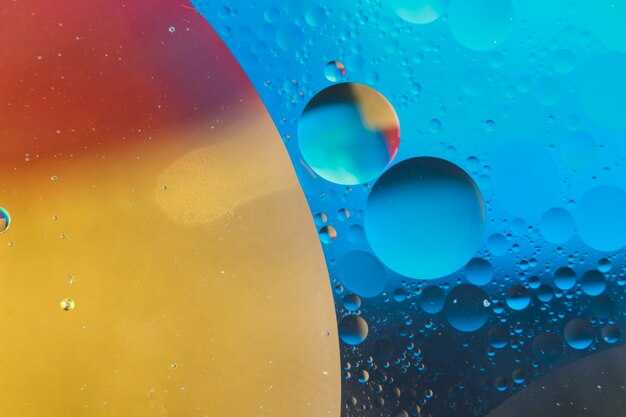Открывайте Центр безопасности Windows и переходите в раздел «Защита от вирусов и угроз». Важно знать, что карантин хранит файлы, которые были заблокированы системой, чтобы предотвратить потенциальный ущерб вашему компьютеру.
Чтобы убрать определённый элемент из карантина, найдите опцию «История защиты». Здесь вы увидите список всех файлов, помещённых в карантин. Выберите тот, который хотите восстановить, и нажмите на кнопку «Восстановить». Это действие позволяет вернуть файл в его первоначальное состояние, но только если вы уверены в его безопасности.
Если вы хотите удалить файл из карантина навсегда, вместо восстановления выберите опцию «Удалить». Помните, что восстановление или удаление файла – это ваши решения, и важно понимать, что каждая операция может повлиять на безопасность системы. Всегда проверяйте файлы перед восстановлением, чтобы избежать нежелательных последствий.
Что такое карантин в Windows 10
Когда антивирусная программа находит подозрительный файл, она помещает его в карантин, при этом уведомляя пользователя о действиях. Файлы в этом состоянии не могут причинить вред компьютеру.
Карантин обеспечивает несколько преимуществ:
- Защита системы от вирусов и другого вредоносного ПО.
- Безопасное хранение подозрительных файлов для дальнейшего анализа.
- Возможность восстановления файлов, если они были ошибочно помещены в карантин.
При необходимости пользователь может просмотреть содержимое карантина и принять решение о заболеваниях файлов: удалить их или восстановить. Этот инструмент делает управление безопасностью удобным и интуитивно понятным.
Шаги для доступа к карантину Windows 10
Откройте «Безопасность Windows». Для этого нажмите на иконку «Пуск» и введите «Безопасность Windows» в строку поиска. Выберите нужное приложение из результатов.
Перейдите в раздел «Защита от вирусов и угроз». На главной странице приложения нажмите на соответствующий пункт меню.
Посмотрите на дополнительные параметры, там выберите «История угроз». Это откроет список обнаруженных угроз и элементов в карантине.
Найдите раздел «Карантин». Вы увидите все файлы и программы, которые были помещены в карантин. Выберите нужный элемент для дальнейших действий.
Если необходимо, просмотрите детали угрозы, щелкнув по ней. Здесь вы получите информацию о том, почему файл был помещён в карантин и какие действия можно предпринять.
Для удаления элемента из карантина нажмите «Удалить». Если вы хотите восстановить файл, выберите «Восстановить». Учтите, что восстановление должно происходить только при уверенности в безопасности элемента.
Закройте приложение, когда закончите. Убедитесь, что вы проверили систему на наличие угроз, если восстанавливали файл.
Как просмотреть список элементов в карантине
Для того чтобы увидеть, какие элементы находятся в карантине Windows 10, выполните следующие шаги:
- Откройте Защитник Windows. Для этого нажмите на значок Пуск и введите «Безопасность Windows». Выберите соответствующий результат.
- В главном окне выберите Защита от вирусов и угроз.
- Прокрутите вниз и найдите раздел История угроз. Нажмите на ссылку История угроз.
Вы увидите список всем элементов, помещённых в карантин:
- Каждый элемент будет сопровождаться информацией о его типе, дате и времени обнаружения.
- Обратите внимание на статус: элементы могут быть либо подвержены дальнейшему анализу, либо уже удалены.
Для получения дополнительной информации о каждом элементе достаточно нажать на него. Откроется детальная информация, где можно просмотреть рекомендации по дальнейшим действиям.
Исследуйте список регулярно, чтобы следить за состоянием системы и избегать нежелательных угроз.
Как восстановить элемент из карантина
Для восстановления элемента из карантина Windows 10 откройте Центр безопасности Windows. Выберите раздел «Защита от вирусов и угроз». В данной категории кликните на «Управление карантином».
В открывшемся списке найдете нужный файл. Нажмите на него, чтобы увидеть подробности. Если вы уверены, что элемент безопасен, выберите опцию «Восстановить». Это вернет файл в его исходное место на диске.
Если хотите удалить элемент окончательно, выберите вариант «Удалить». После этого файл будет удалён из системы и не попадает под восстановление.
Периодически проверяйте карантин, чтобы избежать накопления нежелательных элементов. Это поможет поддерживать порядок и безопасность вашей системы.
Как удалить элемент из карантина без восстановления
Откройте «Безопасность Windows» через меню «Пуск» или панель задач. Перейдите в раздел «Защита от вирусов и угроз». Нажмите на «История угроз». Здесь вы увидите список элементов, находящихся в карантине.
Выберите элемент, который хотите удалить. Обратите внимание на кнопку «Удалить» рядом с данным элементом. Нажмите её. Подтвердите действие, если появится запрос на подтверждение удаления. Элемент будет окончательно удалён из карантина.
После удаления можно проверить, что элемент исчез из списка в «Истории угроз». Если он больше не отображается, значит, удаление прошло успешно. Таким образом, вы избавитесь от ненужного содержимого, не восстанавливая его.
Проверка на наличие угроз после восстановления
После восстановления элемента из карантина обязательно проведите полное сканирование системы с помощью встроенного антивируса. Это поможет выявить любые оставшиеся угрозы, которые могли не быть обнаружены ранее. Откройте «Безопасность Windows», перейдите в раздел «Настройка защиты» и выберите опцию для полного сканирования.
Если у вас установлен сторонний антивирус, запустите его полное сканирование. Разные антивирусы используют различные алгоритмы, что увеличивает шансы на обнаружение угроз, которых не видит стандартный инструмент Windows.
Не забудьте обновить антивирусные базы перед сканированием. Обновления содержат последние сигнатуры вирусов и улучшают способность программы выявлять новые угрозы. Убедитесь, что ваша система имеет актуальные обновления безопасности, так как это защита от уязвимостей.
После окончания сканирования внимательно просмотрите результаты. Если антивирус обнаружит подозрительные файлы, обратитесь к информации о них, чтобы убедиться, что они действительно представляют угрозу, а не являются ложными срабатываниями.
Если система функционирует некорректно или вы замечаете необычную активность, рассмотрите возможность повторного восстановления системы до более ранней точки. Это поможет вернуть настройки системы в состояние, свободное от угроз.
Предотвращение повторного карантина элемента
Чтобы избежать повторного попадания элемента в карантин Windows 10, следует добавить его в список исключений антивирусной программы. Для этого откройте настройки безопасности. В разделе «Защита от вирусов и угроз» найдите параметры исключений.
Проверьте, чтобы ваш файл или папка были правильно указаны. Для добавления исключения выполните следующие действия:
- Выберите «Добавить или удалить исключения».
- Нажмите «Добавить исключение» и выберите тип: файл, папку или процесс.
- Найдите нужный элемент и подтвердите выбор.
Также полезно проверить, чтобы программа, содержащая данный элемент, была обновлена до последней версии. Иногда устаревшие версии программ вызывают ложные срабатывания антивируса, что приводит к карантину. В этом случае обновление поможет избежать вероятности повторного quarantina.
Также рекомендуется периодически проверять настройки антивируса, так как некоторые обновления могут сбросить ваши пользовательские настройки. Убедитесь, что вы проверяете конфигурации после обновлений. Если проблемы возникают снова, попробуйте обратиться в службу поддержки вашей антивирусной программы для дополнительной помощи.
Что делать, если элемент не удается восстановить
Если вы не можете восстановить элемент из карантина, сначала проверьте, не истек ли срок хранения элемента. Некоторые антивирусные программы автоматически удаляют элементы через определённый период.
Если срок хранения не истек, попробуйте ещё раз выполнить восстановление. Полная перезагрузка компьютера перед этой операцией может помочь решить временные проблемы с системой.
Для более сложных случаев рассмотрите возможность использования других инструментов. Например, можно задействовать командную строку для выполнения операций с файлами, которые могут помочь в их восстановлении.
Ещё один вариант – обратиться к документации антивирусной программы. Там часто описаны специфические шаги для подобных проблем.
Если ничего не сработало, возможно, стоит оценить важность файла, который вы пытаетесь восстановить. Если это не критично, можно рассмотреть удаление элемента из карантина и поиск альтернативных решений.
Не забывайте регулярно создавать резервные копии важных данных, это поможет избежать таких ситуаций в будущем.