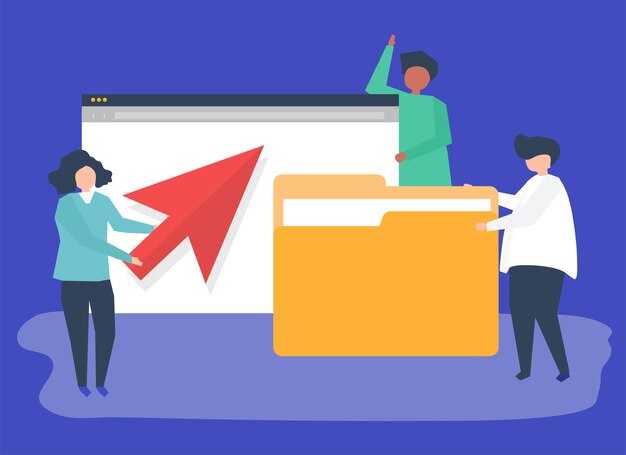Скачайте драйвер Canon CanoScan LiDE 25 с официального сайта Canon. Найдите раздел поддержки, выберите вашу модель сканера и загрузите соответствующий драйвер для Windows 10 64 Bit. Убедитесь, что вы выбрали правильную версию для вашей операционной системы.
После загрузки файла откройте его и следуйте инструкциям установщика. Важно подключить сканер к компьютеру только тогда, когда программа это потребует. Таким образом, Windows автоматически определит устройство и завершит процесс установки.
Когда установка завершится, протестируйте работу сканера. Откройте программу, которая поддерживает сканирование, например, стандартное приложение «Сканирование и факс». Выберите ваш Canon CanoScan LiDE 25 и выполните пробное сканирование, чтобы увериться в правильности работы устройства.
Подготовка к установке драйвера
Приготовьте компьютер к установке драйвера Canon CanoScan LiDE 25, следуя этим простым шагам.
- Проверка совместимости: Убедитесь, что ваш компьютер работает на Windows 10 64 Bit. Для этого откройте «Параметры», затем выберите «Система» и «О системе».
- Скачивание драйвера: Перейдите на официальный сайт Canon и скачайте драйвер, соответствующий вашей операционной системе. Обратите внимание на версию драйвера для 64-битной архитектуры.
- Отключение сканера: Перед установкой убедитесь, что сканер Canon CanoScan LiDE 25 отключен от компьютера. Это предотвратит возникновение конфликтов в процессе установки.
- Достаточно места: Убедитесь, что на диске C достаточно свободного места для установки драйвера. Для этого откройте «Этот компьютер» и проверьте свободное место.
- Системные обновления: Перед установкой обновите Windows до последней версии. Перейдите в «Параметры», затем «Обновление и безопасность» и нажмите «Проверить наличие обновлений».
- Антивирус: Если у вас установлен антивирус, временно отключите его, чтобы избежать блокировки установки драйвера.
Следуя этим рекомендациям, вы обеспечите легкий и бесперебойный процесс установки драйвера для вашего сканера.
Проверка совместимости устройства
Перед установкой драйвера для Canon CanoScan LiDE 25 убедитесь, что ваш сканер совместим с Windows 10 64 Bit. Обычно, устройство поддерживает операционную систему, но лучше проверять информацию на официальном сайте Canon. Обратите внимание на наличие драйверов, которые непосредственно предназначены для вашей версии Windows.
Зайдите на официальный сайт Canon и найдите раздел поддержки. Введите модель сканера, чтобы получить список доступных драйверов и программного обеспечения. Убедитесь, что выбрана именно версия для Windows 10 64 Bit. Если драйвер устаревший, возможно, его стоит загрузить с сайта, предложившего обновления совместимости.
Также проверьте, работают ли другие устройства на вашем компьютере с Windows 10 64 Bit. Хорошим знаком будет наличие драйверов для других USB-устройств, таких как принтеры или другие сканеры. Это увеличивает вероятность успешной установки.
Если у вас возникли сомнения, обратитесь к форумам пользователей или к технической поддержке Canon. Там часто обсуждают совместимость устройств и актуальные проблемы, связанные с драйверами.
Убедитесь, что система обновлена до последней версии. Иногда обновления Windows включают улучшения, обеспечивающие лучшую совместимость с различными устройствами. Проверьте наличие обновлений в разделе параметров системы.
Убедитесь, что ваше оборудование совместимо с Windows 10 64 Bit.
Проверьте, поддерживает ли ваш сканер Canon CanoScan LiDE 25 операционную систему Windows 10 64 Bit. Для этого зайдите на официальный сайт Canon и найдите раздел с поддерживаемыми драйверами для вашего устройства. Обратите внимание на информацию о совместимости.
Дополнительно убедитесь, что ваше оборудование подключено к компьютеру через USB и что вы используете исправный кабель. Если сканер не определяется, попробуйте подключить его к другому USB-порту или тестировать кабель на другом устройстве.
Обратите внимание на системные требования Windows 10. Убедитесь, что ваш компьютер соответствует минимальным требованиям, таким как объем оперативной памяти и производительность процессора. Для проверки версии операционной системы откройте «Параметры» и выберите «Система». В разделе «О программе» найдите информацию о разряде системы.
Если ваш сканер использует старые драйверы, рекомендуется установить совместимые версии с помощью режимов совместимости. Щелкните правой кнопкой мыши на установочном файле, выберите «Свойства», затем перейдите на вкладку «Совместимость». Здесь можно задать режим совместимости с предыдущими версиями Windows.
Также проверьте наличие обновлений Windows. Иногда производители выпускают обновления, которые могут улучшить совместимость с новыми драйверами и программным обеспечением.
Таким образом, следуя этим рекомендациям, вы сможете убедиться в совместимости вашего оборудования с Windows 10 64 Bit и избежать возможных проблем с установкой драйвера.
Загрузка необходимых файлов
Перейдите на официальный сайт Canon для загрузки драйвера CanoScan LiDE 25. В разделе поддержки введите модель сканера и выберите вашу операционную систему – Windows 10 64 Bit.
Обратите внимание: для Windows 10 вам может понадобиться драйвер, совместимый с версией Windows 8 или старше, так как Canon не всегда обновляет драйверы для каждой новой версии.
Скачайте файл, следуя подсказкам на экране. Убедитесь, что загрузка завершилась успешно, проверив размер файла.
Если у вас есть антивирусное программное обеспечение, временно отключите его, чтобы избежать блокировки загрузки.
Затем перейдите в папку «Загрузки» или ту директорию, куда сохранился файл, и дважды щелкните на загруженном файле, чтобы начать установку драйвера.
Где и как скачать драйвер Canon CanoScan LiDE 25 с официального сайта.
Чтобы скачать драйвер Canon CanoScan LiDE 25, перейдите на официальный сайт Canon. Это гарантия получения актуальной и безопасной версии программного обеспечения. Следуйте пошаговой инструкции для простоты.
После загрузки драйвера откройте файл и следуйте инструкциям на экране для установки. Если возникнут проблемы, проверьте наличие дополнительных обновлений на сайте Canon.
Установка драйвера Canon CanoScan LiDE 25
Сначала скачайте подходящий драйвер с официального сайта Canon. Перейдите в раздел поддержки и выберите вашу модель сканера. Убедитесь, что загружаете версию для Windows 10 64 Bit.
После завершения загрузки откройте файл установщика. Для этого дважды щелкните по загруженному файлу. Если появится сообщение о контроле учетных записей, нажмите «Да», чтобы продолжить.
Следуйте инструкциям мастера установки. Выберите папку для установки драйвера или оставьте путь по умолчанию. После этого нажмите «Установить».
Дождитесь завершения установки. Если появится сообщение о необходимости перезагрузки системы, согласитесь с этим. Перезагрузка поможет завершить процесс настройки драйвера.
После перезагрузки подключите сканер к компьютеру через USB-порт. Система должна автоматически распознать устройство. Проверьте это в разделе «Устройства и принтеры», чтобы убедиться, что сканер правильно установлен.
Запустите программу для сканирования, чтобы протестировать работу устройства. Если требуется, установите дополнительные приложения от Canon для расширенной функциональности сканера.
Теперь ваш Canon CanoScan LiDE 25 готов к использованию. Наслаждайтесь сканированием документов и фотографий.
Шаги установки через установочный файл
Скачайте установочный файл драйвера с официального сайта Canon. Убедитесь, что выбрана версия, совместимая с Windows 10 64 Bit.
После завершения загрузки найдите файл в папке «Загрузки» или в том месте, где вы его сохранили. Дважды щелкните на иконке установочного файла для начала процесса.
На экране появится окно установки. Следуйте инструкциям, отображаемым в диалоговых окнах. Чаще всего потребуется согласиться с условиями лицензионного соглашения. Убедитесь, что вы внимательно ознакомлены с ним.
Выберите путь установки, если потребуется. Обычно рекомендуется оставить путь по умолчанию. Нажмите кнопку «Далее» для продолжения.
Если потребуется, подключите сканер к компьютеру через USB-кабель во время установки. Многие драйверы обнаруживают устройство автоматически и завершат настройку после подключения.
В процессе установки система может запросить разрешение на изменения. Подтвердите, выбрав «Да» или «Разрешить». Дождитесь завершения установки, что займет несколько минут.
После окончания, появится уведомление об успешной установке. Перезагрузите компьютер, чтобы применить изменения. Проверьте работоспособность сканера, открыв соответствующее приложение на вашем компьютере.
Инструкция по запуску установки драйвера и настройке.
Сначала загрузите драйвер для Canon CanoScan LiDE 25 с официального сайта Canon. Убедитесь, что выбранная версия соответствует вашей операционной системе Windows 10 64 Bit.
-
Перейдите в папку с загруженным файлом установить драйвер. Обычно это папка «Загрузки».
-
Кликните правой кнопкой мыши на файл установки и выберите «Запуск от имени администратора». Это обеспечит необходимые права для успешной установки.
-
Следуйте инструкциям на экране. При установке вам может быть предложено подключить сканер к компьютеру. Сделайте это, если требуется.
-
По завершении установки перезагрузите компьютер. Это важно для того, чтобы изменения вступили в силу.
После перезагрузки подключите сканер к USB-порту. Windows 10 должна автоматически обнаружить устройство и установить необходимые службы. Если этого не произошло, перейдите в «Панель управления».
-
Выберите «Устройства и принтеры».
-
Найдите свой сканер в списке. Если он отображается как «Неизвестное устройство», кликните правой кнопкой и выберите «Обновить драйвер».
Выберите «Автоматический поиск обновленных драйверов». После успешного обновления проверьте работоспособность сканера. Откройте программу «Параметры сканирования» и выполните пробное сканирование.
Настройте параметры сканирования в соответствии с вашими потребностями. Можно изменить разрешение, формат файла и другие настройки, которые подойдут для вашей работы.
Теперь устройство готово к использованию! Сканируйте документы и фотографии, оставайтесь довольны качеством. Если возникнут трудности, обратитесь к документации или поддержке Canon для получения дополнительной помощи.
Настройка оборудования после установки
Первым делом убедитесь, что сканер подключен к компьютеру через USB-кабель и включен. Откройте меню «Пуск» и введите «Параметры сканера». Это позволит вам перейти к настройкам устройства.
В разделе настроек выберите Canon CanoScan LiDE 25 из списка подключенных устройств. Проверьте, чтобы установленный драйвер отображался корректно. Если возникли проблемы, попробуйте удалить устройство и заново провести установку драйвера.
После успешной настройки откройте программное обеспечение для сканирования, например, Canon IJ Scan Utility. Выберите желаемый режим сканирования: «Авто», «Документ» или «Фото». Настройте разрешение сканирования в зависимости от ваших потребностей, например, 300 dpi для документов и 600 dpi для изображений.
При сканировании обратите внимание на функции предварительного просмотра. Это позволит вам скорректировать область сканирования до начала основного процесса. Настройте параметры, такие как яркость и контрастность, если это необходимо для получения более качественного результата.
После сканирования проверьте сохраненные файлы. Убедитесь, что они имеют нужный формат, например, PDF или JPEG, в зависимости от ваших требований. Если вам нужно изменить параметры сохранения, вернитесь в настройки программного обеспечения и выберите подходящий формат.
Регулярно обновляйте драйверы для обеспечения совместимости с новыми обновлениями Windows и улучшения производительности. Проверяйте официальный сайт Canon на наличие новых версий программного обеспечения.
Как правильно подключить сканер и проверить его работоспособность.
Подключите сканер Canon CanoScan LiDE 25 к компьютеру с помощью USB-кабеля. Убедитесь, что кабель надежно вставлен в оба устройства.
Включите сканер, если он имеет отдельную кнопку питания. Обычно сканер включается автоматически при подключении к компьютеру.
Перейдите в меню «Пуск» вашего компьютера и откройте «Параметры». Затем выберите «Устройства» и откройте вкладку «Принтеры и сканеры».
Нажмите на кнопку «Добавить сканер». Windows автоматически найдёт и установит ваш сканер. Если устройство не отображается, проверьте соединение и перезагрузите компьютер.
Для проверки работоспособности откройте любое приложение для сканирования, такое как «Фотогалерея» или «Сканирование и факс». Выберите ваш сканер из списка и начните процесс сканирования.
Сделайте тестовое сканирование, чтобы убедиться в правильной работе. Скопируйте документ или изображение и проверьте, корректно ли оно отсканировано и сохранено.
Если возникли проблемы, проверьте, установлены ли драйвера. Посетите официальный сайт Canon и загрузите последние версии драйверов для вашего устройства.
Убедитесь, что ваш Windows 10 обновлён до последней версии для исключения несовместимостей.
После завершения всех проверок сканер должен функционировать должным образом. Теперь вы готовы использовать его для своих нужд!