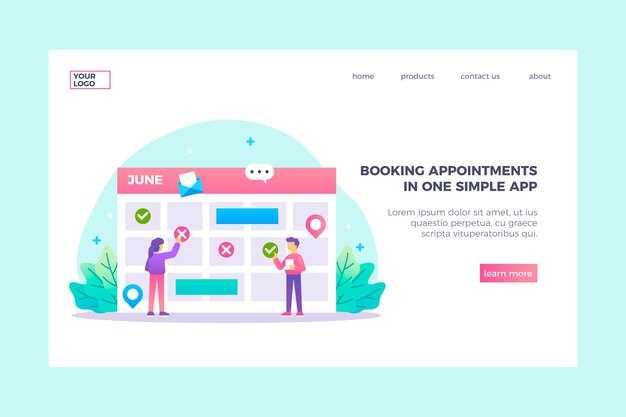Если вы стремитесь к улучшению своих навыков работы с командной строкой, обратите внимание на Runpad shell. Эта оболочка для Windows 10 64 bit значительно упрощает выполнение команд и автоматизацию процессов. С помощью Runpad вы можете управлять своими задачами быстрее и удобнее, чем когда-либо.
Интуитивно понятный интерфейс позволяет пользователям легко переключаться между различными режимами работы. Встроенные функции, такие как автозаполнение команд и история ввода, помогают избежать ошибок и ускоряют выполнение задач. Руководства и богатое сообщество пользователей готовы помочь с любыми вопросами, что делает освоение Runpad еще более доступным.
Установка Runpad происходит всего за несколько минут. Просто скачайте установочный файл с официального сайта, следуйте инструкциям и начните использовать все преимущества этой оболочки. Вам не потребуются специальные знания для начала работы, так что смело экспериментируйте и открывайте новые горизонты в управлении своими проектами.
Runpad Shell для Windows 10 64 bit
Runpad Shell предлагает пользователям Windows 10 64 bit удобный способ работать с командной строкой и автоматизировать рутинные задачи. Установка проста: скачайте установочный файл с официального сайта и следуйте инструкциям на экране. После завершения установки получите доступ к интуитивно понятному интерфейсу.
Основные функции Runpad Shell включают возможность создания пользовательских команд, макросов и скриптов, что позволяет существенно ускорить выполнение задач. Для создания новой команды введите нужные команды в графе для ввода, присвойте ей имя и сохраните изменения. Вы сможете управлять командами через удобное меню, что значительно упрощает процессы работы.
Поддержка различных языков программирования делает Runpad Shell универсальным инструментом. Он совместим с Python, Ruby и другими популярными языками, что дает возможность работать в смешанных средах. Функции автозаполнения ускоряют процесс работы с командами, что стаёт заметным плюсом для пользователей с большим объёмом задач.
Для повышения производительности рекомендуется активно использовать горячие клавиши. Настройка их под свои нужды существенно сократит время выполнения команд. Обновления программы происходят регулярно, добавляются новые функции и исправляются ошибки, что обеспечивает стабильность работы.
Что такое Runpad Shell и для чего он нужен
Основные функции Runpad Shell включают:
- Упрощение выполнения скриптов: Runpad Shell позволяет быстро запускать и тестировать сценарии, значительно ускоряя рабочие процессы.
- Интеграция с другими инструментами: Программа поддерживает взаимодействие с разнообразными утилитами, что делает её удобной для разработчиков и системных администраторов.
- Создание шаблонов команд: Вы можете создавать наборы команд, чтобы повторно использовать их без необходимости ввода каждой из них вручную.
- Поддержка автозаполнения: Это облегчает ввод команд и помогает избежать ошибок, что особенно полезно при работе с длинными путями или сложными командами.
Runpad Shell оптимизирует процесс работы с командной строкой, делает его понятным и доступным. Инструмент идеально подходит для пользователей, стремящихся к повышению своей продуктивности при выполнении рутинных задач в операционной системе Windows 10.
Попробуйте использовать Runpad Shell для упрощения своей работы и управления командами. Это поможет вам гораздо быстрее достигать нужных результатов и сосредоточиться на более важных задачах.
Системные требования для установки Runpad Shell
Для успешной установки Runpad Shell на Windows 10 64 bit необходимо убедиться в соответствии системы следующим требованиям:
Операционная система: Windows 10 64-bit версии 1809 или выше.
Процессор: Минимум двухъядерный процессор с тактовой частотой от 2.0 ГГц.
Оперативная память: Рекомендуется 8 ГБ и более для оптимальной работы приложения.
Место на диске: Для установки потребуется как минимум 1 ГБ свободного места на диске. Учтите, что дальнейшая работа программы может требовать больше пространства.
Графическая карта: Драйверы графической карты должны поддерживать DirectX 11 или выше.
Сетевое соединение: Необходимо стабильное интернет-соединение для загрузки обновлений и дополнений.
Перед установкой проведите предварительную проверку системных ресурсов, чтобы обеспечить действительную совместимость. Если все условия соблюдены, установка пройдет без сбоев.
Пошаговая установка Runpad Shell на Windows 10 64 bit
Скачайте последний установочный пакет Runpad Shell с официального сайта. Убедитесь, что вы выбрали версию, совместимую с Windows 10 64 bit.
Откройте папку загрузок и найдите скачанный файл. Дважды щелкните по нему для запуска установщика.
В появившемся окне выберите язык установки и нажмите «Далее». Примите условия лицензионного соглашения, поставив галочку, и переходите к следующему шагу.
Выберите директорию для установки. Рекомендуется использовать путь по умолчанию, чтобы избежать возможных ошибок, связанных с пути к программным файлам.
Ожидайте завершения процесса установки. После его завершения появится окно с предложением запустить Runpad Shell. Убедитесь, что эта опция выбрана, и нажмите «Готово».
При первом запуске приложения вам может понадобиться выполнить настройку. Ознакомьтесь с основными параметрами и настройте их по своему усмотрению.
Запустите Runpad Shell, проверив, что все функции работают корректно и интерфейс загрузился без сбоев.
Теперь вы готовы использовать Runpad Shell на вашем компьютере с Windows 10 64 bit. Удобных вам операций!
Настройка среды разработки в Runpad Shell
Сначала установите Runpad Shell, загрузив последнюю версию с официального сайта. Следующим шагом запустите установочный файл и следуйте инструкциям на экране. После завершения установки откройте Runpad Shell.
Для улучшения работы добавьте необходимые инструменты и библиотеки. Установите пакетный менеджер Chocolatey, который упростит установку программ. Для этого введите следующую команду в Runpad Shell:
@"%SystemRoot%System32WindowsPowerShellv1.0powershell.exe" -NoProfile -InputFormat None -ExecutionPolicy Bypass -Command "iex ((New-Object System.Net.WebClient).DownloadString('https://chocolatey.org/install.ps1'))" && SET "PATH=%PATH%;%ALLUSERSPROFILE%chocolateybin"
После этого установите нужные инструменты, такие как Python и Git. Введите в Runpad Shell:
choco install python git
Настройте переменные окружения для вашего проекта. Введите команду setx для создания или изменения переменной. Например, для добавления пути к библиотеке Python:
setx PYTHONPATH "C:pathtoyourlibrary"
Для лучшей организации рабочего пространства создайте структуру каталогов. Удобный вариант – создать папки для исходного кода, ресурсов и документации. Например:
mkdir MyProjectsrc mkdir MyProject esources mkdir MyProjectdocs
Также настройте интеграцию с текстовыми редакторами или IDE, такими как Visual Studio Code. Установите расширение для работы с терминалом, чтобы запускать команды непосредственно из редактора.
Для удобства рекомендуем создать файл конфигурации с основными настройками вашего проекта. Используйте JSON или YAML, чтобы хранить параметры в структурированном виде. Это облегчит дальнейшую работу над проектом.
Наконец, настройте системы контроля версий. Инициализируйте репозиторий Git командой:
git init
Это поможет отслеживать изменения в коде и упростит совместную работу над проектом.
Основные команды и их использование в Runpad Shell
Runpad Shell предлагает несколько базовых команд, которые облегчают выполнение задач. Рассмотрим основные из них.
1. run — Запуск приложения. Для запуска программы введите run имя_программы. Например, run notepad откроет блокнот.
2. dir — Просмотр содержимого каталога. Выполняйте dir для отображения всех файлов и папок в текущем рабочем каталоге.
3. cd — Перемещение между директориями. Используйте cd путь_к_каталогу. Например, cd C:UsersИмяDocuments перенесет вас в папку «Документы».
4. mkdir — Создание новой директории. Введите mkdir имя_каталога, чтобы создать новую папку. Пример: mkdir Новый_каталог создает каталог с заданным именем.
5. del — Удаление файла. Для удаления используйте команду del имя_файла. Например, del пример.txt удалит файл «пример.txt» из текущей директории.
6. copy — Копирование файла. Команда copy источник назначение позволяет копировать файлы. Например, copy источник.txt C:новая_папкакопия.txt.
7. move — Перемещение файла или папки. Введите move имя_файла путь_к_новому_месту. Это переместит файл в другое место.
8. help — Получение справки по командам. Введите help, чтобы увидеть список доступных команд с кратким описанием.
Команды Runpad Shell позволяют эффективно управлять файлами и папками, упрощая выполнение повседневных задач. Практика использования каждой команды поможет вам быстрее освоить Shell и повысить продуктивность.
Создание и выполнение скриптов в Runpad Shell
Создайте новый текстовый файл с расширением .rps для вашего скрипта. Откройте его в любом текстовом редакторе, например, в Блокноте.
Начните с определения команд, которые хотите использовать. Например, команда для создания переменной:
var name = "ВашеИмя";Добавляйте команды по мере необходимости. Чтобы вывести результат в консоль, используйте:
echo name;Сохраните файл после внесения изменений. Теперь откройте Runpad Shell и перейдите в каталог, где находится ваш файл. Для этого используйте команду cd:
cd путьккаталогуСледующим шагом запустите скрипт с помощью команды:
run ИмяВашегоФайла.rpsДля создания более сложных скриптов добавьте условия и циклы. Например:
if (name == "ВашеИмя") {
echo "Привет, " + name + "!";
}
Старайтесь организовать код, добавляя комментарии для облегчения понимания. Это поможет вам и другим пользователям в будущем быстро разобраться в логике скрипта.
После завершения работы с вашим скриптом, можете делиться им с коллегами. Просто отправьте .rps файл, и они смогут его исполнять в своем окружении Runpad Shell.
Устранение распространённых ошибок при работе с Runpad Shell
Проверьте наличие прав администратора. Некоторые команды требуют повышенных привилегий для выполнения. Кликните правой кнопкой мыши на иконке Runpad Shell и выберите «Запуск от имени администратора».
Если возникнет ошибка в синтаксисе команд, убедитесь, что команды введены правильно. Используйте автоматическое дополнение команд с помощью клавиши Tab, чтобы избежать опечаток.
Проблемы с окружением могут возникать при отсутствии необходимых переменных. Убедитесь в корректности указания пути к исполняемым файлам:
- Откройте меню «Система» через параметры.
- Перейдите в «Дополнительные параметры системы».
- Нажмите «Переменные среды» и проверьте PATH.
Ошибка «Не удается найти указанный файл» часто связана с неправильными путями. Убедитесь, что файл существует и путь указан без ошибок. Используйте абсолютные пути, если это возможно.
Если возникают проблемы с производительностью, закройте лишние приложения, работающие в фоновом режиме. Мониторинг системных ресурсов с помощью Диспетчера задач поможет выявить нагрузку.
Для устранения ошибок запуска проверьте целостность файлов. Попробуйте переустановить Runpad Shell, если возникают постоянные сбои. Загрузите последнюю версию с официального сайта.
Если консоль не отображает ожидаемые результаты, проверьте кодировку. Убедитесь, что используемая кодировка файлов соответствует настройкам оболочки.
Регулярно обновляйте программу. Некоторые ошибки исправляются в новых версиях. Подпишитесь на уведомления об обновлениях или проверяйте самостоятельно.
Советы по оптимизации работы с Runpad Shell на Windows 10 64 bit
Настройте горячие клавиши для быстрого доступа к часто используемым командам. Это сократит время на выполнение рутинных задач и повысит продуктивность. Выберите комбинации, которые удобно запомнить и легко использовать.
Используйте функции автозаполнения команд. При вводе команды просто нажмите клавишу «Tab», чтобы получить подсказки и минимизировать ошибки. Это поможет быстрее находить необходимые команды и снизит количество опечаток.
Регулярно проверяйте обновления Runpad Shell. Разработчики постоянно улучшают функциональность и безопасность приложения. Убедитесь, что у вас установлена последняя версия, чтобы воспользоваться всеми нововведениями.
Настройте пользовательский интерфейс под свои предпочтения. Измените шрифты, цвета и размеры окон. Удобный интерфейс обеспечивает комфортную работу и позволяет сосредоточиться на задачах.
Создавайте и используйте профили для разных сценариев работы. Можно настроить различные варианты конфигураций для разработки, администрирования или тестирования. Это позволит быстро переключаться между ними.
Не забывайте об использовании скриптов для автоматизации повторяющихся задач. Напишите простые скрипты, которые выполняют сложные команды, и запускайте их по необходимости. Это значительно облегчит рабочий процесс.
Воспользуйтесь системами контроля версий для сохранения изменений в скриптах. Это поможет отслеживать историю правок и при необходимости возвращаться к предыдущим версиям.
Поддерживайте порядок в ваших проектах и командах. Организуйте файлы и каталоги так, чтобы легко находить нужные данные. Правильная структура позволит избежать путаницы и ускорит выполнение задач.
Тестируйте разные плагины и расширения. Эти инструменты могут расширить функционал Runpad Shell и улучшить ваш опыт работы с ним. Найдите те, которые подходят именно вам и помогут оптимизировать процессы.
Не забывайте про изучение документации и онлайн-ресурсов. Часто разработчики предлагают советы и трюки, которые упрощают работу с приложением. Это может быть полезным и даст вам новые идеи.