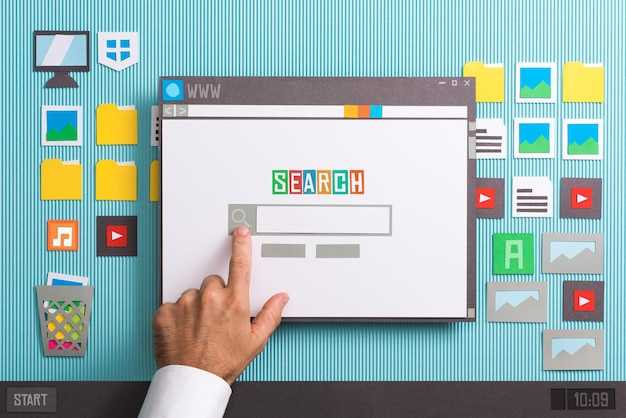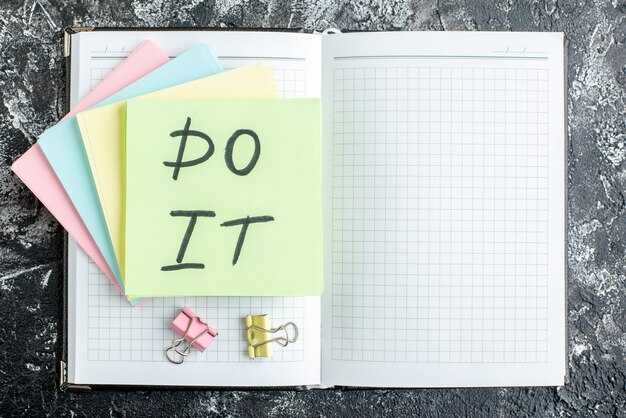Если у вас возникли проблемы с подключением Guillemot Force Feedback Racing Wheel к Windows 10 x64, обновление драйверов станет вашим первым шагом. Посетите сайт производителя, чтобы скачать последнюю версию драйвера, совместимую с вашей операционной системой. Убедитесь, что вы выбираете именно версию для 64-битной системы.
После загрузки драйвера не забудьте удалить предыдущие версии, чтобы избежать конфликтов. Зайдите в «Панель управления», выберите «Программы и компоненты», найдите Guillemot и выполните удаление. Перезагрузите компьютер перед установкой нового драйвера, чтобы все изменения вступили в силу.
Установка драйвера достаточно проста. Запустите загруженный файл и следуйте инструкциям на экране. Подключите руль к USB-порту, когда система предложит это сделать. После завершения установки проверьте работоспособность устройства в меню «Устройства и принтеры», где вы сможете выполнить настройку параметров и протестировать руль.
Для максимального наслаждения от игры настройте параметры обратной связи в играх, поддерживающих данную функцию. Это обеспечит вам более реалистичное ощущение управления автомобилем. Если возникнут проблемы с работой устройства, посетите форумы специалистов и пользователей для получения дополнительных советов и рекомендаций.
Guillemot Force Feedback Racing Wheel Драйвер для Windows 10 x64
Для корректной работы Guillemot Force Feedback Racing Wheel на Windows 10 x64 скачайте и установите драйвер с официального сайта производителя или ресурса, рекомендуемого сообществом. Это обеспечит максимальную совместимость и производительность устройства.
После загрузки драйвера выполните следующие шаги. Запустите установочный файл и следуйте указаниям мастера установки. При появлении запроса на выбор типа установки, выберите «Полная установка» для получения всех необходимых функций устройства.
После завершения установки подключите руль к ПК и откройте «Панель управления». Перейдите в раздел «Устройства и принтеры», чтобы убедиться, что руль распознается системой. Если устройство отображается с правильной иконкой и не имеет предупреждений, перейдите к настройке управления в вашей любимой гоночной игре.
Для оптимизации работы с Force Feedback откройте настройки игры и найдите раздел управления. Проверьте, что полосы настроек откликов управляются правильно. Могущественное ощущение от управления обеспечит реалистичную игру и повысит удовольствие от вождения.
Если во время игры возникают проблемы с откликом или функционированием руля, рекомендуется обновить драйвер до последней версии. Часто это устраняет ошибки и повышает совместимость с новыми играми. Следите за форумами и сообществами, посвященными гоночным симуляторам, для получения последних рекомендаций и обновлений.
Также учтите, что некоторые игры могут требовать ручной настройки параметров Force Feedback. Игнорирование этих настроек может привести к недостаточному отклику руля. Экспериментируйте с различными параметрами, чтобы добиться наилучшего результата.
Успехов вам в гонках! Работайте с настройками и взлетайте к вершинам лидерства на трассах.
Системные требования для установки драйвера Guillemot
Для корректной установки драйвера Guillemot необходимо, чтобы ваша система соответствовала определенным требованиям. Операционная система должна быть Windows 10 x64. Проверьте, что у вас установлены последние обновления для вашей ОС, так как это может повлиять на работу драйвера.
Также важно наличие не менее 1 ГБ оперативной памяти и 200 МБ свободного пространства на жестком диске для установки. Видеокарта должна поддерживать DirectX 9.0c или выше, чтобы обеспечить совместимость с играми, использующими Force Feedback.
Настоятельно рекомендуется использовать USB 2.0 или более новые порты для подключения руля. Убедитесь, что на вашем компьютере установлены стандартные драйвера USB и что они работают корректно.
Для оптимальной работы устройства нужно задержать внимание на производительности процессора. Рекомендуется использовать минимум 2.0 ГГц с многопоточными функциями. Это обеспечит стабильную работу при взаимодействии с играми и программами с поддержкой Force Feedback.
Перед началом установки проверьте совместимость вашего оборудования с драйвером Guillemot. Убедитесь, что тип подключения вашего руля соответствует возможностям вашей системы. Это включает в себя наличие адаптеров для систем с нестандартными разъемами, если это необходимо.
Как скачать драйвер Guillemot Force Feedback Racing Wheel
Для скачивания драйвера Guillemot Force Feedback Racing Wheel выполните следующие шаги:
Перейдите на официальный сайт Guillemot. В разделе поддержки найдите вкладку, посвящённую драйверам и скачать. Обратите внимание на кнопки выбора операционной системы и выберите Windows 10 x64.
После выбора ОС, система предложит список доступных драйверов. Найдите нужный драйвер, соответствующий вашей модели руля. Убедитесь, что версия драйвера актуальна и совместима с вашим оборудованием.
Нажмите на кнопку скачивания. Сохраните файл на компьютере в удобном для вас месте. После окончания загрузки перейдите к папке, где находится установочный файл.
Дважды щелкните по файлу для запуска установки. Следуйте инструкциям на экране. После завершения установки перезагрузите компьютер, чтобы изменения вступили в силу.
Проверьте работоспособность устройства, запустив игру или специальное приложение для тестирования руля. При возникновении проблем обратитесь к службе поддержки Guillemot.
Пошаговая установка драйвера на Windows 10 x64
Скачайте драйвер для Guillemot Force Feedback Racing Wheel с официального сайта или из проверенного источника. Убедитесь, что версия драйвера соответствует 64-разрядной системе.
Закройте все программы, которые могут использовать колесо, чтобы избежать конфликтов при установке. Отключите устройство от USB-порта.
Запустите загруженный файл и следуйте инструкциям на экране. Обычно потребуется подтвердить лицензионное соглашение и выбрать путь установки.
После завершения установки подключите гоночное колесо к USB-порту. Ожидание настройки системы займет несколько секунд. Вы увидите уведомление об успешном обнаружении устройства.
Перейдите в ‘Диспетчер устройств’. Найдите ваше колесо в разделе ‘Устройства с игровыми приставками’. Убедитесь, что драйвер установлен корректно – отсутствуют желтые восклицательные знаки.
Запустите программу настройки, обычно входящую в комплект с драйвером, для калибровки и настройки функций устройства. Повторите калибровку, если почувствуете несоответствие между движениями колеса и игровым процессом.
Для окончательной проверки загрузите любое совместимое гоночное приложение и протестируйте колеса в действии. Проверьте, функционирует ли обратная связь и отклик на команды.
Если возникли проблемы, попробуйте отключить и снова подключить устройство, а также перезагрузите компьютер. В случае сложностей обратитесь в службу поддержки или на форум сообщества пользователей.
Настройка устройств после установки драйвера
После установки драйвера Guillemot Force Feedback Racing Wheel, выполните следующие шаги для корректной настройки устройства.
Откройте панель управления и выберите «Устройства и принтеры». Найдите ваше колесо и щелкните на него правой кнопкой мыши. Выберите «Настройка джойстика» для открытия мастер-настроек.
В разделе «Тест» вы можете проверить корректность работы всех кнопок и осей. Проверьте работу педалей, поворота руля и кнопок управления. Если на экране отображаются все необходимые параметры, переходите к следующему этапу.
В разделе «Калибровка» выполните шаги по настройке чувствительности руля:
Обратите внимание на параметры обратной связи. В настройках игры откройте раздел управления и найдите опции для регулировки силы отдачи. Подберите уровень, который вам больше нравится, чтобы обеспечить комфортное вождение.
После завершения всех настроек запускайте игру. Проверьте, корректно ли работает руль в игровой среде. При необходимости внесите изменения в настройках игры для оптимальной работы устройства.
Решение распространенных проблем с драйвером Guillemot
Если ваш руль Guillemot не работает должным образом, следуйте этим шагам для устранения проблем:
-
Проверьте соединение:
Убедитесь, что руль правильно подключен к USB-порту. Попробуйте использовать другой порт или кабель, если это возможно.
-
Обновите драйверы:
Посетите официальный сайт Guillemot для загрузки последней версии драйверов. Установите их, следуя инструкциям на экране.
-
Настройки устройства:
Перейдите в Панель управления Windows и откройте раздел «Устройства и принтеры». Найдите ваш руль, щелкните правой кнопкой мыши и выберите «Настроить». Проверьте, правильно ли настроены параметры.
-
Проверка конфликта с другими устройствами:
Отключите другие USB-устройства, чтобы исключить конфликты. Подключите только руль и проверьте его работоспособность.
-
Тестирование в играх:
Проверьте работу руля в разных игровых приложениях. Возможно, проблема кроется в конкретной игре, а не в драйверах.
-
Переустановите драйверы:
Если проблемы продолжаются, удалите драйвера через Диспетчер устройств. После этого перезагрузите компьютер и установите драйвера заново.
-
Совместимость с Windows 10:
Убедитесь, что используемая версия драйверов поддерживает Windows 10 x64. Обратитесь к документации устройства для получения информации о совместимости.
Следуя приведенным рекомендациям, вы сможете устранить большинство проблем с рульем Guillemot. Если трудности сохраняются, рекомендуется обратиться в техподдержку производителя для дальнейшей помощи.
Оптимизация работы руля с играми на Windows 10
Убедитесь, что установлены последние драйверы для Guillemot Force Feedback Racing Wheel. Посетите официальный сайт производителя и загрузите актуальную версию. Это позволит избежать проблем с совместимостью и повысит производительность устройства.
Настройте параметры игры. Перейдите в раздел управления и убедитесь, что руль должным образом определён. Часто игры позволяют настроить оси и кнопки под свои предпочтения. Измените чувствительность управляющих элементов, чтобы достичь более точного управления.
Используйте панели управления Windows. Воспользуйтесь «Панелью управления» для настройки свойств руля. Найдите раздел «Устройства и принтеры», затем кликните правой кнопкой мыши по вашему рулю и выберите «Настроить». Здесь можно протестировать руль и отрегулировать настройки обратной связи.
Отключите ненужные приложения. Закройте программы, которые могут использовать ресурсы вашего компьютера, тем самым позволяя игре работать плавнее. Используйте диспетчер задач для быстрого доступа к запущенным приложениям.
Измените настройки графики игры. Понижение графических настроек может значительно улучшить производительность, что положительно скажется на откликах руля. Оптимизируйте разрешение экрана и выключите ненужные эффекты.
ПроверьтеUSB-порт, к которому подключён руль. Используйте порты на задней панели системного блока, поскольку они обеспечивают более стабильное соединение. Также стоит проверить кабели на предмет повреждений.
Регулярно выполняйте обновления Windows. Убедитесь, что ваша операционная система имеет последние обновления, так как это может способствовать лучшей совместимости оборудования и повышения общей производительности.
Учитывайте, что некоторые игры могут иметь свои собственные настройки для рулей. Ознакомьтесь с документацией к играм, чтобы полностью использовать функционал вашего устройства.
Как протестировать работу Guillemot Force Feedback Racing Wheel
Для проверки работы Guillemot Force Feedback Racing Wheel выполните следующие шаги:
- Подключите рулевое колесо к компьютеру через USB. Убедитесь, что устройство правильно распознано системой.
- Установите драйверы. Перейдите на официальный сайт Guillemot и скачайте актуальные драйверы для Windows 10 x64. Установите их, следуя инструкциям на экране.
- Откройте Панель управления. Зайдите в раздел «Устройства и принтеры» и найдите ваше рулевое колесо в списке подключенных устройств.
- Тестируйте устройство. Щелкните правой кнопкой мыши на рулевом колесе и выберите «Тестировать». Прокручивайте колесо, нажимайте педали и проверяйте отклик.
Если все тесты прошли успешно, переходите к следующему шагу.
Запустите игру, поддерживающую Force Feedback. В настройках управления выберите ваше устройство и настройте конфигурацию. Проверьте, корректно ли работают вибрации и отклики при движении.
- Обратите внимание на историю отзывов пользователей о работе с выбранной игрой.
- Постарайтесь протестировать в различных режимах: одиночные заезды, соревнования и т. д.
При возникновении проблем с откликом или работой Force Feedback, попробуйте обновить драйверы или попробовать более ранние версии. Это может помочь решить совместимые проблемы.
После всех проверок, ваше Guillemot Force Feedback Racing Wheel будет готово к использованию в длительных заездах!
Обновление и поддержка драйвера Guillemot на будущих версиях Windows
Регулярно проверяйте официальный сайт Guillemot для получения обновлений драйверов. Эта практика поможет обеспечить совместимость с новыми версиями Windows и устранить возможные ошибки.
Убедитесь, что драйвер, который вы используете, соответствует версии вашей операционной системы. Загрузите драйверы только с официальных источников, чтобы избежать проблем с безопасностью.
Используйте функции Windows для автоматического обновления. В меню «Параметры» выберите раздел «Обновление и безопасность», затем «Проверить наличие обновлений». Windows может найти и установить более свежие версии драйверов.
Регулярно проверяйте форумы или сообщества пользователей Guillemot. Пользователи часто делятся опытом решения проблем, которые могут возникнуть при обновлении драйверов.
Рассмотрите возможность использования программ для автоматического обновления драйверов. Они могут облегчить процесс, однако обращайте внимание на их надежность и безопасность.
Если возникли проблемы с работой руля после обновления Windows, попробуйте переустановить драйвер. Это часто помогает устранить сбои и конфликты с новыми системными обновлениями.
Следите за новыми версиями операционной системы и заранее узнайте о совместимости с драйверами Guillemot. Эта информация зачастую доступна на официальном сайте или в документации к продукту.
Сообщайте о любых найденных ошибках в службу поддержки Guillemot. Их отзывы важны для разработчиков и могут привести к созданию обновлений, исправляющих недоработки.