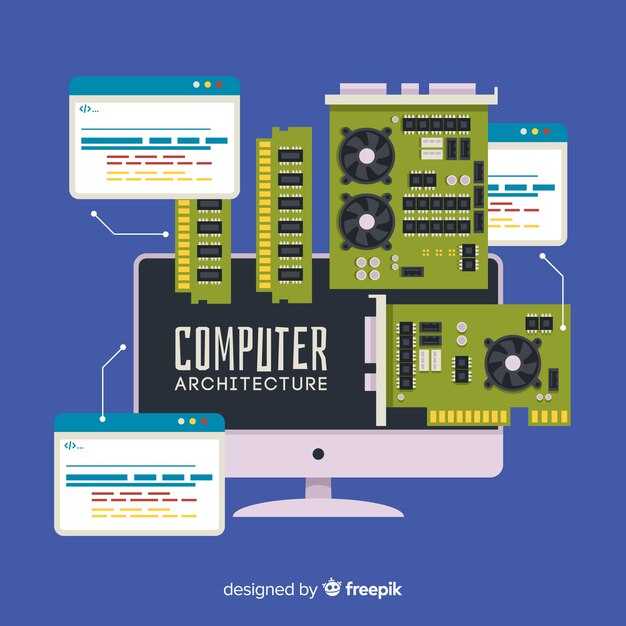Если вы хотите улучшить производительность и безопасность вашей операционной системы Windows XP Professional x86, обновление до Service Pack 2 – это обязательно. Данный пакет обновлений включает улучшения, касающиеся стабильности, защиты и общей функциональности системы. Установка SP2 поможет устранить потенциальные уязвимости и исправить ряд ошибок, существующих в предыдущих версиях.
Наиболее заметным изменением является внедрение нового брандмауэра, который обеспечивает более надежную защиту от внешних угроз. Это обновление минимизирует риск вирусных атак и нежелательных вторжений. Кроме того, сервисный пакет улучшает работу с сетевыми протоколами и улучшает обмен данными, что может значительно повысить вашу продуктивность.
Не забудьте, что корректная установка Service Pack 2 требует предварительного создания резервной копии всех важных файлов. Это гарантирует, что в случае непредвиденных ситуаций ваши данные останутся в безопасности. Учтите, что для успешной установки рекомендуется использовать 32-битную версию Windows XP Professional, которая оптимально поддерживает данный пакет обновлений.
Service Pack 2 для Windows XP Professional x86
Установите Service Pack 2 (SP2) для Windows XP Professional x86, чтобы значительно повысить безопасность и производительность системы. Этот пакет обновлений включает критически важные патчи, исправляющие уязвимости и улучшения по сравнению с предыдущими версиями.
SP2 предоставляет оптимизированную защиту через встроенный брандмауэр, который активируется по умолчанию, что помогает блокировать нежелательный доступ к вашей системе. Настройте настройки брандмауэра для обеспечения максимальной безопасности при подключении к интернету.
Получите доступ к функции «Безопасный режим с сетевыми драйверами», чтобы запускать систему с минимальным набором драйверов и служб. Это может помочь в решении проблем и удалении вредоносных программ. Обновите антивирусное программное обеспечение, так как SP2 может предоставить дополнительные рекомендации по его использованию и настройке.
Обратите внимание на улучшенные возможности работы с USB-устройствами. После установки SP2 многие системы будут автоматически распознавать новые устройства, что упростит их использование. Также стоит задуматься об обновлении драйверов для вашей оборудования, чтобы обеспечить наилучшую совместимость.
Дополнительно, изучите новые возможности конфигурирования WLAN и расширенные параметры управления правами доступа. Эта функциональность значительно упрощает настройку обеспечения безопасности в беспроводных сетях и управление учетными записями пользователей.
При установке SP2 всегда создавайте резервные копии важных данных. Это позволит избежать потери информации, если что-то пойдет не так во время обновления. Следуйте инструкциям на экране, а в случае возникновения нестандартных ситуаций обращайтесь к официальной документации Microsoft для получения поддержки.
Регулярно проверяйте наличие новых обновлений и обновляйте систему для защиты от новых угроз. Установка Service Pack 2 – это шаг к более защищенной работе вашей операционной системы, который обеспечивает надежную платформу для приложения и данных.
Совместимость: какие приложения работают с SP2
Windows XP Professional SP2 совместим со многими популярными приложениями. Среди них можно выделить Microsoft Office 2003 и более ранние версии, которые работают стабильно без необходимости дополнительных настроек.
Программное обеспечение для работы с интернетом, такое как Internet Explorer 6, также совместимо с SP2, что обеспечивает безопасность и улучшенную работу браузера. Многие версии Firefox и других браузеров, выпущенные до конца 2004 года, легко интегрируются и функционируют на SP2.
Игры, такие как «Half-Life 2» и «Doom 3», успешно запускаются на данной версии Windows, обеспечивая отличную производительность. Пакеты для редактирования изображений, такие как Adobe Photoshop CS2 и более ранние, работают без проблем, предоставляя полноценный набор функций.
Для бухгалтерского учета и управления проектами также доступны решения, как 1С:Бухгалтерия и Microsoft Project 2003. Эти приложения функционируют в привычном режиме, позволяя пользователям без лишних затруднений выполнять свои задачи.
Важно отметить, что более новые версии программ могут потребовать обновлений или патчей, так как они могут быть разработаны с учетом современных операционных систем. Поддерживайте свои приложения актуальными, проверяя совместимость с последними обновлениями.
Установка Service Pack 2: шаг за шагом
Перед установкой Service Pack 2 убедитесь в наличии резервной копии важных данных. Параметры обновления могут изменить систему, поэтому предосторожность не повредит.
- Загрузка: Перейдите на официальный сайт Microsoft или используйте проверенный источник. Найдите раздел загрузки Service Pack 2 для Windows XP Professional x86. Скачайте обновление на ваш компьютер.
- Подготовка: Закройте все открытые приложения. Отключите антивирусные программы и брандмауэры для предотвращения конфликтов во время установки.
- Запуск установки: Найдите загруженный файл, дважды щелкните по нему, чтобы запустить процесс установки. Появится мастер установки, следуйте инструкциям на экране.
- Согласие на лицензионное соглашение: Прочитайте условия лицензионного соглашения. Если вы соглашаетесь, подтвердите, нажав соответствующую кнопку.
- Выбор параметров установки: Обычно рекомендуется выбрать полную установку. Однако можно выбрать пользовательский режим для выбора конкретных компонентов.
- Ожидание завершения процесса: Установка может занять некоторое время. Ожидайте завершения процесса. Ваш компьютер может перезагрузиться несколько раз.
- Проверка установки: После завершения установки убедитесь, что Service Pack 2 установлен правильно. Откройте Пуск, затем щелкните Правой кнопкой мыши на Компьютер и выберите Свойства. Версия должна отображать наличие Service Pack 2.
- Обновление системы: После установки рекомендуется обновить Windows для установки последних патчей безопасности и исправлений.
Следуя этим шагам, вы успешно установите Service Pack 2 и улучшите работу своей операционной системы.
Решение проблем после установки SP2
Первая рекомендация – проверьте, установлены ли последние обновления для вашего оборудования. Посетите сайт производителя для получения необходимых драйверов, совместимых с SP2.
Если система начинает зависать или работать медленно, уменьшите количество программ, запускаемых при старте. Откройте меню «Выполнить», введите msconfig и перейдите на вкладку «Автозагрузка». Снимите галочки с ненужных приложений.
При возникновении проблем с подключением к интернету проверьте настройки сетевого адаптера. Обновите драйвер, если это необходимо, и убедитесь, что настройки TCP/IP правильно установлены.
Если возникают проблемы с файлами или приложениями, используйте встроенную утилиту chkdsk. Откройте командную строку и введите chkdsk /f. Это поможет исправить ошибки на диске.
Если система не загружается, попробуйте запустить её в безопасном режиме. Перезагрузите компьютер и нажимайте клавишу F8 до появления меню загрузки. Выберите «Безопасный режим» и выполните диагностику.
Проблемы с антивирусным программным обеспечением также распространены. Убедитесь, что используете версию, совместимую с SP2. Возможно, потребуется переустановить антивирус для корректной работы.
Если какие-либо программы не запускаются, желательно переустановить их. Удалите программу через панель управления и установите её заново, чтобы обеспечить совместимость с обновленной версией ОС.
В случае проблем с системными обновлениями запустите Windows Update заново. Проверьте наличие обновлений и установите их. Это может решить множество установленных ранее неполадок.
Для устранения нестабильной работы некоторых устройств используйте диспетчер устройств. Найдите проблемное устройство, щелкните правой кнопкой мыши и выберите «Обновить драйвер». Если проблема не исчезает, попробуйте удалить устройство и перезагрузить ПК.
При возникновении специфических ошибок, поищите коды ошибок в поддержку Microsoft. Часто встречаются решения, специально предназначенные для устранения определенных проблем.
Безопасность: новые функции защиты в SP2
Убедитесь, что брандмауэр Windows активирован. SP2 значительно усиливает функции брандмауэра, предоставляя защиту от несанкционированного доступа. Проверьте его настройки в разделе «Панель управления» > «Брандмауэр Windows».
Обновите систему с помощью Центра обновления Windows. Он теперь предлагает упрощенный процесс получения критических исправлений безопасности. Регулярно проверяйте наличие обновлений.
Используйте улучшенные параметры контроля учетных записей пользователей. SP2 вводит более строгие меры по защите учетных записей, что предотвращает запуск потенциально вредоносных программ. Убедитесь, что ваш аккаунт имеет ограниченные права.
Настройте параметры безопасности Internet Explorer. Эта версия включает защиту от фишинга и блокировку активного контента, что делает серфинг в интернете безопаснее. Проверьте настройки безопасности в меню «Инструменты» > «Свойства» > «Безопасность».
Активируйте функцию автоматической блокировки при бездействии. Это защитит ваши данные, если вы оставите компьютер без присмотра. Найдите настройки в «Панели управления» > «Электропитание».
Выберите антивирусное программное обеспечение. SP2 не включает антивирус, поэтому важно установить надежное решение. Проверяйте систему на наличие вирусов регулярно.
Обратите внимание на новые функции защиты сети. SP2 предлагает улучшенные возможности работы с сетями, включая защиту Wi-Fi. Убедитесь, что ваша сеть защищена WPA или WPA2.
Регулярно выполняйте резервное копирование данных. Используйте встроенные инструменты Windows для создания копий важных файлов и системных настроек. Это защитит ваши данные в случае сбоя системы или атаки.
Использование обновленного брандмауэра Windows в SP2
Обновленный брандмауэр Windows в Service Pack 2 предлагает более высокий уровень защиты. Чтобы активировать его, перейдите в «Панель управления», затем выберите «Брандмауэр Windows». Убедитесь, что функция «Включить брандмауэр Windows» активирована для каждого из сетевых подключений.
После активации рекомендуется настроить уровень защиты. В открывшемся окне можно выбрать между «Включить» и «Отключить» брандмауэр для частных и публичных сетей. Если вы подключены к общественной сети, лучше настроить строгий уровень защиты.
Брандмауэр также предоставляет возможность создания исключений. В случае необходимости добавьте программы, которым требуется доступ к интернету, через вкладку «Исключения». Это позволит убедиться, что важные приложения работают без перерыва, а безопасность системы при этом сохраняется.
Регулярно проверяйте журнал событий брандмауэра, чтобы быть в курсе любых подозрительных действий. Для этого перейдите в «Дополнительные настройки» и откройте раздел «Журнал». Это поможет вам отслеживать потенциальные угрозы и быстро на них реагировать.
Используйте меню «Настройки», чтобы управлять настройками брандмауэра. Вы можете включать или отключать уведомления о блокировке или разрешении подключения, что поможет вам контролировать сетевую активность.
Оптимизация работы системы после установки SP2
Отключение ненужных служб повысит производительность. Для этого откройте «Управление компьютером», перейдите в раздел «Службы и приложения» и выберите «Службы». Здесь можно отключить службы, такие как «Факс», «Автоматическое обновление» и «Удаленный реестр», если они не нужны.
Настройка автозагрузки сократит время загрузки и повысит отклик системы. Используйте утилиту «msconfig» для выбора программ, запускаемых при старте. Уберите галочки у тех, что не обязательны.
Регулярная дефрагментация диска улучшит показатели быстродействия. Откройте «Утилита диска» и запустите дефрагментацию винчестера. Это поможет организовать данные более эффективно.
Регулярно очищайте систему от временных файлов с помощью встроенной утилиты «Очистка диска». Эта простая мера освободит место на диске и ускорит работу.
Проверка системы на наличие malware также важна. Установите антивирус и проводите регулярное сканирование для предотвращения замедления работы ПК.
Настройте параметры файловой системы: отключите индексацию файлов, если она вам не нужна. Это снизит нагрузку на диск и улучшит производительность.
Следуя этим рекомендациям, вы сможете добиться максимальной производительности системы Windows XP после установки Service Pack 2.
Обновление драйверов для совместимости с SP2
Для обеспечения стабильной работы системы после установки Service Pack 2 необходимо обновить драйверы устройств. Начните с посещения веб-сайта производителя оборудования. На сайте часто размещаются актуальные версии драйверов, совместимые с последними обновлениями операционной системы.
Сначала проверьте версию установленных драйверов. Это можно сделать через «Диспетчер устройств». Найдите ваши устройства, щелкните правой кнопкой мыши и выберите «Свойства». На вкладке «Драйвер» найдите информацию о версии. Сравните её с последними версиями, доступными на сайте производителя.
Обратите внимание на ключевые компоненты, такие как видеокарта, звуковая карточка и сетевые адаптеры. Часто именно к ним предъявляются повышенные требования после обновления. Для видеокарт, например, следует проверить поддержку новых функций, введённых в SP2.
Также важно обновить драйверы для принтеров и других периферийных устройств. Несоответствующие драйверы могут вызывать сбои в работе и неожиданные отключения. Если производитель не предоставляет нужные обновления, стоит рассмотреть возможность замены устройства.
Не забывайте использовать функции автоматического обновления драйверов в Windows. Эта опция доступна через «Центр обновления Windows» и позволяет упростить процесс, но не всегда гарантирует установку самых свежих версий. Поэтому проверяйте обновления вручную регулярно.
Наконец, сделайте резервные копии важных данных перед обновлением драйверов. Это поможет избежать потери информации в случае неожиданных сбоев. Регулярное обновление драйверов не только улучшает совместимость с обновлениями системы, но и повышает безопасность вашего компьютера.
Восстановление системы: как вернуться к предыдущей версии
Чтобы вернуть Windows XP к предыдущей версии после установки Service Pack 2, выполните следующие действия:
Первое. Зайдите в меню «Пуск», выберите «Панель управления». Найдите иконку «Восстановление системы». Запустите её.
Второе. Выберите «Восстановление компьютера в прежнее состояние». Вы увидите страницу с доступными точками восстановления. Убедитесь, что у вас есть созданные точки до установки Service Pack 2.
Третье. Выберите точку восстановления, которая была создана до установки обновления, затем нажмите «Далее». Следуйте указаниям на экране.
Четвёртое. После завершения процесса перезагрузите компьютер. Система вернется к состоянию, в котором находилась на момент выбранной точки восстановления.
Если точка восстановления отсутствует, попробуйте воспользоваться установочным диском Windows XP для восстановления системы из режима восстановления. Для этого:
- Вставьте установочный диск и перезагрузите компьютер.
- Во время загрузки нажмите клавишу, чтобы войти в меню загрузки.
- Выберите «Восстановление системы» из меню.
После завершения всех шагов, система должна работать стабильно, как раньше.
Если восстановление не работает, возможно, потребуется переустановка Windows. Не забудьте сохранить важные данные перед выполнением этой операции.