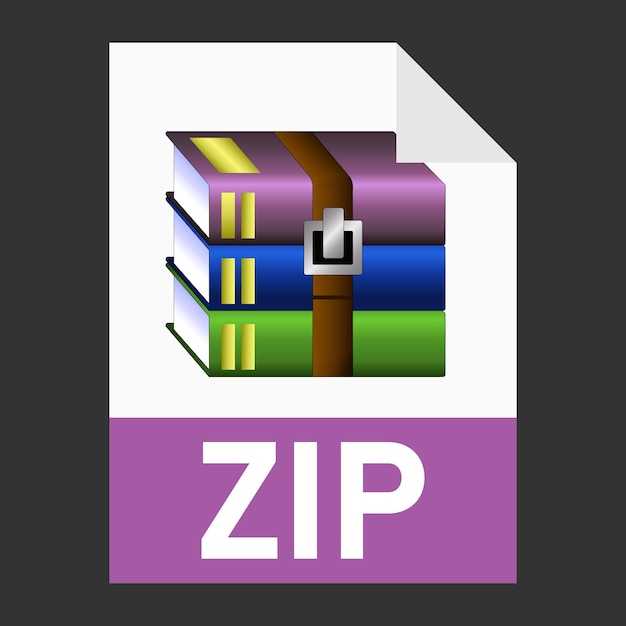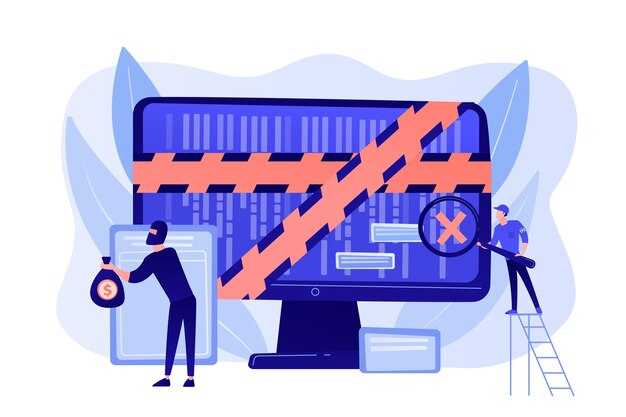Чтобы настроить службы Xbox в Windows 11, откройте меню «Пуск» и введите «Службы». Выберите соответствующий результат для открытия окна управления службами. Здесь вы сможете найти службы Xbox, такие как «Xbox Live Auth Manager» и «Xbox Live Game Save». Убедитесь, что они запущены, кликнув правой кнопкой мыши на каждой из них и выбрав «Запустить».
Если службы не работают, перезапустите их, кликнув «Перезапустить». Это часто помогает устранить проблемы с подключением. Также проверьте тип запуска: он должен быть установлен на «Автоматически». Таким образом, службы будут автоматически запускаться при загрузке системы.
Добавьте нужные приложения в список исключений вашего антивируса или брандмауэра. Это предотвратит блокировку сетевых соединений, которые требуются для корректной работы Xbox Live. Каждый раз, когда запускаете игру или приложение Xbox, убедитесь, что они имеют доступ к интернету.
Не забывайте обновлять Xbox Game Bar и приложения Xbox через Microsoft Store. Периодические обновления обеспечивают стабильную работу и могут исправить существующие ошибки. Просто откройте магазин, перейдите в «Библиотеку» и нажмите «Получить обновления». Это поможет поддерживать оптимальную работу всех служб системы.
Как установить службы Xbox в Windows 11
Установите службы Xbox в Windows 11, следуя этим шагам.
-
Откройте Параметры через меню «Пуск» или сочетание клавиш Win + I.
-
Перейдите в раздел Приложения и выберите Приложения и функции.
-
Нажмите на Управление дополнительными функциями.
-
Выберите Добавить функцию.
-
Введите в строке поиска «Xbox» и выберите необходимые службы Xbox, такие как Xbox Game Bar и Xbox Networking.
-
Нажмите Установить для каждой выбранной службы.
Для проверки установки:
-
Откройте меню «Пуск» и найдите Xbox.
-
Запустите Xbox Game Bar и убедитесь, что приложение загружается без ошибок.
-
Проверьте соединение через Xbox Networking, чтобы убедиться в наличии необходимых настроек.
Если службы не устанавливаются, обновите Windows до последней версии. Это может устранить проблемы совместимости.
По завершении установки можете настроить службы в зависимости от ваших предпочтений через параметры приложения Xbox.
Проверка системных требований для установки служб Xbox
Для установки служб Xbox на Windows 11 необходимо проверить соответствие системным требованиям. Убедитесь, что ваш компьютер соответствует следующим параметрам:
Проверьте, чтобы все компоненты работали должным образом и имели актуальные драйвера. Это поможет избежать ошибок при установке. Если ваше оборудование не удовлетворяет хотя бы одному из требований, службы Xbox могут не устанавливаться или функционировать некорректно.
Скачивание и установка приложения Xbox из Microsoft Store
Сначала откройте Microsoft Store на вашем компьютере с Windows 11. Для этого нажмите на иконку магазина на панели задач или найдите его через меню «Пуск».
В строке поиска введите «Xbox» и нажмите клавишу Enter. В результатах поиска выберите приложение Xbox, которое рекомендуется от Microsoft.
После завершения установки, вы можете запустить приложение Xbox прямо из Microsoft Store, нажав на соответствующую кнопку, или найти его в меню «Пуск». Приложение предложит вам авторизоваться с вашим учётной записью Microsoft, что позволит использовать все функции.
Проверьте наличие обновлений для приложения Xbox после установки для оптимизации работы. Если возникнут проблемы с загрузкой или установкой, попробуйте перезапустить Microsoft Store или компьютер.
Настройка аккаунта Xbox для использования служб
Создайте Microsoft аккаунт, если у вас его ещё нет. Перейдите на сайт Microsoft и следуйте инструкциям для регистрации. Укажите актуальный адрес электронной почты и создайте пароль. Это станет вашим аккаунтом для Xbox Live.
После создания аккаунта, войдите в него через приложение Xbox на вашем ПК. Если у вас нет приложения, загрузите его из Microsoft Store. Введите ваш логин и пароль, а затем следуйте указаниям для завершения регистрации аккаунта.
Настройте параметры безопасности. Перейдите в раздел безопасности вашего аккаунта и активируйте двухфакторную аутентификацию. Это добавит дополнительный уровень защиты и уменьшит риск несанкционированного доступа.
Добавьте игровые платформы и персонализируйте свой профиль. Обновите информацию о себе, добавьте аватар, настройки конфиденциальности и выберите предпочтительные игровые настройки. Это поможет улучшить ваш игровой опыт.
Свяжите аккаунт с Xbox Game Pass, если планируете пользоваться этой услугой. Перейдите в раздел с подписками и следуйте инструкциям для активации Game Pass. После этого получите доступ к большому количеству игр.
Проверьте настройки сети. Убедитесь, что ваш интернет-соединение стабильно и достигает необходимых параметров для игры онлайн. Это обеспечит бесперебойную работу служб Xbox.
Регулярно проверяйте обновления системы и приложения Xbox, чтобы использовать новые функции и улучшения безопасности. Включите автоматическое обновление, чтобы не пропустить важные изменения.
Обновление служб Xbox до последней версии
Откройте меню «Пуск» и введите «Параметры». Перейдите в раздел «Приложения», затем выберите «Приложения и функции». Найдите «Xbox Game Bar» и «Xbox Console Companion». Нажмите на каждое приложение и выберите «Дополнительные параметры». Если доступно обновление, вы увидите соответствующий вариант.
Для обновления Xbox разрешите автоматическое обновление через Microsoft Store. Откройте Microsoft Store, перейдите в «Библиотека» и нажмите «Получить обновления». Все установленные приложения, включая службы Xbox, проверятся на наличие обновлений.
Убедитесь, что Windows 11 обновлена. Для этого зайдите в «Параметры», выберите «Обновление и безопасность», затем нажмите «Проверить наличие обновлений». Установка последних обновлений системы может улучшить работу служб Xbox.
После завершения всех обновлений, перезагрузите компьютер для применения изменений. Это обеспечит оптимальную производительность служб Xbox и доступ к самым последним функциям.
Настройка автоматического запуска служб Xbox при загрузке системы
Службы Xbox могут запускаться автоматически с началом работы системы. Это позволяет избежать ручного включения и гарантирует, что функционал Xbox будет доступен. Следуйте этим шагам для настройки:
- Нажмите комбинацию клавиш Windows + R, чтобы открыть окно «Выполнить».
- Введите msconfig и нажмите Enter. Откроется окно «Конфигурация системы».
- Перейдите на вкладку Службы.
- Прокрутите список служб и найдите Xbox Live Auth Manager и Xbox Live Networking Service.
- Убедитесь, что оба сервиса отмечены галочками.
- Кликните по кнопке Применить, затем ОК.
- Перезагрузите компьютер, чтобы изменения вступили в силу.
После перезагрузки службы Xbox должны автоматически запускаться вместе с системой. Если у вас возникли трудности, возможно, потребуется проверить настройки службы Xbox через Диспетчер задач:
- Нажмите Ctrl + Shift + Esc для открытия Диспетчера задач.
- Перейдите на вкладку Автозагрузка.
- Убедитесь, что службы Xbox активны для автоматического запуска.
Следуя этим шагам, вы обеспечите автоматический запуск необходимых служб, что значительно упростит использование Xbox на вашем ПК.
Устранение ошибок при установке служб Xbox в Windows 11
Если вы столкнулись с ошибками во время установки служб Xbox в Windows 11, следуйте этим рекомендациям для их устранения:
- Проверка обновлений Windows: Убедитесь, что у вас установлены все последние обновления системы. Откройте «Настройки», перейдите в «Обновление и безопасность» и нажмите «Проверить наличие обновлений».
- Перезапуск компьютера: После установки обновлений перезагрузите устройство. Это может устранить временные проблемы с установкой.
- Управление службами Xbox: Откройте «Управление службами» на вашем ПК. Найдите службы Xbox (например, «Xbox Live Auth Manager», «Xbox Live Game Save» и «Xbox Live Networking Service»). Убедитесь, что они запущены. Если нет, щелкните правой кнопкой мыши и выберите «Запустить».
- Сброс приложений Xbox: Перейдите в «Настройки» > «Приложения» > «Приложения и возможности». Найдите приложения Xbox, щелкните на них и выберите «Дополнительные параметры». Затем нажмите «Сбросить».
- Проверка сетевого подключения: Убедитесь, что ваше интернет-соединение стабильно. Пробуйте перезагрузить маршрутизатор, если возникают проблемы.
- Использование средства устранения неполадок: В настройках Windows воспользуйтесь встроенным средством устранения неполадок для приложений. Это может выявить и решить проблемы автоматически.
- Переустановка служб Xbox: Удалите и переустановите службы Xbox. Для этого используйте Windows PowerShell с правами администратора. Введите команду:
Get-AppxPackage *xbox* | Remove-AppxPackage, а затем установите их заново через Microsoft Store.
При систематических проблемах попробуйте обратиться в техническую поддержку Xbox за более детальной помощью.
Настройка параметров производительности для игр на Xbox
Откройте приложение Xbox на вашем ПК с Windows 11 и перейдите в настройки. Найдите раздел «Игры» и выберите вкладку «Параметры производительности». Здесь вы можете обеспечить оптимальную настройку под ваши предпочтения.
Измените количество ресурсов, выделяемых под игры. Убедитесь, что ресурсы системы, такие как процессор и память, находятся в режиме производительности. Это можно сделать через параметры электропитания в панели управления. Выберите план «Высокая производительность».
В разделе «Графика» проверьте настройки разрешения и частоты обновления. Установите значение, соответствующее вашему монитору и предпочтениям. Выберите максимальную частоту обновления для плавного игрового процесса.
Настройте параметры графики для конкретных игр. В приложении Xbox найдите нужную игру и выберите «Настройки». Здесь активируйте режим высокой производительности, который уменьшит задержку и повысит реакцию в играх с динамичным геймплеем.
Проверьте, включен ли режим «Game Mode». Этот режим отключает фоновые процессы, что положительно сказывается на производительности. Для активации перейдите в «Параметры > Игры > Режим игры».
Кроме того, обновляйте драйвера видеокарты и систему Windows регулярно. Проверяйте наличие обновлений в «Центре обновлений Windows» и через приложения от производителя видеокарты. Новые версии могут улучшить производительность и исправить ошибки.
Следите за температурой компонентов во время игры. При перегреве система может снижать производительность. Используйте мониторинг температуры и, при необходимости, проверьте систему охлаждения.
На всех вышеперечисленных этапах старайтесь тестировать производительность в играх, чтобы убедиться в правильности настроек. Постепенно отрегулируйте параметры, основываясь на ваших наблюдениях и предпочтениях.
Отключение служб Xbox при необходимости и восстановление
Чтобы отключить службы Xbox, откройте меню «Пуск», введите «services.msc» и нажмите Enter. Найдите службы, начиная с «Xbox Live Auth Manager», щелкните правой кнопкой мыши и выберите «Остановить». Повторите для других служб Xbox.
При отключении служб Xbox вы можете столкнуться с определенными проблемами, например, с невозможностью запускать игры, требующие подключение к Xbox Live. Если возникнут такие ситуации, легко вернуть службы к прежнему состоянию. Зайдите в «services.msc» снова, найдите отключенные службы, щелкните правой кнопкой мыши и выберите «Запустить».
Если служба не запускается, проверьте её настройки. Щелкните правой кнопкой мыши на службе и выберите «Свойства». Убедитесь, что тип запуска установлен на «Автоматически». Это позволит системе самостоятельно загружать службу при старте.
При необходимости, если какой-либо компонент Xbox вызывает проблемы, можно также полностью переустановить его. Зайдите в «Параметры» → «Приложения» → «Приложения и возможности», найдите «Xbox» и выберите «Удалить». После этого загрузите приложение заново из Microsoft Store.
Совет: после внесения изменений перезагрузите компьютер. Это поможет убедиться, что все настройки успешно применены и службы работают должным образом.