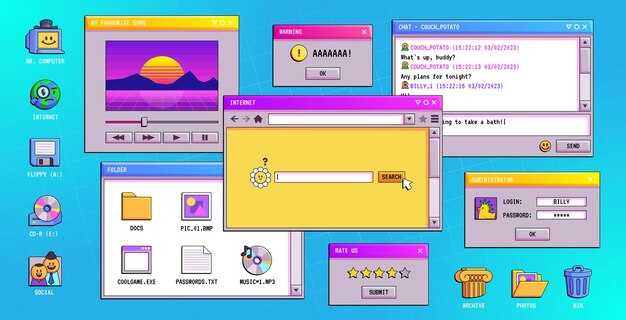Чтобы устранить ошибку «failed to load resource: the server responded with a status of 500» в WordPress, начните с проверки журналов ошибок вашего сервера. Эти журналы могут предоставить ключевую информацию о том, что именно вызывает сбой. Вы сможете найти их в панели управления хостингом или в файловой системе на сервере.
Следующий шаг — отключение всех плагинов. Это делается для того, чтобы убедиться, что проблема не связана с одним из них. Вы можете временно переименовать папку plugins в plugins_old через FTP или файловый менеджер. После этого проверьте, сохраняется ли ошибка.
Если ошибка исчезла, начинайте поочередно активировать плагины, чтобы выявить виновника. Не забудьте также проверить вашу тему. Переход на стандартную тему WordPress может помочь установить, связана ли проблема с текущей темой.
Если ничего из вышеперечисленного не помогло, проверьте файл .htaccess. Переименуйте его и создайте новый через панель администрирования WordPress, перейдя в раздел «Настройки» -> «Постоянные ссылки» и сохранив изменения. Это создаст новый файл, который поможет устранить возможные конфликты.
WordPress: Ошибка 500 и ее решение
Чтобы устранить ошибку 500 в WordPress, начните с проверки файла .htaccess. Удалите или переименуйте этот файл, чтобы WordPress создал новый при следующем открытии сайта. Если ошибка исчезнет, возможно, проблема была в некорректных правилах в старом .htaccess.
Проверьте плагины. Отключите все плагины, а затем включайте их по одному. Это поможет определить, какой из них вызывает ошибку. Если отключение фиксирует проблему, обновите или замените конфликтующий плагин.
Увеличьте лимит памяти. Откройте файл wp-config.php и добавьте строку define('WP_MEMORY_LIMIT', '256M');. Это может устранить ошибки, возникающие из-за нехватки памяти.
Посмотрите на журнал ошибок сервера. Он может указать точную причину ошибки 500. Обратитесь к панели управления хостингом или свяжитесь с поддержкой для получения доступа к этому журналу.
Если проблему не удалось решить самостоятельно, попробуйте восстановить файлы WordPress. Загрузите свежую версию WordPress и замените основные файлы, избегая директории wp-content. Будьте осторожны, чтобы не повредить имеющиеся данные.
Наконец, проверьте настройки сервера. Убедитесь, что все серверные компоненты обновлены и соответствуют требованиям WordPress. В случае трудностей свяжитесь с вашим хостинг-провайдером для дальнейшей помощи.
Причины появления ошибки 500 на WordPress
Ошибка 500 указывает на внутреннюю проблему сервера. Чтобы её устранить, рассмотрите возможные причины.
Первое, что стоит проверить, – это конфликты плагинов. Иногда отдельно взятый плагин вызывает сбои. Отключите все плагины и включайте их один за другим, чтобы выявить проблемный.
Следующий шаг – темы. Попробуйте переключиться на стандартную тему WordPress. Если ошибка исчезнет, возможно, ваша тема требует обновления или имеет несовместимости.
Проблемы с файлом .htaccess также могут привести к ошибке 500. Переименуйте его, чтобы создать новый. Это может восстановить стандартные настройки.
Не забывайте об ограничениях на ресурсы сервера. Например, если ваш хостинг не справляется с нагрузкой, это вызывает сбой. Обратите внимание на лимиты PHP, такие как max_execution_time и memory_limit.
Ошибки в коде PHP тоже частая причина. Проверьте журналы ошибок сервера, чтобы найти конкретные указания на проблемные линии кода.
Обновления WordPress, тем или плагинов могут создать несовместимости. Убедитесь, что всё актуально и протестируйте на локальной версии перед обновлением на рабочем сайте.
Служба поддержки вашего хостинга может также помочь. У них есть доступ к системным журналам и возможность детально посмотреть, что именно вызывает ошибку на сервере.
Используйте предоставленные рекомендации, чтобы решить проблему и восстановить доступность сайта.
Как проверить журнал ошибок сервера для диагностики
Откройте ваш хостинг-контрольный панель или менеджер файлов. Найдите раздел, связанный с журналами (обычно называется «Logs» или «Error Logs»). Это наиболее быстрый путь получить доступ к журналу ошибок сервера.
Если у вас есть SSH-доступ, выполните команду для расположения ошибок в папке, которая обычно находится по пути /var/log/apache2/error.log для Apache или /var/log/nginx/error.log для Nginx. Используйте команду tail -f, чтобы наблюдать за обновлениями в реальном времени.
В случае, если журнал не отображает необходимую информацию, проверьте настройки PHP. Убедитесь, что параметр display_errors установлен в Off, а log_errors в On. Журнал ошибок PHP обычно расположен в /var/log/php_errors.log.
Не забывайте о кэше. Пробежитесь по временным файлам кэша вашего сайта и сервера. Иногда ошибки могут сохраняться в кэше, и удаление временных данных может помочь увидеть актуальные сообщения об ошибках.
Работа с журналами ошибок помогает не только устранить возникшие проблемы, но и понять, что именно вызывает сбои в работе. Регулярный мониторинг позволяет своевременно реагировать и минимизировать возникновение новых ошибок.
Методы увеличения лимитов памяти в WordPress
Для увеличения лимитов памяти в WordPress воспользуйтесь следующими способами:
-
Редактирование файла wp-config.php
Добавьте следующий код в файл wp-config.php, который находится в корне вашего сайта:
define('WP_MEMORY_LIMIT', '256M'); -
Настройка файла .htaccess
Чтобы увеличить лимит памяти, добавьте следующую строку в файл .htaccess:
php_value memory_limit 256M
-
Изменение php.ini
Если у вас есть доступ к файлу php.ini, установите значение памяти следующим образом:
memory_limit = 256M
-
Конфигурация через панель управления хостингом
Некоторые хостинги позволяют изменить лимиты через панель управления. Найдите настройки PHP и скорректируйте значение memory_limit.
После внесения изменений не забудьте проверить, решена ли проблема с ошибкой 500. В случае, если лимит памяти остается низким, свяжитесь с вашим хостинг-провайдером для получения помощи.
Роль файла .htaccess в ошибке 500 и его исправление
Если вы столкнулись с ошибкой 500 на сайте WordPress, первым делом проверьте файл .htaccess. Этот файл отвечает за параметры конфигурации веб-сервера Apache, и его неправильные настройки могут вызвать множество проблем, включая ошибку 500.
Вот несколько шагов для исправления ошибки, связанной с .htaccess:
- Создайте резервную копию .htaccess: Перед внесением изменений сохраните копию текущего файла на случай, если потребуется восстановить его.
- Удалите .htaccess: Переименуйте его во что-то вроде .htaccess_old. Это позволит вам избежать ошибок, связанных с его содержимым.
- Проверьте сайт: После удаления файла попытайтесь снова загрузить сайт. Если он заработал, проблема была именно в .htaccess.
- Создайте новый файл .htaccess: Зайдите в админку WordPress, перейдите в «Настройки» – «Постоянные ссылки» и просто сохраните изменения. Это сгенерирует новый файл .htaccess с необходимыми правилами.
- Проверьте права доступа: Убедитесь, что файл имеет правильные права доступа. Обычно 644 подходит для .htaccess.
Генерация нового файла .htaccess часто решает проблему, но если нет, то стоит проверить другие возможные причины ошибки 500, такие как конфликты плагинов или темы.
Следуя этим шагам, можно устранить потенциальные проблемы, связанные с .htaccess, и вернуть сайт в рабочее состояние. Если вы все еще не можете решить проблему, рассмотрите возможность обращения к вашему хостинг-провайдеру для дополнительной поддержки.
Как отключение плагинов помогает устранить проблему
Отключите все плагины, чтобы проверить, устраняет ли это ошибку 500. Это быстрое действие позволит определить, не конфликтуют ли расширения между собой или с темой.
После отключения плагинов, обновите страницу. Если ошибка исчезла, включайте плагины по одному. После каждого включения проверяйте работоспособность сайта. Это поможет pinpoint конкретный плагин, вызывающий проблему.
Плагины, которые не обновляются или конфликтуют с версией WordPress, часто становятся источником ошибок. Отключение всех расширений – это первый шаг к диагностике. Также проверьте совместимость плагинов перед их установкой, чтобы избежать подобных ситуаций в будущем.
После нахождения проблемного плагина, рассмотрите его замену или свяжитесь с разработчиком для получения поддержки. В некоторых случаях может помочь очистка кэша или удаление старых версий плагина.
Таким образом, отключение плагинов помогает выявить причину проблемы и быстро вернуть сайты в рабочее состояние.
Миграция на стандартную тему для выявления конфликта
Переключитесь на стандартную тему WordPress, чтобы выявить возможные конфликты. Это поможет определить, вызвана ли ошибка 500 (Internal Server Error) настройками вашей текущей темы или плагинов.
Следуйте этим шагам для миграции:
- Перейдите в админку WordPress.
- Выберите Внешний вид > Темы.
- Найдите стандартную тему (например, Twenty Twenty-One) и активируйте её.
После активации обновите страницу, на которой возникла ошибка. Если ошибка исчезла, проблема заключается в вашей предыдущей теме или в её настройках. Если ошибка сохраняется, стоит проверить плагины.
Для отключения плагинов выполните следующие действия:
- Перейдите в Плагины.
- Выберите все плагины и отключите их массово.
- Проверьте сайт на наличие ошибки.
Если ошибка пропала, включайте плагины по одному, чтобы выявить конфликтующий. Если возникла ошибка при активации какого-то плагина, это и будет вашим источником проблемы.
После завершения тестирования вернитесь к вашей теме и плагинам, не забыв сохранять изменения. Это поможет вернуть ваш сайт к рабочему состоянию с минимальными усилиями.
Эти простые шаги помогут быстро выявить источник конфликта и восстановить работоспособность сайта.
Восстановление сайта через резервную копию при возникновении ошибки 500
Если вы столкнулись с ошибкой 500 на вашем сайте WordPress, первый шаг – восстановить сайт из резервной копии. Убедитесь, что у вас есть актуальная копия базы данных и файлов сайта.
Для начала, зайдите в панель управления вашим хостингом. Найдите раздел «Резервные копии» или «Backups». Выберите последнюю стабильную резервную копию, созданную до возникновения проблемы. Скачайте необходимые файлы и базу данных на свой компьютер, если это предусмотрено.
Следующий шаг – восстановление файлов. Используйте FTP-клиент, например, FileZilla, для подключения к вашему серверу. Удалите все файлы сайта в папке root. Затем загрузите файлы из резервной копии в ту же папку. После этого загрузите резервную копию базы данных через phpMyAdmin, предварительно выбрав вашу базу данных и удалив её содержимое.
Чтобы восстановить базу данных, щёлкните на вкладку «Импорт» и выберите файл SQL из резервной копии. Этот процесс займёт некоторое время в зависимости от размера вашей базы данных.
После завершения восстановления, проверьте сайт. Если ошибка устранена, произведите тестирование, чтобы убедиться, что все функции работают корректно. Следите за обновлениями плагинов и тем, чтобы избежать повторного появления ошибки.
Если проблема сохраняется, проанализируйте лог ошибок сервера для выявления причин. Это поможет вам понять, какие именно плагины или темы вызывают сбой.
Резервное копирование должно выполняться регулярно. Тем более, если у вас часто происходят сбои. Настройте автоматические резервные копии, чтобы минимизировать риски потерь данных в будущем.
Обращение к хостинг-провайдеру: что и как спрашивать
Первое, что стоит сделать при возникновении ошибки 500, это уточнить, не проводились ли технические работы на сервере. Спросите у хостинг-провайдера, какие изменения могли вызвать сбой. Например, можете задать вопрос: «Проводились ли обновления или технические работы на сервере?»
Следующий шаг – запросить журналы ошибок. Это даст понимание, что конкретно происходит на сервере. Сформулируйте запрос так: «Можно ли получить доступ к журналам ошибок для моего аккаунта?» Это поможет быстро выявить причину проблемы.
Не забудьте уточнить параметры вашего тарифного плана. Иногда ошибка 500 возникает из-за превышения лимитов ресурсов. Обязательно спросите: «Каковы ограничения по памяти и процессорному времени для моего плана?»
Также выясните, нет ли у них инструментов для диагностики. Спросите о наличии инструментов для проверки состояния сервера: «Есть ли у вас система мониторинга, которая могла бы показать текущие проблемы?»
Наконец, уточните, как быстро они могут решить проблему. Это важно для планирования дальнейших действий. Задайте вопрос: «Какое время потребуется для решения проблемы?» Это поможет оценить, как долго будет длиться простой вашего сайта.