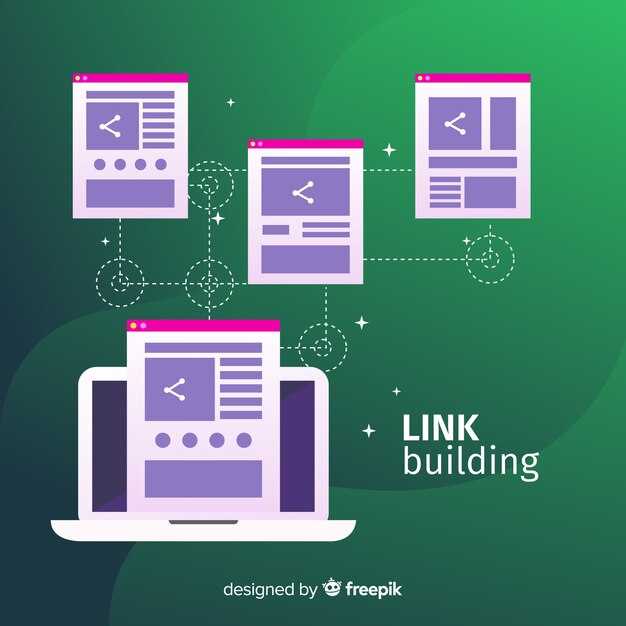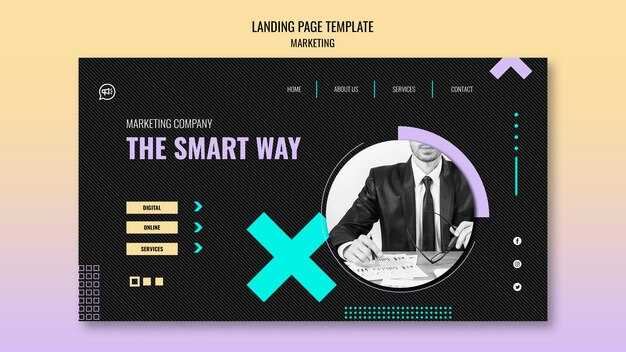Отменить права администратора в Windows 10 можно быстро и просто. Для этого откройте вкладку «Панель управления», затем перейдите в раздел «Учетные записи пользователей». Здесь выберите «Изменение типа учетной записи». Найдите нужную учетную запись и смените статус с администратора на стандартного пользователя.
После изменения типа учетной записи, права администратора не будут доступны для этой учетной записи. Это поможет повысить уровень безопасности, так как стандартные пользователи не могут вносить критические изменения в систему без разрешения.
Если нужно отменить права администратора для конкретного приложения, щелкните правой кнопкой мыши на ярлыке и выберите «Свойства». Вкладка «Совместимость» позволит отключить режим администратора для этой программы.
Не забывайте, что некоторые изменения в системе могут потребовать временного возврата прав администратора. Будьте внимательны и следите за правами пользователей, чтобы минимизировать риски.
Проверка текущих прав пользователя
Для проверки текущих прав выполните следующие шаги:
1. Откройте меню «Пуск».
2. Введите «Учетные записи» в строку поиска и выберите «Учетные записи пользователей».
3. В разделе «Ваши учетные записи» вы увидите, под какой учетной записью находитесь. Если указано «Администратор», у вас есть права администратора, если «Ограниченная учетная запись», доступы ограничены.
Также, для более точного анализа используйте командную строку:
1. Нажмите сочетание клавиш Win + R, введите cmd и нажмите Enter.
2. Введите команду whoami /groups и нажмите Enter.
Вы увидите список групп, к которым принадлежит ваш пользователь. Найдите строчку с названием «Administrators». Если она присутствует, вы обладаете правами администратора.
Теперь вы знаете, как определить свои текущие права на ПК с Windows 10. Если нужно изменить права, следуйте дальнейшим инструкциям по отмене прав администратора.
Способы изменения учетной записи на стандартную
Чтобы изменить учетную запись с правами администратора на стандартную, выполните следующие шаги:
1. Откройте «Параметры». Для этого нажмите сочетание клавиш Win + I.
2. Перейдите в раздел Учетные записи.
3. Выберите вкладку Семья и другие пользователи.
4. Найдите учетную запись, которую хотите изменить. Нажмите на нее, затем выберите Изменить тип учетной записи.
5. В открывшемся окне выберите Стандартная и подтвердите изменения, нажав на ОК.
Эти действия отключат административные права для выбранной учетной записи, что обеспечит уровень доступа только для стандартного пользователя.
Если необходимо изменить тип учетной записи другого пользователя, но у вас нет доступа к администраторской учетной записи, обратитесь к человеку, который может выполнить эту операцию.
Также изменения можно осуществить через локальную политику безопасности, но этот способ потребует больше времени и знаний. Чтобы сделать это, откройте Редактор локальной группы безопасности (введите secpol.msc в окне «Выполнить») и найдите секцию управления правами пользователей.
Используя эти методы, вы легко сможете изменить учетную запись на стандартную, если в этом возникнет необходимость.
Отключение контроля учетных записей
Чтобы отключить контроль учетных записей (UAC) в Windows 10, откройте меню Пуск и введите Панель управления. Перейдите в раздел Учетные записи пользователей и выберите Изменение параметров контроля учетных записей.
В открывшемся окне переместите ползунок вниз до значения Никогда не уведомлять. После этого нажмите ОК. Если появится запрос на подтверждение выбора, согласитесь.
Перезагрузите компьютер для применения изменений. Это отключит всплывающие уведомления при изменении системных настроек.
Помните, что отключение UAC может снизить уровень безопасности. Используйте эту опцию с осторожностью и учитывайте риски при установке программ или изменении параметров системы.
Изменение прав для конкретных программ
Для изменения прав доступа к программам в Windows 10, выполните следующие шаги:
-
Найдите исполняемый файл программы. Обычно это можно сделать через Проводник или воспользовавшись поиском в меню Пуск.
-
Щелкните правой кнопкой мыши на файле и выберите Свойства.
-
Перейдите на вкладку Совместимость.
-
В секции Настройки установите флажок Запускать эту программу от имени администратора, если хотите предоставить программе повышенные права. Если нужно отключить такие права, просто снимите этот флажок.
-
Нажмите Применить, затем OK, чтобы сохранить изменения.
Если требуется более детальный контроль над правами, используйте вкладку Безопасность в окне свойств:
-
На вкладке выберите Изменить для изменения прав пользователей.
-
Выберите нужного пользователя или группу, затем установите или снимите флажки для Чтения, Записи и Исполнения.
-
Нажмите Применить и OK.
После выполнения этих действий права доступа для выбранной программы будут изменены. Периодически проверяйте настройки для обеспечения безопасности системы.
Использование локальной группы пользователей для изменения прав
Чтобы изменить права администратора, воспользуйтесь локальными группами пользователей. Откройте «Панель управления», затем перейдите в раздел «Администрирование», выберите «Управление компьютером». В левой части окна найдите «Локальные пользователи и группы».
В меню «Группы» выберите нужную группу, например, «Пользователи». Здесь можно видеть всех пользователей, которых вы хотите изменить. Щелкните правой кнопкой мыши на имени пользователя и выберите «Добавить в группу».
Для отмены прав администратора вам необходимо переместить пользователя из группы «Администраторы» в группу «Пользователи». Выберите группу «Администраторы», затем удалите имя пользователя из этой группы. После этого права администратора будут отменены.
Обратите внимание на то, что изменения вступят в силу после следующего входа в систему. Убедитесь, что у вас есть другой аккаунт с правами администратора, чтобы избежать проблем с доступом к настройкам системы.
Удаление учетной записи администратора
Чтобы удалить учетную запись администратора в Windows 10, сначала зайдите в «Параметры». Нажмите на значок «Пуск», затем выберите «Настройки».
В открывшемся окне выберите «Учетные записи», а затем перейдите в раздел «Семья и другие пользователи». Здесь вы увидите список всех учетных записей на вашем компьютере.
Найдите учетную запись администратора, которую хотите удалить, и нажмите на нее. Выберите «Удалить». Появится окно с предупреждением о том, что при удалении учетной записи будут потеряны все данные, связанные с ней.
Если вы уверены в своих действиях, подтвердите удаление, выбрав «Удалить учетную запись и данные». Учетная запись администратора будет удалена из системы.
Если вы хотите сохранить данные, перед удалением создайте резервную копию или перенесите нужную информацию на другой аккаунт.
По завершении процесса убедитесь, что новая учетная запись работает без проблем и имеет необходимые права доступа. Убедитесь, что у вас осталась хотя бы одна учетная запись с правами администратора для управления системой.
Настройка политик безопасности для ограничения прав
Используйте редактор локальных групповых политик для управления правами пользователей. Откройте окно «Выполнить» с помощью сочетания клавиш Win + R и введите gpedit.msc.
В редакторе перейдите к следующему пути:
- Конфигурация компьютера
- Политики
- Windows настройки
- Безопасность
- Локальные политики
- Назначение прав пользователя
Здесь вы найдете список политик, которые позволяют ограничить права пользователей. Рассмотрите следующие параметры:
- Запретить вход в систему локально – используйте этот параметр для исключения определенных пользователей из локального доступа.
- Отказать в доступе к системе – предотвратите доступ на уровень системы важным пользователям.
- Запретить выход из системы – настройте данное ограничение для предотвращения выхода неавторизованных пользователей.
Чтобы применить изменение, дважды щелкните по требуемой политике и выберите нужный вариант. Обязательно после настройки перезагрузите компьютер, чтобы изменения вступили в силу.
Используйте настройки сетевой политики для управления доступом через групповые политики. Чтобы сделать это:
- Откройте редактор групповых политик аналогичным способом.
- Перейдите к Конфигурация пользователя – Политики – Администраторские шаблоны.
Здесь вы можете контролировать доступ к различным функциям. Например, отключите функцию изменения рабочего стола для пользователей, чтобы защитить системные настройки.
Регулярно пересматривайте настройки безопасности для выявления и исправления возможных уязвимостей. Это помогает поддерживать нужный уровень контроля над правами пользователей.
Проверка изменений и тестирование новых настроек
После отмены прав администратора важно протестировать новые настройки, чтобы убедиться в их правильности. Начните с перезагрузки системы. Это позволит применить изменения и устранить возможные ошибки.
Проверьте, сохранились ли остальные настройки доступности. Откройте Панель управления и перейдите в раздел Учетные записи пользователей. Убедитесь, что ваш аккаунт больше не имеет прав администратора.
Также протестируйте запускаемые программы, требующие повышенных привилегий. При попытке открыть такие приложения должен появиться запрос на ввод пароля администратора. Если это не так, проверьте, применились ли настройки.
Полезно создать тестовую учетную запись с ограниченными правами. Это позволит просмотреть, как работает система с новыми настройками в реальных условиях.
Регулярно проверяйте настройки и тестируйте свои действия, чтобы обеспечить безопасность системы. Это поможет вам контролировать доступ и предотвратить потенциальные угрозы.